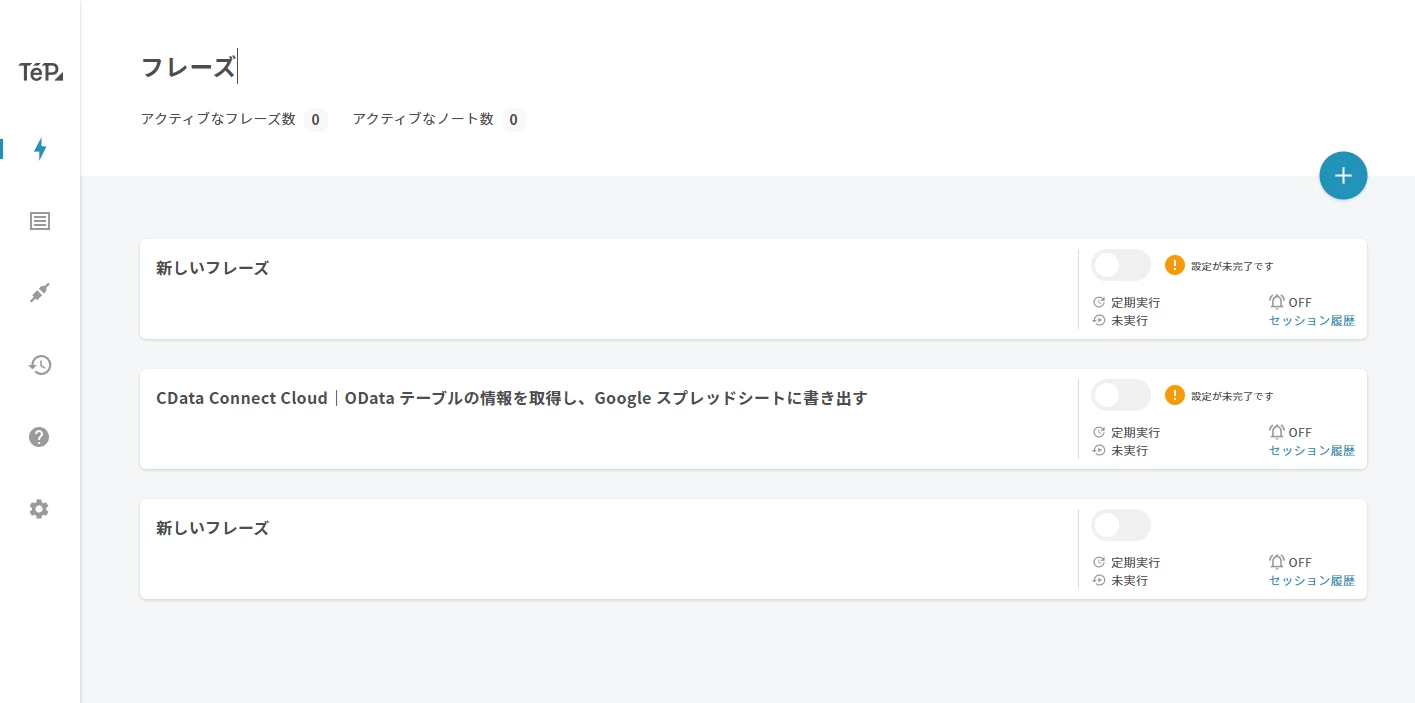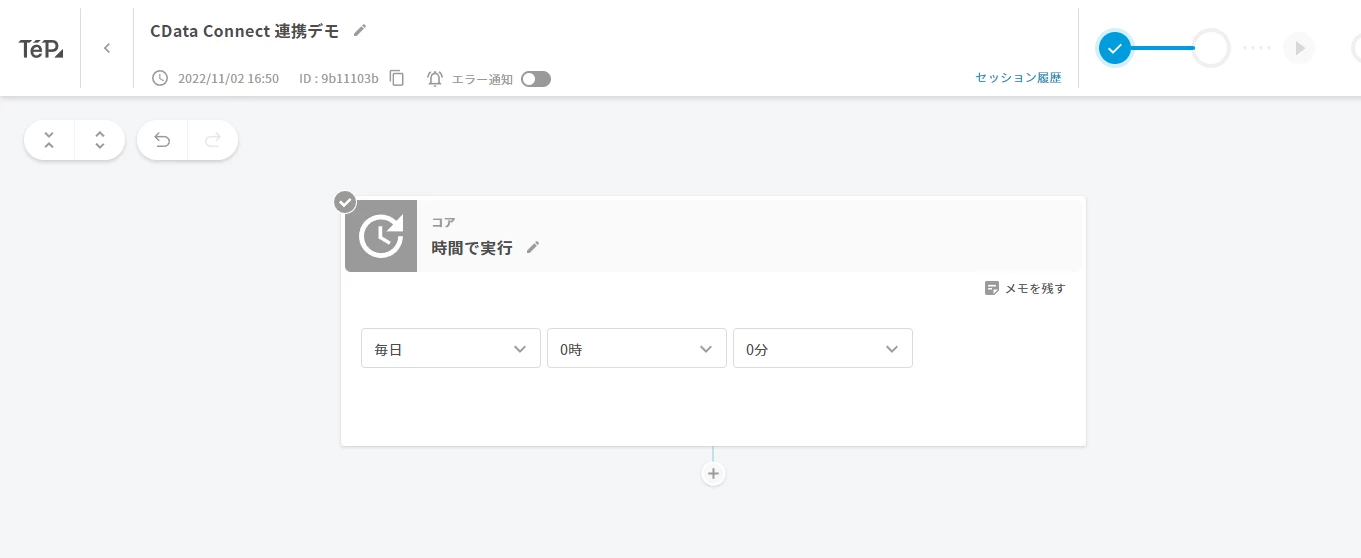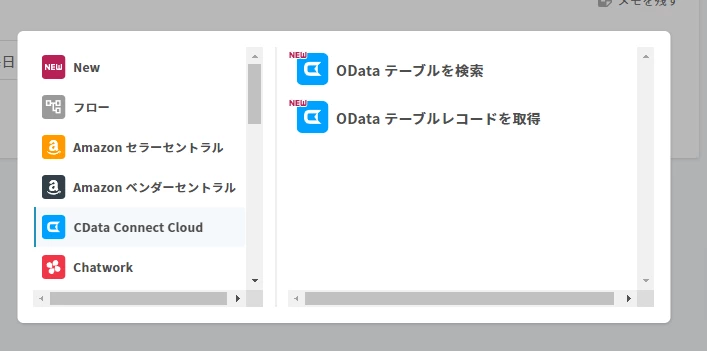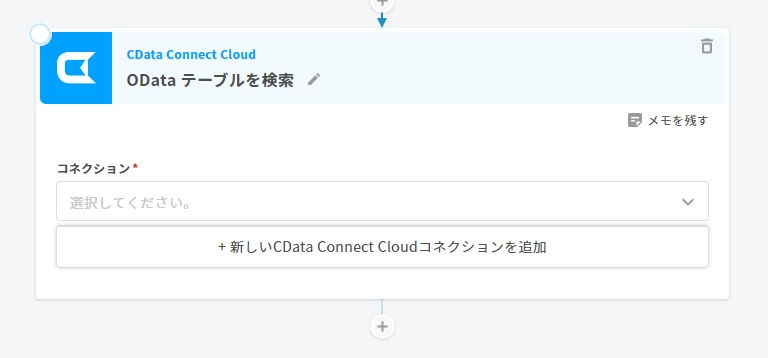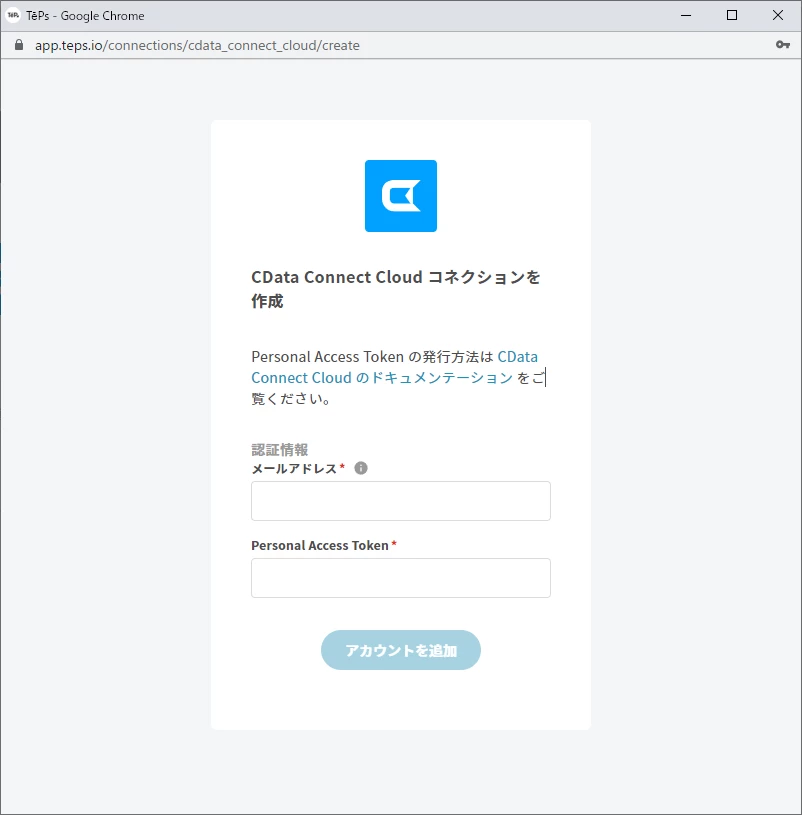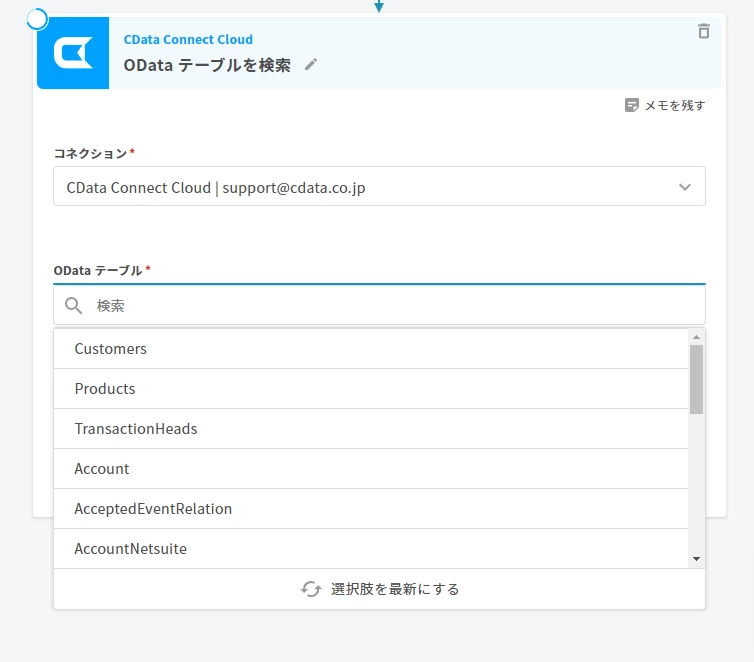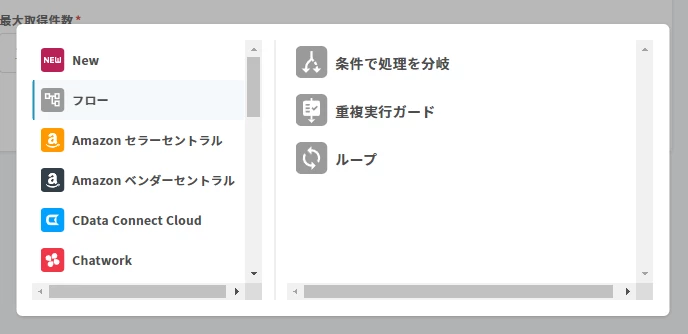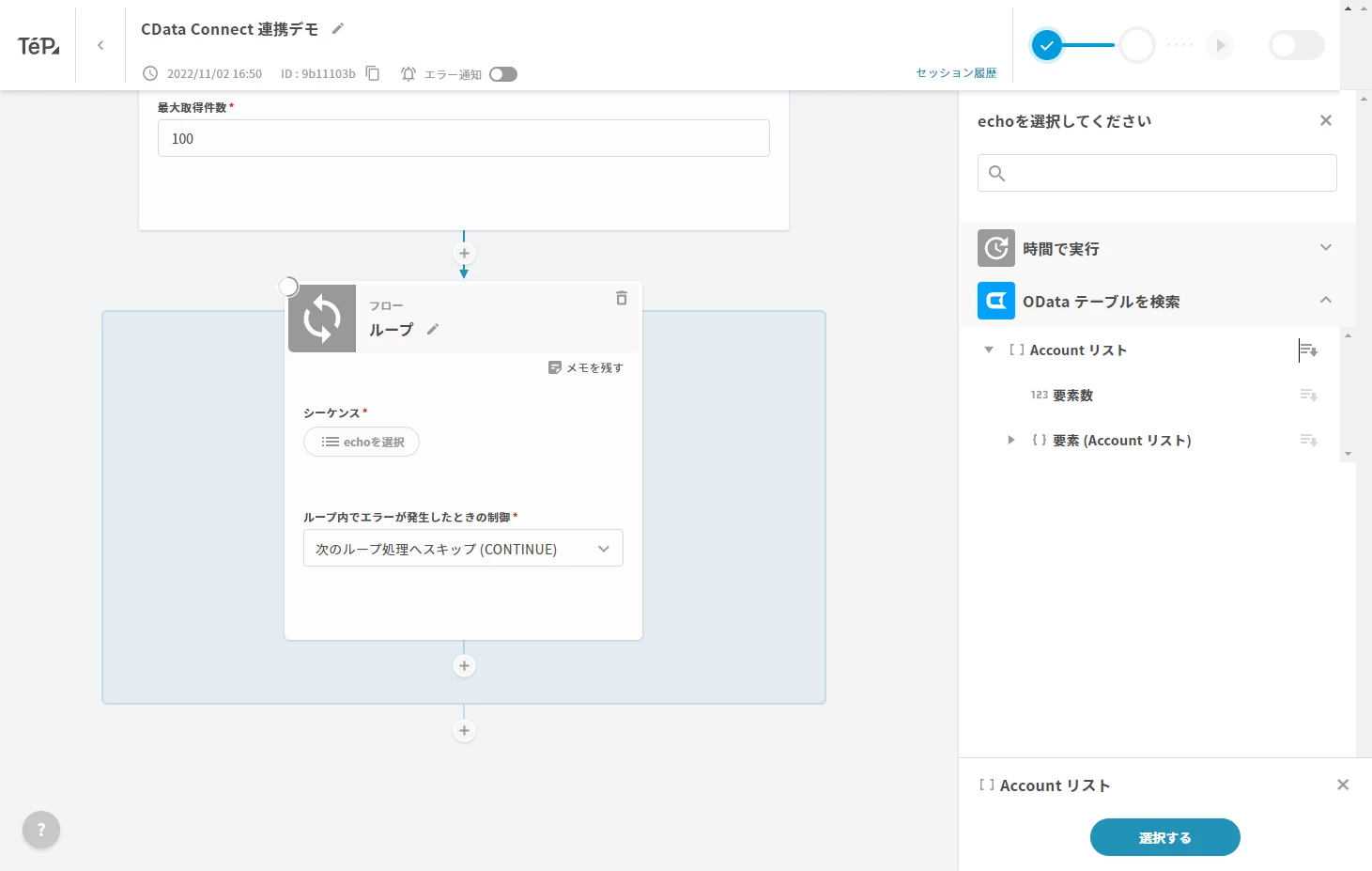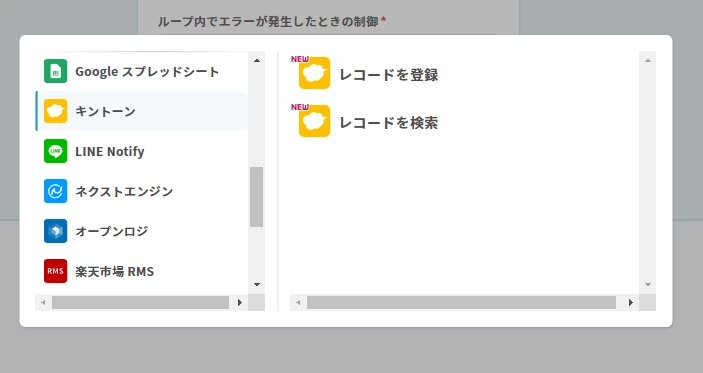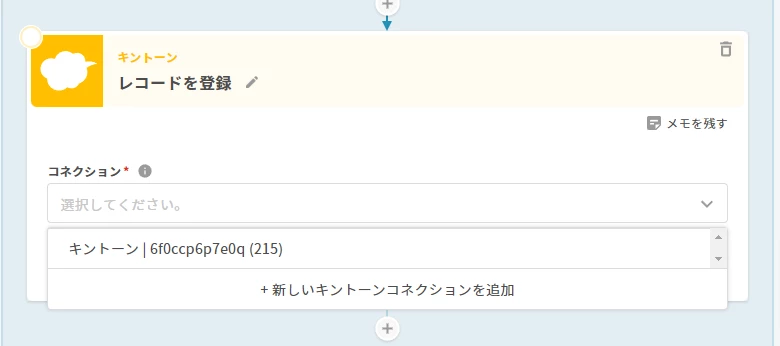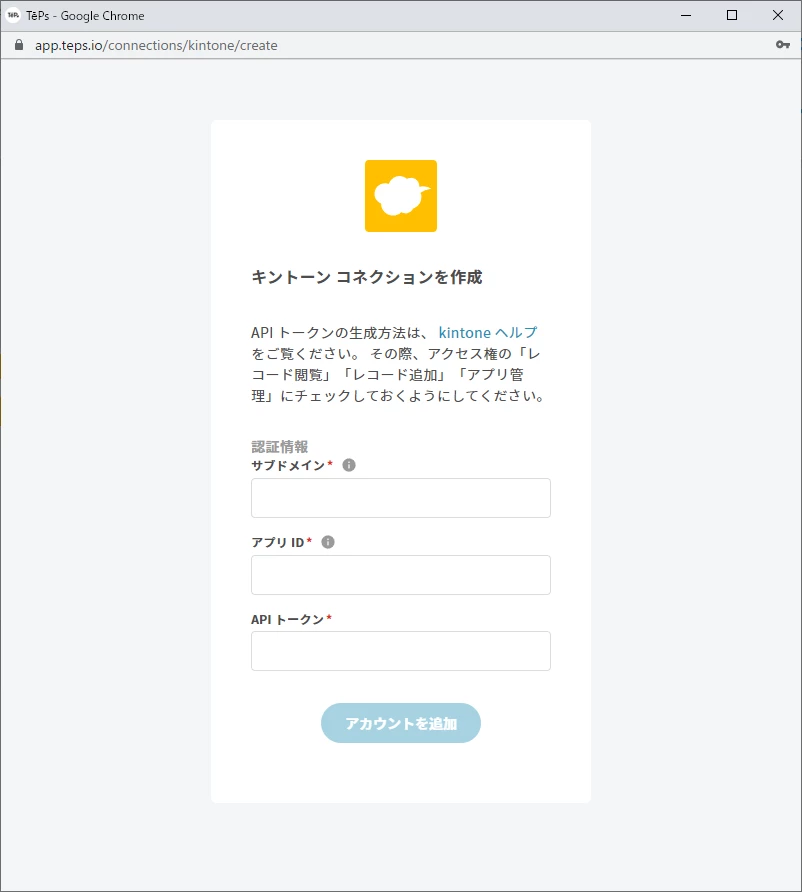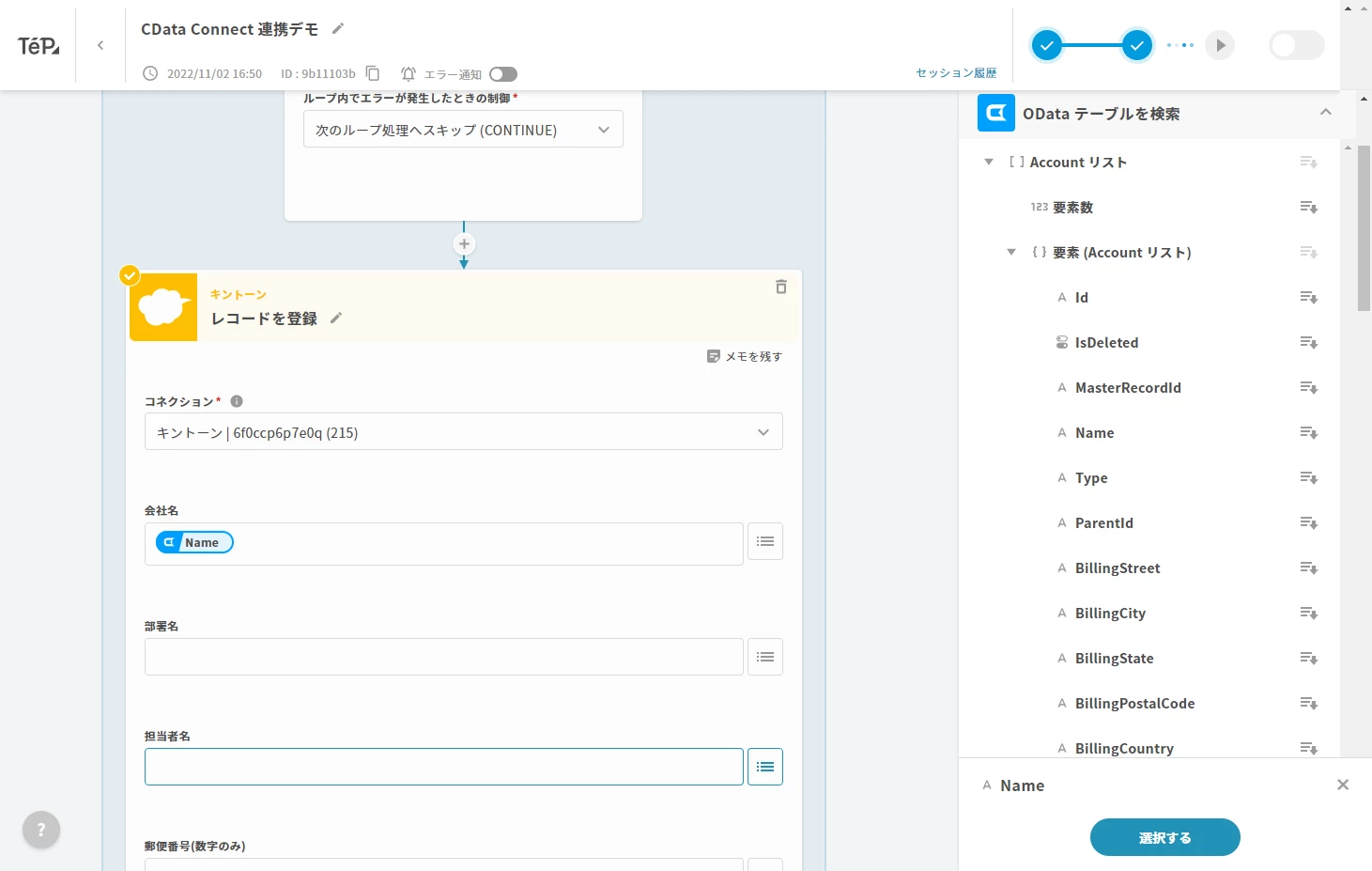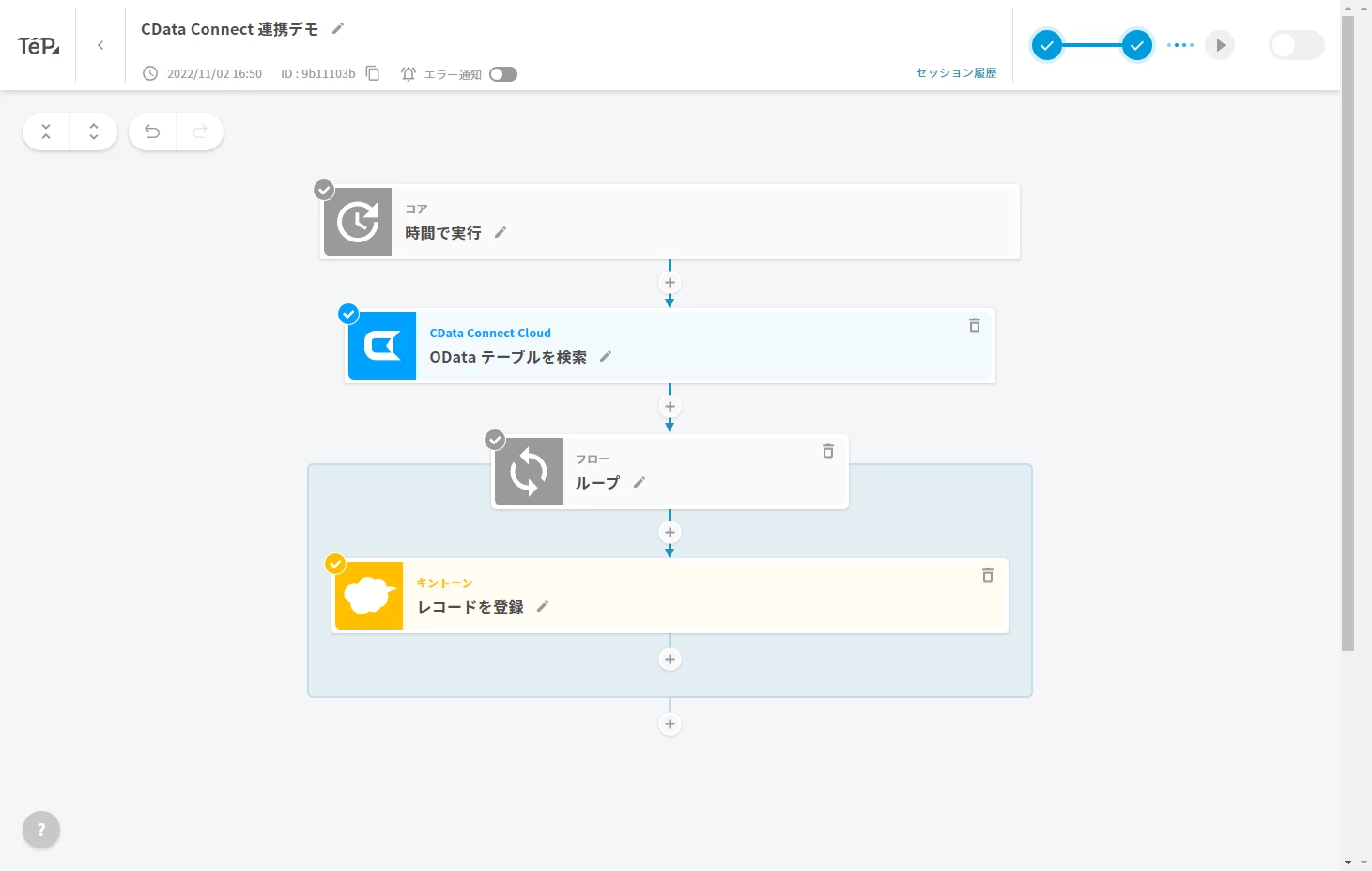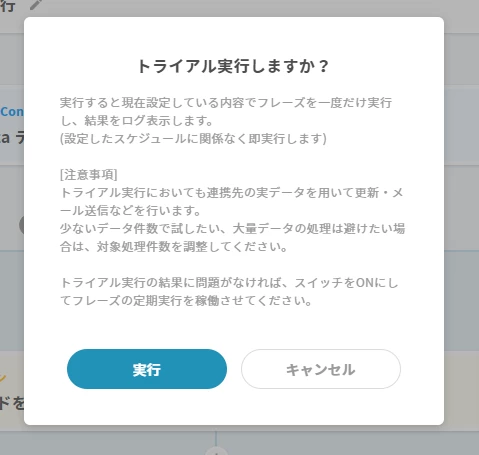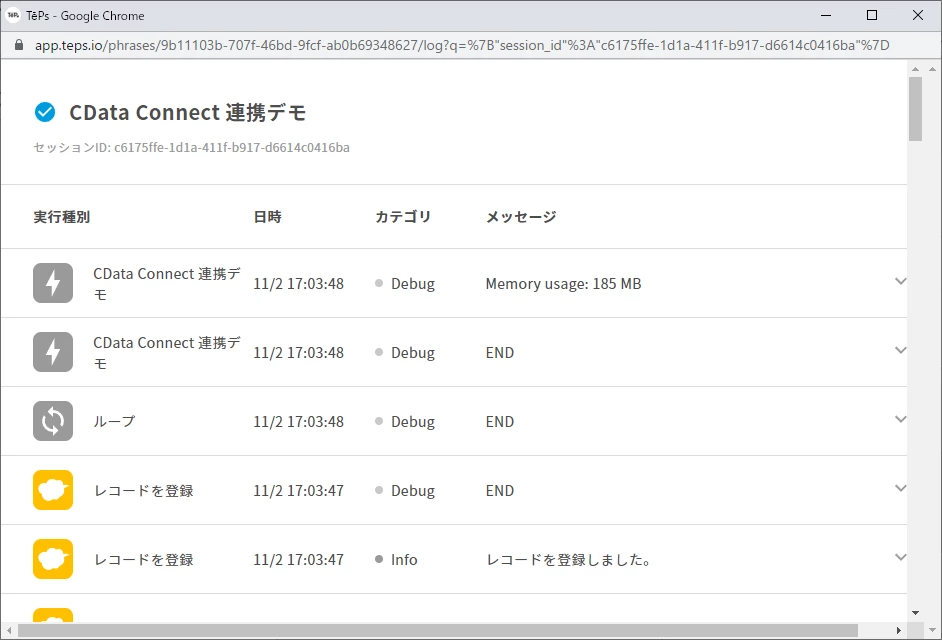ノーコードでクラウド上のデータとの連携を実現。
詳細はこちら →
CData


こんにちは!リードエンジニアの杉本です。
TēPsは、API を介して EC モール、受注管理システム、Google スプレッドシートやチャットツールなど、日々の業務で利用するさまざまなサービスや機能を自由に組み合わせ、プログラミングの知識や経験がなくても、自社独自の業務を自動化できるiPaaS です。
そんなTēPs はAmazon セラーセントラルやYahoo! ショッピング、ShopifyといったEC 系のコネクタが多数提供されていましたが、CData Connect Cloud 向けのコネクターを提供しています。本記事ではこのCData Connect Cloud のコネクタを使ってDynamics 365 Business Central のデータをkintone に連携する手順を解説します。
CData Connect Cloud は、Dynamics 365 Business Central データのクラウド to クラウドの仮想OData インターフェースを提供し、TēPs からリアルタイムにDynamics 365 Business Central データへ連携することができます。
以下のステップを実行するには、CData Connect Cloud のアカウントが必要になります。こちらから製品の詳しい情報とアカウント作成、30日間無償トライアルのご利用を開始できますので、ぜひご利用ください。
TēPs でDynamics 365 Business Central データをリアルタイムで操作するには、Connect Cloud からDynamics 365 Business Central に接続し、コネクションにユーザーアクセスを提供してDynamics 365 Business Central データのOData エンドポイントを作成する必要があります。
必要であれば、Connect Cloud 経由でDynamics 365 Business Central に接続するユーザーを作成します。
OAuth 認証をサポートしていないサービス、アプリケーション、プラットフォーム、またはフレームワークから接続する場合は、認証に使用するパーソナルアクセストークン(PAT)を作成できます。きめ細かなアクセス管理を行うために、サービスごとに個別のPAT を作成するのがベストプラクティスです。
CData Connect Cloud では、簡単なクリック操作ベースのインターフェースでデータソースに接続できます。
Dynamics 365 Business Central への認証には、User およびAccessKey プロパティが必要です。
データに接続するには、OrganizationUrl を指定します。OrganizationUrl は、 http://businesscentral.dynamics.com/abc123/ などのBusiness Central アカウントへのエンドポインであるか、Web サービスのルートを参照する必要があります。OrganizationUrl を指定する方法 および利用可能なエンドポイントについての詳細は、Business Central エンドポイント を参照してください。組織内に複数の会社がある場合は、どの会社に接続するかを特定するためにCompany を指定する必要があります。 会社が1つだけの場合は、Company を指定する必要はありません。
Dynamics 365 Business Central に認証するには、User およびAccessKey 接続プロパティを指定します。Microsoft では、これらをテストおよび開発目的で推奨します。ただし、運用環境での使用は推奨していません。User およびAccessKey の値を取得するには、Dynamics 365 Business Central の「ユーザー」ページに移動して「編集」をクリックします。User Name および Web Service Access Key の値は、User およびPassword 接続文字列プロパティとして入力する値です。User Name はE メールアドレス ではありません。短縮されたユーザー名です。
Microsoft では、OAuth 認証を使用する本番ユースケースを推奨します。詳細については、ヘルプドキュメントの「OAuth 認証の使用」を参照してください。
Dynamics 365 Business Central に接続したら、目的のテーブルのOData エンドポイントを作成します。
コネクションとOData エンドポイントを設定したら、TēPs からDynamics 365 Business Central データに接続できます。
それではTēPs 側で連携用のフレーズ(一連の処理をまとめたもの)を作成していきましょう。
フレーズを作成したら処理を追加していきます。
次に取得したテーブルデータをループする処理を追加します。
最後にループの中でkintone への登録処理を作成します。
これでフレーズの作成は完了です。それでは画面右上の再生ボタンからフレーズを実行してみましょう。
このように、CData Connect Cloudを経由することで、API 側の複雑な仕様を意識せずにTēPs 各種クラウドサービスと連携できます。他にも多くのデータソースに対応するCData Connect Cloud の詳細をこちらからご覧ください。