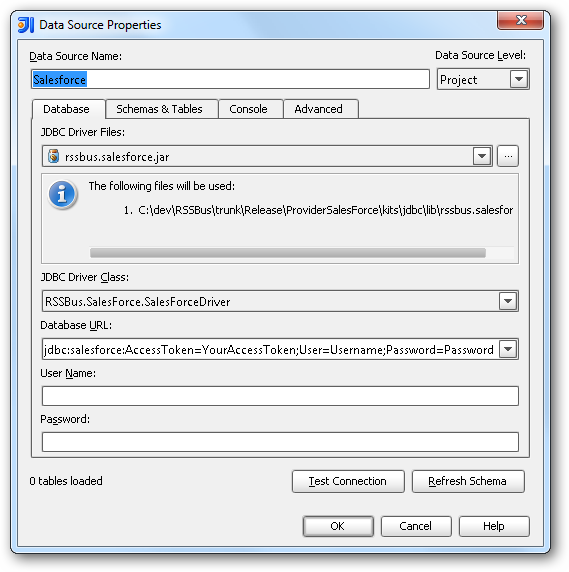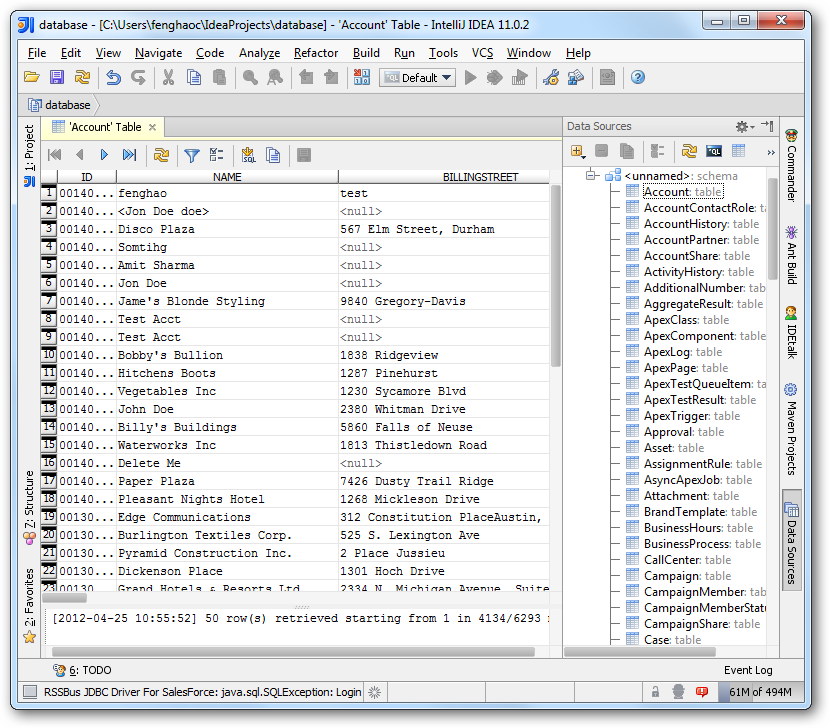ノーコードでクラウド上のデータとの連携を実現。
詳細はこちら →
CData


こんにちは!ウェブ担当の加藤です。マーケ関連のデータ分析や整備もやっています。
CData JDBC Driver for DynamicsGP を使用することで、JDBC データソースとしてDynamics GP にアクセスでき、IDE の迅速な開発ツールとの統合が可能になります。この記事では、データソース構成ウィザードを使用してIntelliJ のDynamics GP に接続する方法を示します。
以下のステップに従ってドライバーJAR を追加し、Dynamics GP への接続に必要な接続プロパティを定義します。
表示される[Data Source Properties]ダイアログでは、次のプロパティが必要です。
Database URL:JDBC URL プロパティで接続URL を入力します。URL は、jdbc:dynamicsgp: で始まり、セミコロンで区切られた接続プロパティが含まれています。
認証するには、User およびPassword 接続プロパティを設定します。
接続するには、Url をWeb サービスのエンドポイントに設定します。例えば、http://{servername}:{port}/Dynamics/GPService です。さらに、CompanyId を設定します。この値は組織のセットアップウィンドウで「ツール」->「設定」->「組織」をクリックして取得できます。
デフォルトでデータサマリを返し、パフォーマンスを節約します。Line items などの詳細を返すには、LookupIds をtrue に設定します。ただしエンティティは一度に一つずつ返される必要があります。
JDBC URL の構成については、Dynamics GP JDBC Driver に組み込まれている接続文字列デザイナを使用してください。JAR ファイルのダブルクリック、またはコマンドラインからJAR ファイルを実行します。
java -jar cdata.jdbc.dynamicsgp.jar
接続プロパティを入力し、接続文字列をクリップボードにコピーします。
以下は一般的なJDBC URL です。
jdbc:dynamicsgp:CompanyId=mycompanyId;user=myuser;password=mypassword;URL= http://{servername}:{port}/Dynamics/GPService;
スキーマ情報を見つけるには、作成したデータソースを右クリックし、[Refresh Tables]をクリックします。 テーブルを右クリックし、[Open Tables Editor]をクリックして、テーブルをクエリします。 また、[Table Editor]でレコードを編集することもできます。