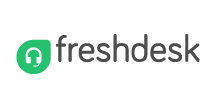こんにちは!ウェブ担当の加藤です。マーケ関連のデータ分析や整備もやっています。
Qlik Sense Cloud を使用すると、データのビジュアライゼーションを作成および共有できます。CData Connect Cloud はFreshdesk へのリアルタイム接続を提供するので、Qlik Sense Cloud をCData Connect Cloud と組み合わせることで、すべてのSaaS およびクラウドベースのビッグデータとNoSQL データソースへ、データを移行したり統合したりする必要なくクラウドベースで接続できます。Qlik Sense Cloud からConnect Cloud に接続するだけで、Freshdesk データに瞬時にリアルタイムアクセスできます。
CData Connect Cloud とは?
CData Connect Cloud は、以下のような特徴を持ったクラウド型のリアルタイムデータ連携製品です。
- SaaS やクラウドデータベースを中心とする150種類以上のデータソース
- BI、アナリティクス、ETL、ローコードツールなど30種類以上のツールやアプリケーションから利用可能
- リアルタイムのデータ接続に対応。データの複製を作る必要はありません
- ノーコードでシンプルな設定
詳しくは、こちらの製品資料をご確認ください。
この記事では、2つの接続方法について説明します。
- Connect Cloud からFreshdesk に接続する
- Qlik Sense Cloud からConnect Cloud に接続してモデルを作成し、シンプルなダッシュボードを構築する
Connect Cloud アカウントの取得
以下のステップを実行するには、CData Connect Cloud のアカウントが必要になります。こちらから製品の詳しい情報とアカウント作成、30日間無償トライアルのご利用を開始できますので、ぜひご利用ください。
Connect Cloud を構成する
INSERT TOOL HERE でFreshdesk データを操作するには、Connect Cloud からFreshdesk に接続し、コネクションにユーザーアクセスを提供してFreshdesk データのOData エンドポイントを作成する必要があります。
(オプション)新しいConnect Cloud ユーザーの追加
必要であれば、Connect Cloud 経由でFreshdesk に接続するユーザーを作成します。
- ユーザーページに移動し、 Invite Users をクリックします。
- 新しいユーザーのE メールアドレスを入力して、 Send to invite the user をクリックします。
![新しいユーザーを招待]()
- ユーザーページからユーザーを確認および編集できます。
![Connect Cloud users]()
パーソナルアクセストークンの追加
OAuth 認証をサポートしていないサービス、アプリケーション、プラットフォーム、またはフレームワークから接続する場合は、CData Connect Cloud OData サービス認証に使用するパーソナルアクセストークン(PAT)を作成できます。きめ細かなアクセス管理を行うために、サービスごとに個別のPAT を作成するのがベストプラクティスです。
- Connect Cloud アプリの右上にあるユーザー名をクリックし、User Profile をクリックします。
- User Profile ページでPersonal Access Token セクションにスクロールし、 Create PAT をクリックします。
- PAT の名前を入力して Create をクリックします。
![Creating a new PAT]()
- パーソナルアクセストークンは作成時にしか表示されないため、必ずコピーして安全に保存してください。
Connect Cloud からFreshdesk に接続
CData Connect Cloud では、簡単なクリック操作ベースのインターフェースでデータソースに接続できます。
- Connect Cloud にログインし、 Add Connection をクリックします。
![Adding a Connection]()
- Add Connection パネルから「Freshdesk」を選択します。
![Selecting a data source]()
-
必要な認証プロパティを入力し、Freshdesk に接続します。
FreshDesk はbasic 認証を使用します。データへの接続には、次の接続プロパティを設定してください。
- Domain:この値を、FreshDesk アカウントに紐づけられたドメインに設定します。例えば、
https://my_domain.freshdesk.comです。
- APIKey:この値を、FreshDesk アカウントに紐づけられたAPI キーに設定します。API キーを取得するには、
サポートPortal にログインして、-> 右上端のプロファイル写真をクリック、-> プロファイル設定ページに移動します。API キーは、
右のchange password セクションの下から生成できます。
![Configuring a connection (Salesforce is shown)]()
- Create & Test をクリックします。
- Edit Freshdesk Connection ページのPermissions タブに移動し、ユーザーベースのアクセス許可を更新します。
![権限を更新]()
接続が構成されたら、Qlik Sense Cloud からFreshdesk に接続できるようになります。
Freshdesk データからQlik Sense アプリケーションを作成する
このセクションではFreshdesk データを追加してQlik Sense でビジュアライズ、分析、レポートなどを行う手順を紹介します。
新しいアプリケーションの作成とデータのアップロード
- Qlik Sense インスタンスにログインし、ボタンをクリックして新しいアプリケーションを作成します。
![Creating a new app]()
- 新しいアプリケーションに名前を付けて構成し、「Create」をクリックします。
- ワークスペースでクリックし、新しいアプリケーションを開きます。
- クリックして、ファイルやその他のデータソースからデータを追加します。
![Selecting a connector]()
- Microsoft SQL Server コネクタを選択し、構成プロパティを設定します。
- Server をtds.cdata.com に設定します。
- Port を14333に設定します。
- Database を先ほど設定した接続の名称(例:FreshDesk1)に設定します。
- User name をCData Connect Cloud のユーザー名(例:user@mydomain.com)に設定します。
- Password を上記のユーザーのPAT に設定します。
![接続の設定]()
- 接続のオーナーを選択します。
- 参照するFreshdesk のエンティティ(テーブル)を選択します。
![アプリへのデータの追加(表示はSalesforce)]()
- Next をクリックし、画面を設定したら、Qlik Sense にデータをロードします。
インサイトの生成またはアプリのカスタマイズ
データがQlik Sense にロードされると、インスタンスが表示されます。Freshdesk データの実用的な洞察を得るために設計されたカスタムのビジュアライゼーション、レポート、ダッシュボードを作成できます。
![リアルタイムデータからインサイトを取得(表示はSalesforce)]()
詳細と無償トライアル
これで、リアルタイムFreshdesk データから簡単で強力なダッシュボードが作成されました。Freshdesk(および100を超えるほかのデータソース)からのOData フィードの作成方法の詳細については、Connect Cloud ページにアクセスしてください。無償トライアルにサインアップして、Qlik Sense Cloud でリアルタイムFreshdesk データの操作をお試しください。