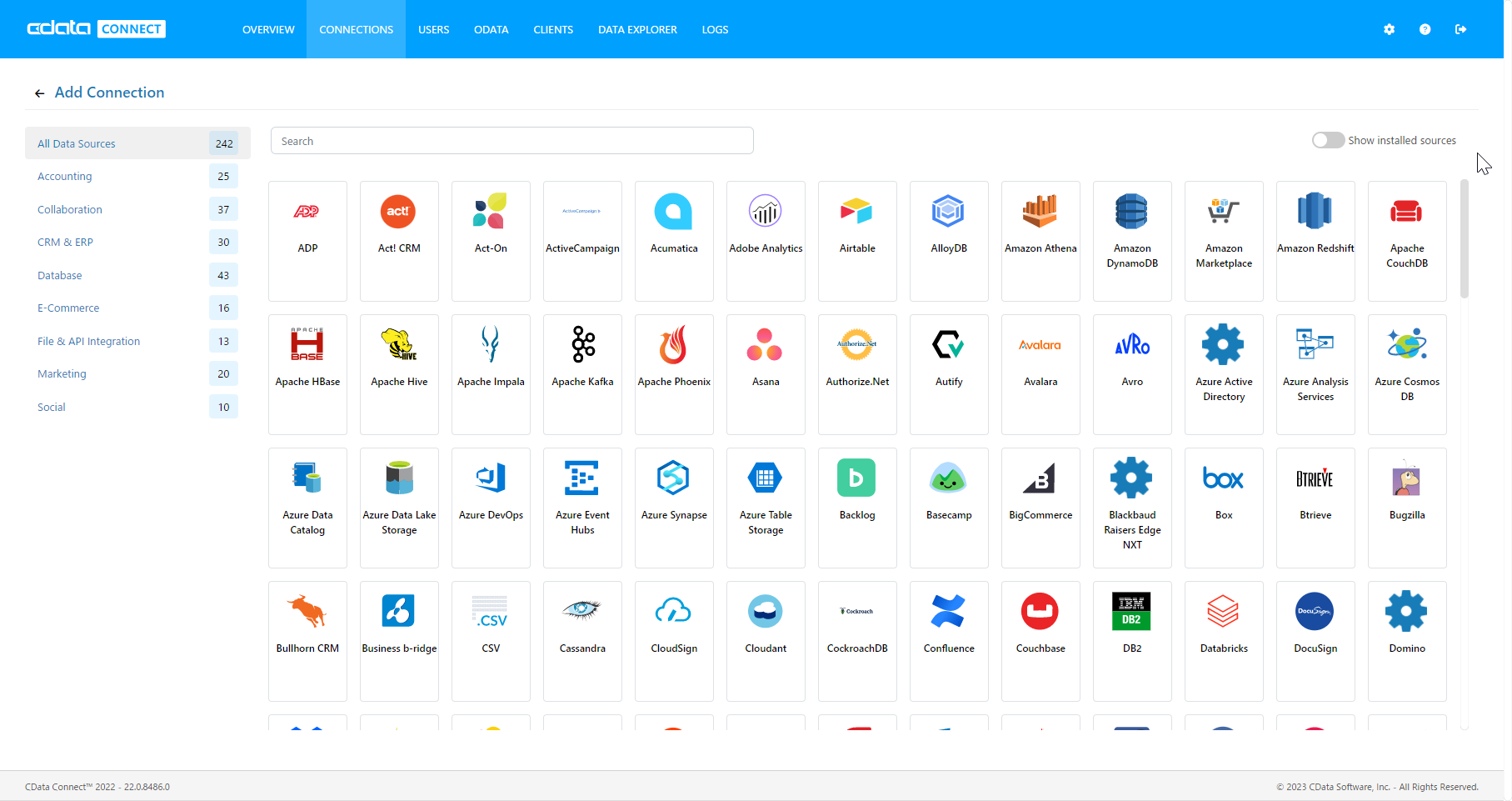ノーコードでクラウド上のデータとの連携を実現。
詳細はこちら →こんにちは!プロダクトスペシャリストの宮本です。
AppSheet は、業務アプリケーションをノーコードで開発できるGoogle 提供のサービスです。モバイル、タブレット、ウェブアプリケーションをノーコードで作成できます。AppSheet とCData Connect Server を一緒に使うことで、簡単にFTP データに連携する業務アプリを開発できます。この記事では、AppSheet とConnect Server を使ってFTP に連携するシンプルなアプリケーションを作成する方法を紹介します。
CData Connect Server は、FTP データのインターフェースを仮想SQL Server として提供し、AppSheet でネイティブにサポートされたデータと同じように連携するアプリケーションが作成できます。AppSheet でデータにアクセスするアプリでは、内部でSQL クエリを発行しています。CData Connect Server がAppSheet が発行するSQL クエリ(フィルタリングやJOIN も可能)をパースしてFTP に送り、AppSheet にFTP からのデータを返します。インテリジェントなサーバーサイドプロセスで、多様なクエリをパフォーマンス良く利用できます。
AppSheet からCData Connect Server に接続するには、利用するConnect Server インスタンスをネットワーク経由での接続が可能なサーバーにホスティングして、URL での接続を設定する必要があります。CData Connect がローカルでホスティングされており、localhost アドレス(localhost:8080 など)またはローカルネットワークのIP アドレス(192.168.1.x など)からしか接続できない場合、AppSheet はCData Connect Server に接続することができません。
クラウドホスティングでの利用をご希望の方は、AWS Marketplace やGCP Marketplace で設定済みのインスタンスを提供しています。
まずは、右側のサイドバーからCData Connect Server の無償トライアルをダウンロード・インストールしてください。CData Connect Server では、直感的なインターフェースでデータソースへの接続およびAPI エンドポイント作成を行えます。
FTP は、プレーンテキスト接続およびSSL/TLS 接続の両方をサポートします。FTP サーバーに接続するには、RemoteHost、User、およびPassword を指定します。SSLMode およびSSLServerCert を設定して、TSL/SSL による接続をセキュアにします。TLS/SSL を介した接続の設定について詳しくは、ヘルプドキュメントの「高度な設定」を参照してください。
次の接続プロパティを設定し、ファイルシステムのリレーショナルビューをコントロールします。
ストアドプロシージャ は、ファイル、のダウンロード、アップロード、およびプロトコルコマンドの送信に利用できます。 SQL を使用してサーバーと対話する方法の詳細については、ヘルプドキュメントの「データモデル」を参照してください。
これで、FTP の仮想データベースが作成でき、AppSheet からの連携が可能になりました。
以下の手順を実行することで、CData Connect Server を使ってAppSheet からFTP データソースにアクセスできます。
これで、FTP のデータソースが作成されました。いよいよFTP に連携するアプリを開発します。メニューから「My apps」をクリックします。
これで、選択したテーブルからカラムを選んで、アプリをデザインできます。Preview パネルでデザインしたアプリを確認して、パブリッシュしましょう。
アプリケーションから250以上のSaaS、ビッグデータ、NoSQL、会計、CRM、MA などのツールにSQL でデータ連携するには、CData Connect Server をぜひお試しください。