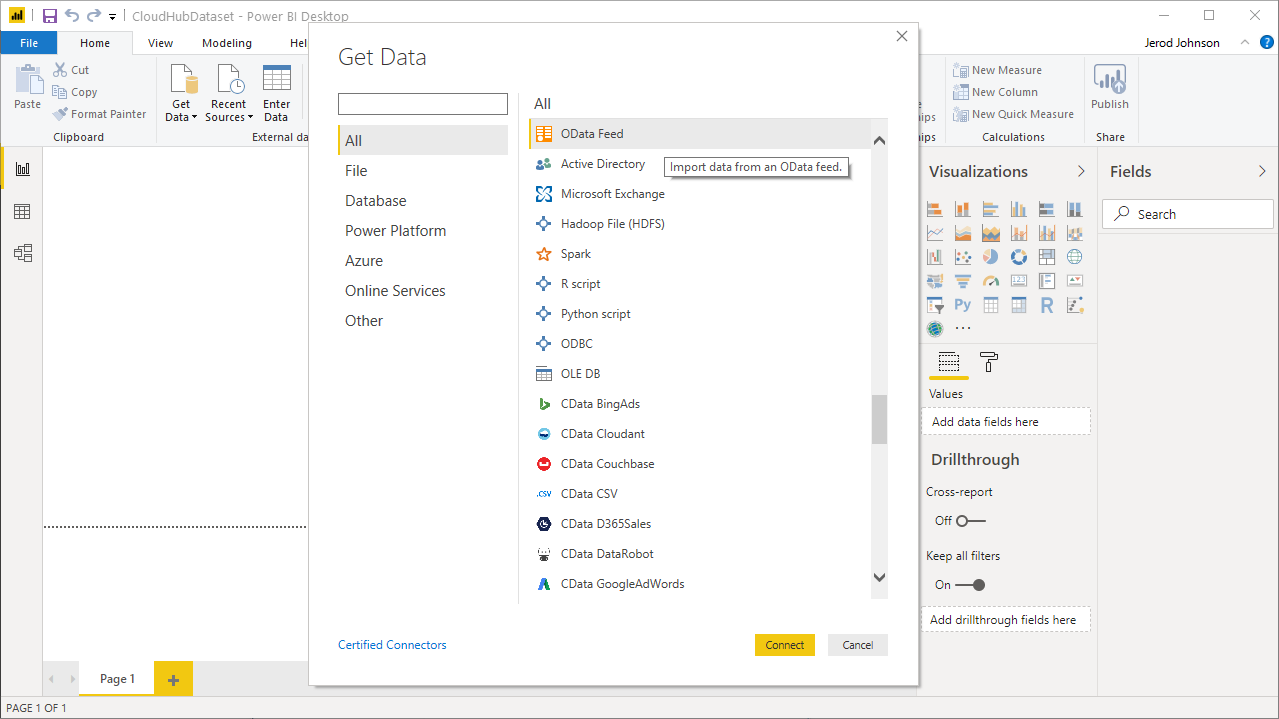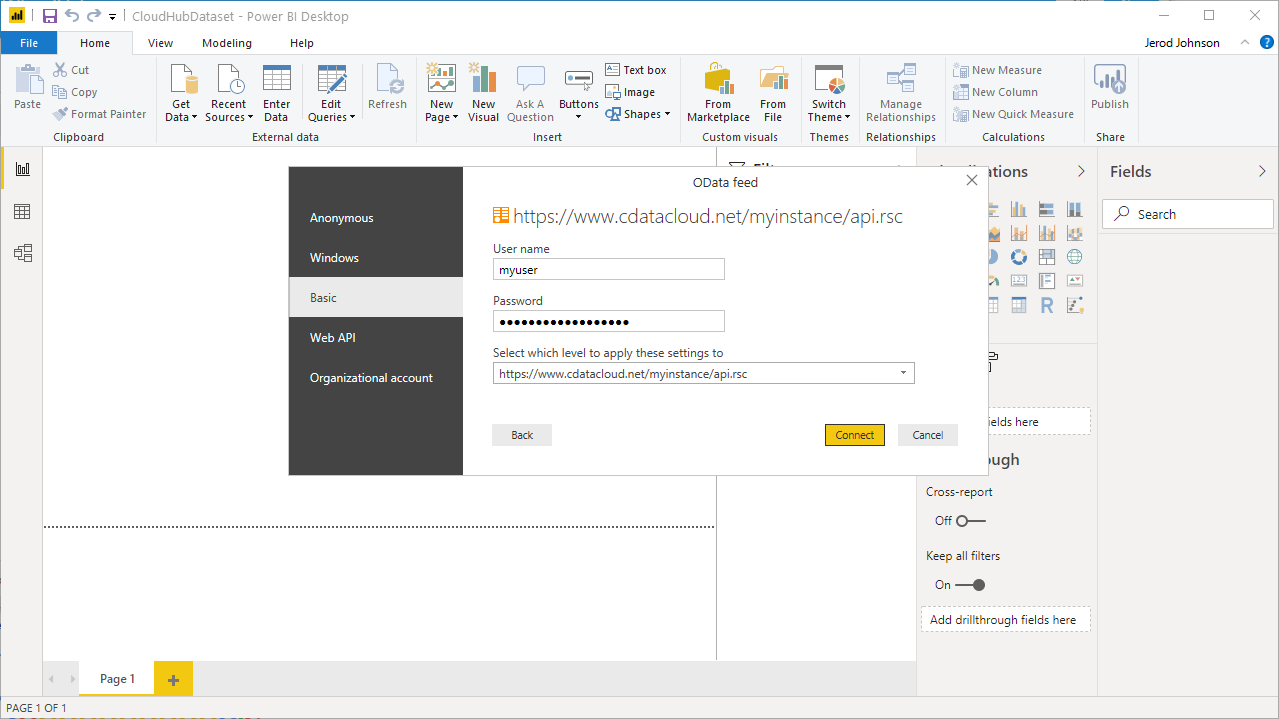ノーコードでクラウド上のデータとの連携を実現。
詳細はこちら →こんにちは!ウェブ担当の加藤です。マーケ関連のデータ分析や整備もやっています。
Power BI を使えば会社のデータを美しいビジュアルに変換して収集および整理することができるため、重要なことだけに集中できます。CData Connect Serverと組み合わせることで、ビジュアライゼーションやダッシュボードなどのためにFTP データを使用できます。この記事では、CData Connect Server を使用してFTP のOData フィードを生成し、FTP データをPower BI にインポートして、FTP データを使ったレポートをPower BI サービスで作成する方法について説明します。
注意:Connect Server のオンプレミスデータゲートウェイとSQL インターフェースを使って(データをインポートする代わりに)リアルタイムでFTP データに接続することもできます。詳細については、関連するKnowledge Base の記事を参照してください。
CData Connect Server は、簡単なポイントアンドクリックインターフェースを使用してAPI を生成します。
FTP は、プレーンテキスト接続およびSSL/TLS 接続の両方をサポートします。FTP サーバーに接続するには、RemoteHost、User、およびPassword を指定します。SSLMode およびSSLServerCert を設定して、TSL/SSL による接続をセキュアにします。TLS/SSL を介した接続の設定について詳しくは、ヘルプドキュメントの「高度な設定」を参照してください。
次の接続プロパティを設定し、ファイルシステムのリレーショナルビューをコントロールします。
ストアドプロシージャ は、ファイル、のダウンロード、アップロード、およびプロトコルコマンドの送信に利用できます。 SQL を使用してサーバーと対話する方法の詳細については、ヘルプドキュメントの「データモデル」を参照してください。
Power BI サービスにFTP データをインポートしてビジュアライズするには、Connect Server API ユーザーを追加してConnect Server にFTP OData エンドポイントを追加し、Power BI Desktop からサービスにデータセットを作成して公開します。
Power BI からConnect Server を介してFTP に接続するユーザーを作成します。
FTP に接続したら、目的のテーブルのOData エンドポイントを作成します。
Connect Server にOData エンドポイントを追加すると、OData 接続を使用してPower BI デスクトップにデータセットを作成し、そのデータセットをPower BI サービスに公開できます。
Power BI サービスにデータセットを公開したので、公開されたデータを使って新しいレポートとダッシュボードを作成できます。
Power BI サービスからリアルタイムFTP データへの直接接続ができるようになりました。これで、FTP を複製することなく多くのデータソースや新しいビジュアライゼーション、レポートを作成することができます。
アプリケーションから直接250+ SaaS 、Big Data 、NoSQL ソースへのSQL データアクセスを取得するには、CData Connect Server を参照してください。