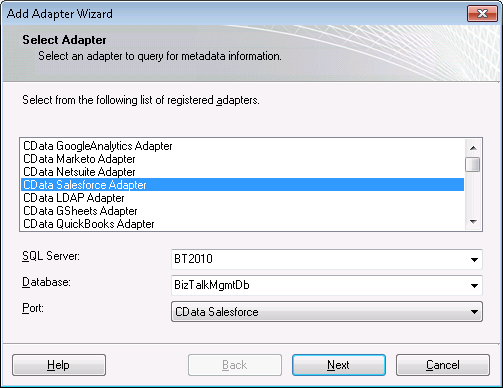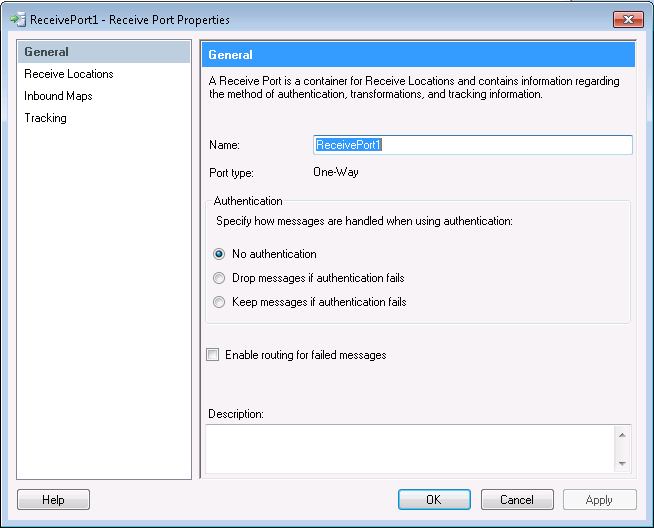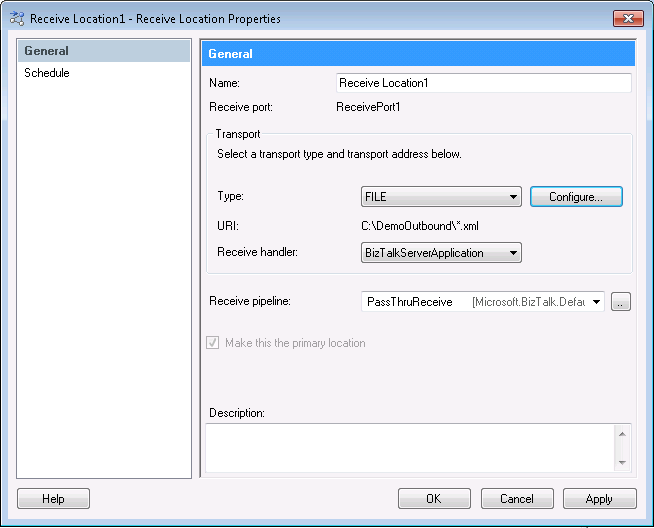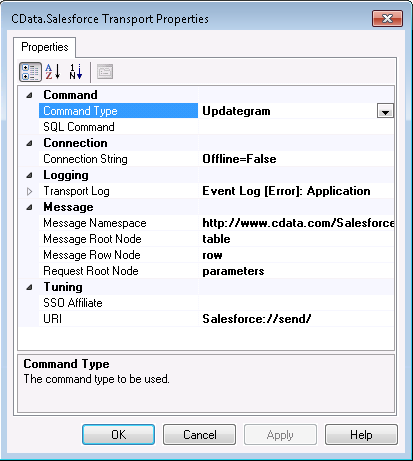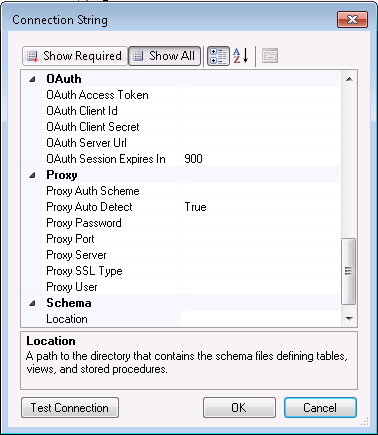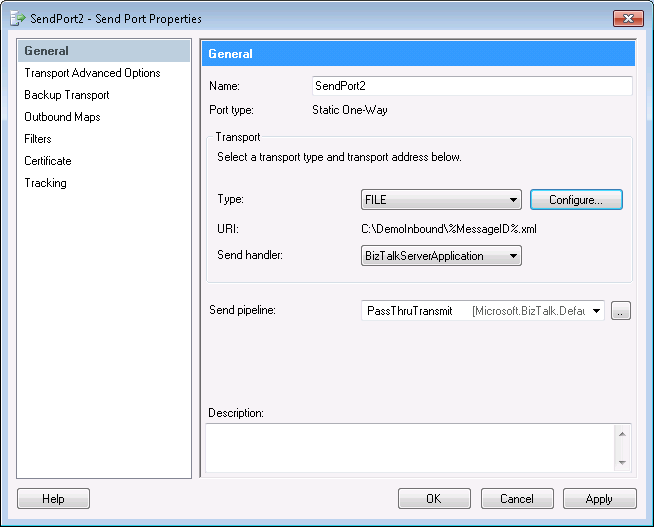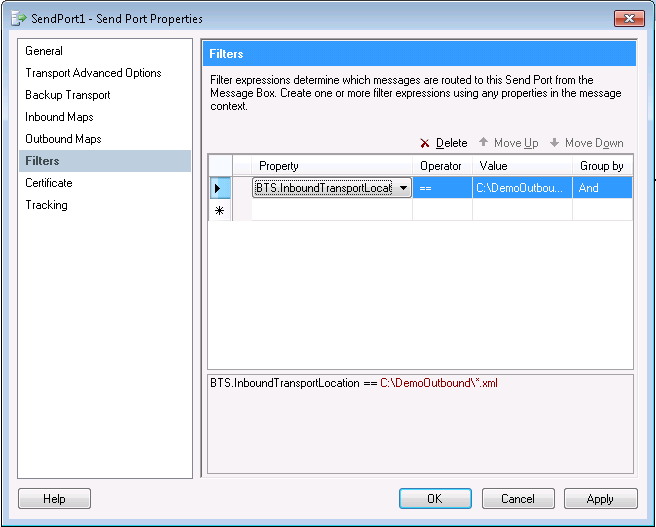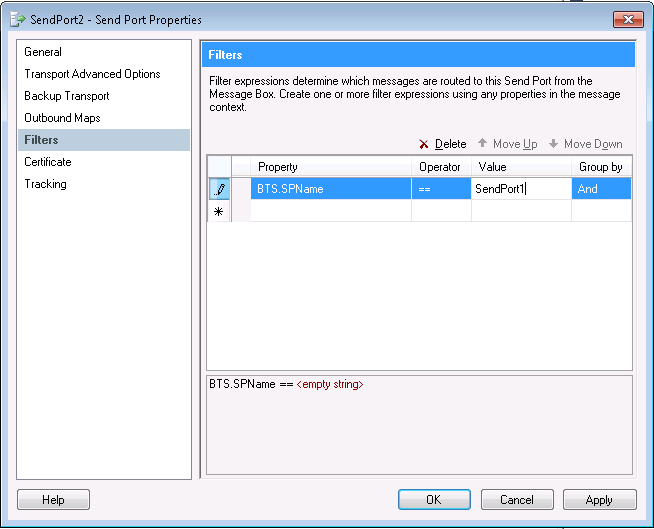ノーコードでクラウド上のデータとの連携を実現。
詳細はこちら →こんにちは!ウェブ担当の加藤です。マーケ関連のデータ分析や整備もやっています。
CData BizTalk Adapter for JSON は、BizTalk のJSON でSQL コマンド、アップデートグラム、ストアドプロシージャを実行することを可能にします。ここでは、アップデートグラムを使用して、JSON を挿入するアプリケーションのウォークスルーについて説明します。
以下のセクションでは、サンプルアプリケーションの作成について説明します。
Visual Studio のウィザードを使用することで、スキーマとアップデートグラムインスタンスを生成することができます。
[Add Adapter]ウィザードを使用して、プロジェクトにアダプタを追加します。アダプタを使用して、挿入したいテーブルに関する[people]などのJSON メタデータをクエリします。
JSON データを挿入するアップデートグラムを作成するためのテンプレートとしてスキーマを使用します。スキーマは、XMLリクエストと応答を定義する.xsd ファイルです。例として、挿入アップデートグラムを生成する方法を説明します。以下の手順に従って、update とdelete のアップデートグラムを生成できます。
[Insert]オプションを選択し、挿入したいテーブルとカラムを選択します。このチュートリアルは、[ personal.name.first ] と[ personal.name.last ] を使用しています。
Noteアップデートグラムを作成する際、挿入はスキーマに含ませたカラムに限定されます。
このステップでは、後のステップでアダプタに送られるXML メッセージを作成します。[Solution Explorer]にある.xsd ファイルを右クリックし、[Generate Instance]をクリックしてアップデートグラムを作成します。アップデートグラムが保存される場所は、[Output]タブに表示されます。
アップデートグラムは、JSON から求められる応答を定義するよう構成されています。アップデートグラムの例や詳細については、アダプタのヘルプドキュメントをご覧ください。
アプリケーションに受信場所を追加するには、まず受信ポートを追加する必要があります。受信ポートは複数の受信場所からのデータを受け取ることができます。
静的な一方向のファイル受信場所は、アップデートグラムを含むBizTalk メッセージを作成します。
コンフィギュレーションは、以下のステップで構成されています。
要請応答送信ポートを使用して、 アップデートグラムコマンドの結果を取得します。このチュートリアルでは、新しく挿入されたレコードのId がBizTalkで返されます。
[Adapter Transport Properties]ダイアログで、アダプタが実行するコマンドを定義します。
JSON への接続に必要な資格情報とその他のプロパティを設定します。
接続プロパティを入力してください。
下は一般的な接続文字列です。
URI=C:/people.json;DataModel=Relational;
データソースへの認証については、ヘルプドキュメントの「はじめに」を参照してください。CData 製品は、JSON API を双方向データベーステーブルとして、JSON ファイルを読み取り専用ビュー(ローカル ファイル、一般的なクラウドサービスに保存されているファイル、FTP サーバー)としてモデル化します。HTTP Basic、Digest、NTLM、OAuth、FTP などの主要な認証スキームがサポートされています。詳細はヘルプドキュメントの「はじめに」を参照してください。
URI を設定して認証値を入力したら、DataModel を設定してデータ表現とデータ構造をより厳密に一致させます。
DataModel プロパティは、データをどのようにテーブルに表現するかを制御するプロパティで、次の基本設定を切り替えます。
リレーショナル表現の設定についての詳細は、ヘルプドキュメントの「JSON データのモデリング」を参照してください。また、以下の例で使用されているサンプルデータも確認できます。データには人や所有する車、それらの車に行われたさまざまなメンテナンスサービスのエントリが含まれています。
URI をバケット内のJSON ドキュメントに設定します。さらに、次のプロパティを設定して認証します。
URI をJSON ファイルへのパスに設定します。Box へ認証するには、OAuth 認証標準を使います。 認証方法については、Box への接続 を参照してください。
URI をJSON ファイルへのパスに設定します。Dropbox へ認証するには、OAuth 認証標準を使います。 認証方法については、Dropbox への接続 を参照してください。ユーザーアカウントまたはサービスアカウントで認証できます。ユーザーアカウントフローでは、以下の接続文字列で示すように、ユーザー資格情報の接続プロパティを設定する必要はありません。 URI=dropbox://folder1/file.json; InitiateOAuth=GETANDREFRESH; OAuthClientId=oauthclientid1; OAuthClientSecret=oauthcliensecret1; CallbackUrl=http://localhost:12345;
URI をJSON ファイルを含むドキュメントライブラリに設定します。認証するには、User、Password、およびStorageBaseURL を設定します。
URI をJSON ファイルを含むドキュメントライブラリに設定します。StorageBaseURL は任意です。指定しない場合、ドライバーはルートドライブで動作します。 認証するには、OAuth 認証標準を使用します。
URI をJSON ファイルへのパスが付いたサーバーのアドレスに設定します。認証するには、User およびPassword を設定します。
デスクトップアプリケーションからのGoogle への認証には、InitiateOAuth をGETANDREFRESH に設定して、接続してください。詳細はドキュメントの「Google Drive への接続」を参照してください。
ファイル送信ポートは、インサートから返されるId をファイルに書き込みます。以下のステップに従って一方向送信ポートを構成し、受信メッセージをファイルに書きこみます。
以下のステップに従って、アプリケーションで次の関連を定義するフィルタルールを作成します。
要請応答送信ポートのプロパティで、[Filters]をクリックし、以下の値を設定します。
一方向送信ポートのプロパティで、[Filters]をクリックし、以下の値を設定します。
BizTalk アプリケーションを起動するときに以下の手順に従い、アップデートグラムが受信場所によって確実に取得されるようにします。
受信場所用に構成したフォルダに、アップデートグラムを複製することができます。
一方向送信ポート用に構成したフォルダを開きます。このフォルダは、XML file の新しいId を含みます。メッセージは次の例のようになります。
<table xmlns="http://www.cdata.com/JSONProvider" AffectedRows="1">
<row>
<Id>0014000001XERBUAA5</Id>
</row>
</table>
アプリケーションログでエラーメッセージを表示することで、アプリケーションが正常に初期化されたことを素早く確認できます。ログを開くには、[Administration Console]のナビゲーションツリーで[Event Viewer (Local)]ノードを展開します。Windows ログを展開し、[Applications]を選択します。
発生したエラーのリストはここから入手可能です。ここには、システム上のすべてのアプリケーションのエラ-メッセージが含まれるため、エラーメッセージのソースを確認することが必要です。受信場所では、ソースが[CData BizTalk JSON Receive Adapter]である必要があります。エラーメッセージの詳細から、エラーの理由を知ることができます。
エラー解消のガイダンスについては、support@cdata.com/jp にお問い合わせください。