ノーコードでクラウド上のデータとの連携を実現。
詳細はこちら →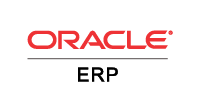
CData


こんにちは!ウェブ担当の加藤です。マーケ関連のデータ分析や整備もやっています。
Crystal Reports には、JDBC 標準向けのサポートが組み込まれています。この記事では、Oracle Financials Cloud の機能を持つ帳票を作成するレポート作成ウィザードの使い方を説明します。
CData JDBC Driver for OracleERP を、ドライバーのJAR をCrystal Reports のクラスパスに含めてインストール:DataDriverCommonElement の下のClassPath element のパスに、 .jar を含むファイルのフルパスを追加します。
CRConfig.xml は通常C:\Program Files (x86)\SAP BusinessObjects\SAP BusinessObjects Enterprise XI 4.0\java に配置されます。— パスはインストールによって若干異なる場合があります。ドライバーのJAR はインストールディレクトリの[lib]サブフォルダ内にあります。
ClassPath にJAR を追加したら、Crystal Reports を再起動します。
下記の手順に従って、レポート作成ウィザードを使ってOracle Financials Cloud 接続を作成します。
ウィザードでJDBC 接続URL を選択します。
jdbc:oracleerp:Url=https://abc.oraclecloud.com;User=user;Password=password;
ドライバーのクラス名を設定:
cdata.jdbc.oracleerp.OracleERPDriver
Oracle Financials Cloud への認証には、以下を設定してください。
JDBC 接続をOracle Financials Cloud に追加したら、レポート作成ウィザードを使ってOracle Financials Cloud を帳票に追加できます。
帳票に必要なテーブルやフィールドを選択して、データソースを設定します。この例では、Invoices テーブルのInvoiceId およびAmount カラムを使います。
チャートの種類を設定 ウィザードを完了すると、Crystal Reports はOracle Financials Cloud データ に実行されるSQL クエリをビルドします。ドライバーは、ライブOracle Financials Cloud データ に対してクエリを実行します。
データのインポートが終わったら、データをサマライズもしくはソートするチャートやレポートオブジェクトを作成できます。[Insert]>[Chart]をクリックして、チャートエキスパートを開きます。Total Amount by InvoiceId を表すグラフを作成するには、InvoiceId を[On Change Of]メニューセレクションの下のボックスに追加してからAmount を[Show Values]の下のボックスに追加します。
完成した帳票をプレビューして、チャートにデータが入っていることを確認します。Null 値を取り除きたい場合は、SelectionFormula を使います。



