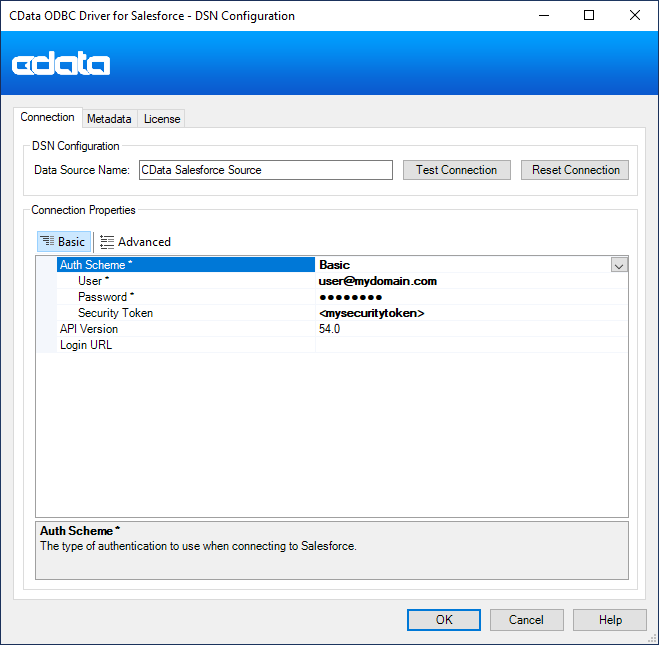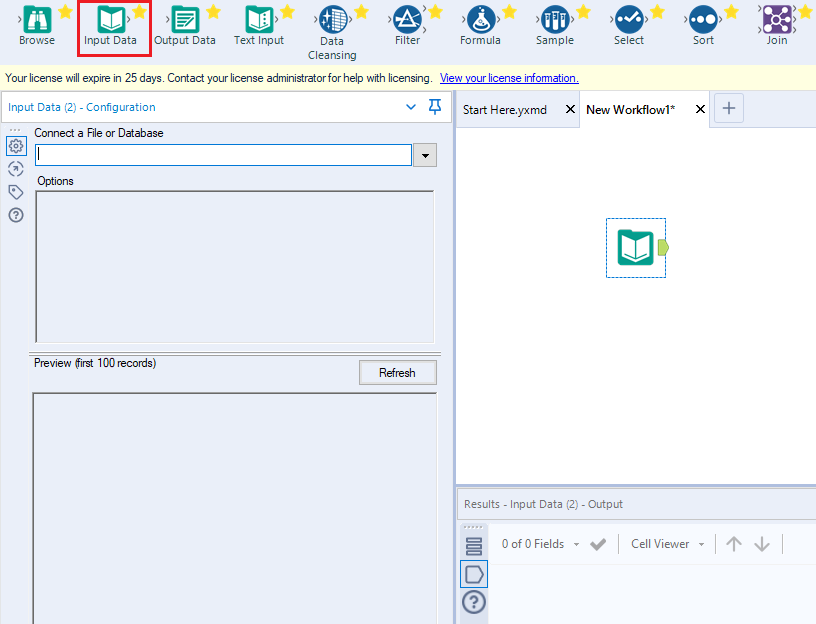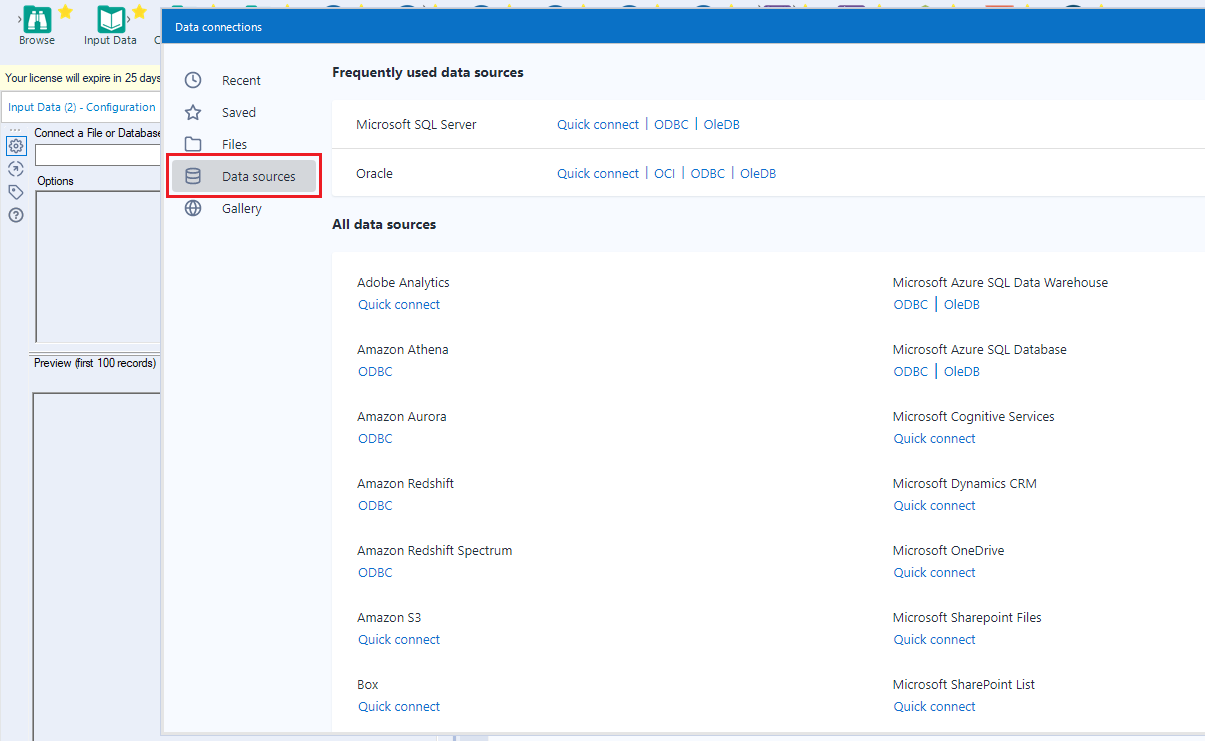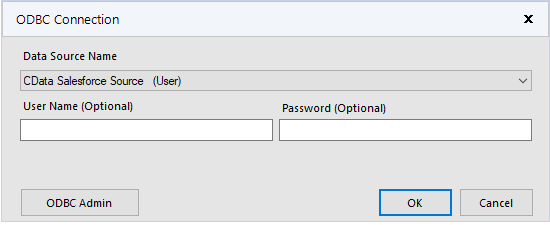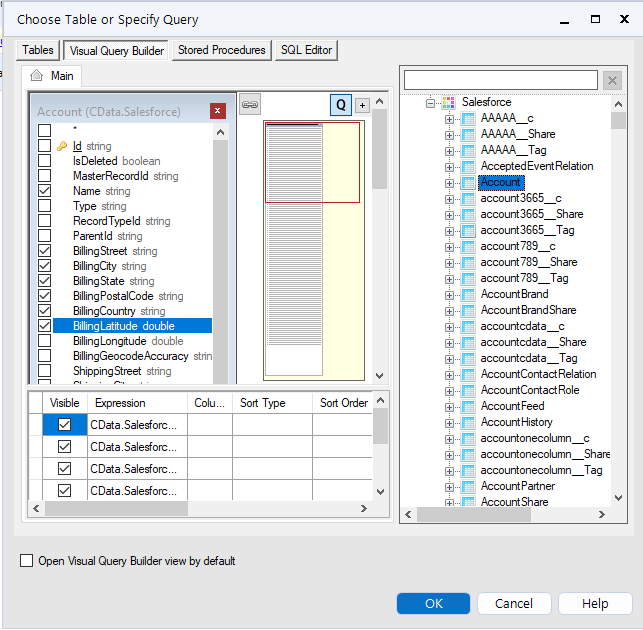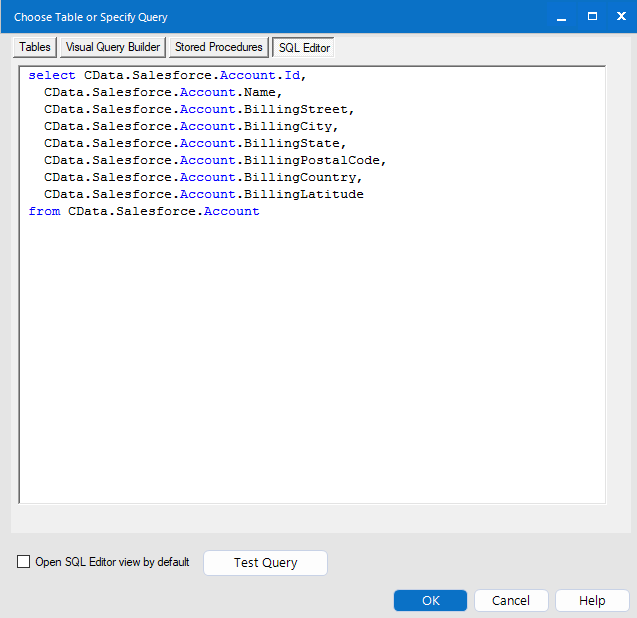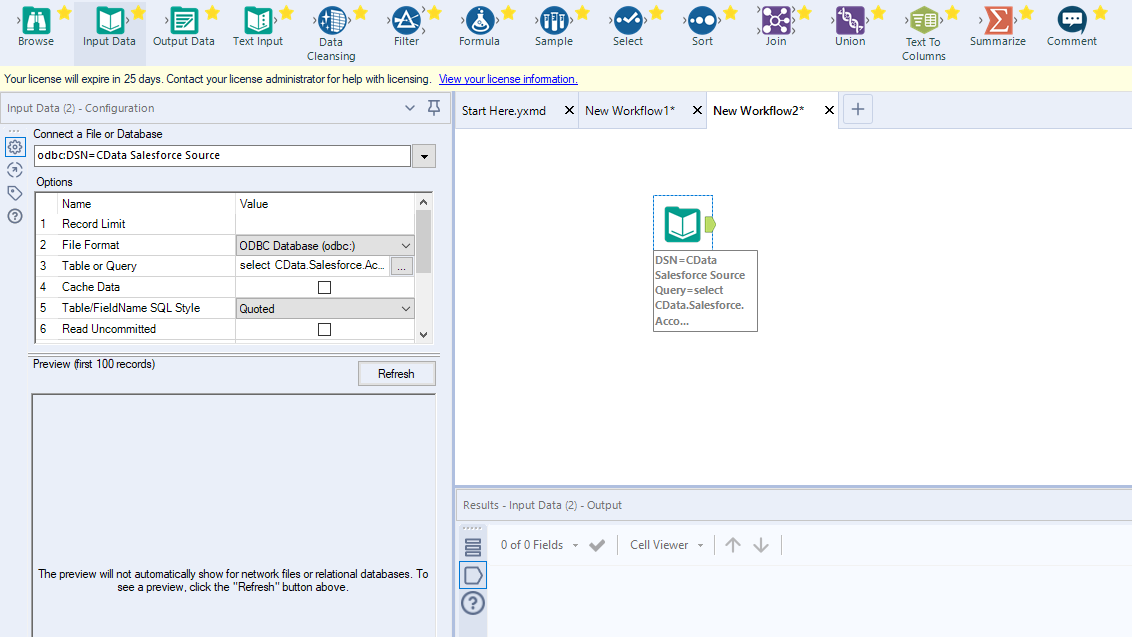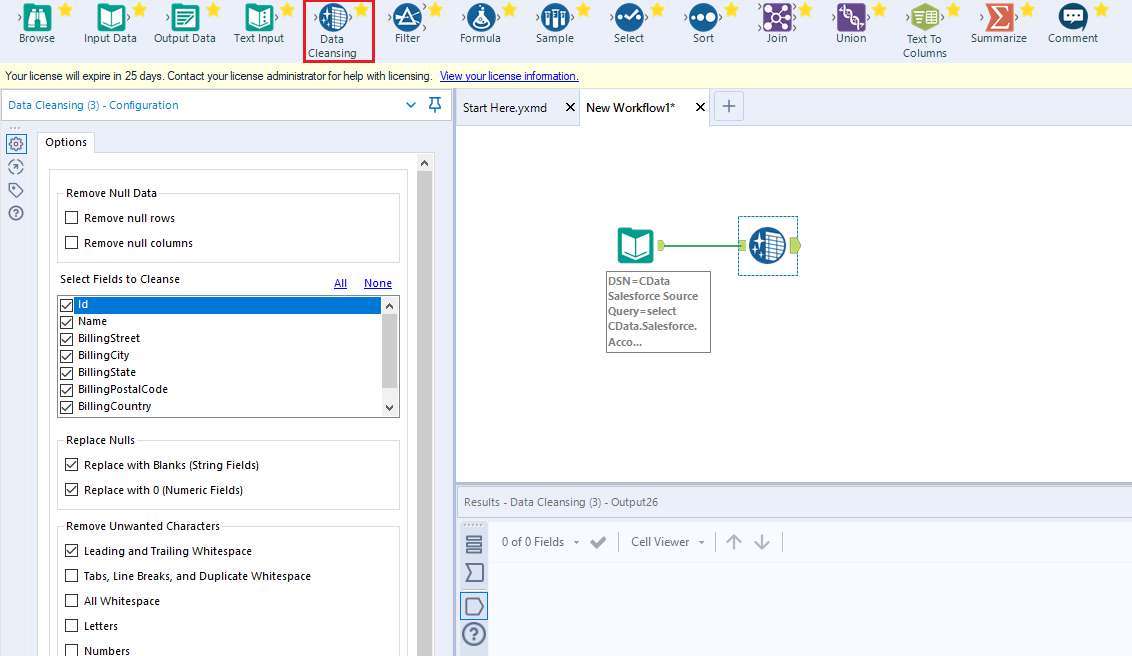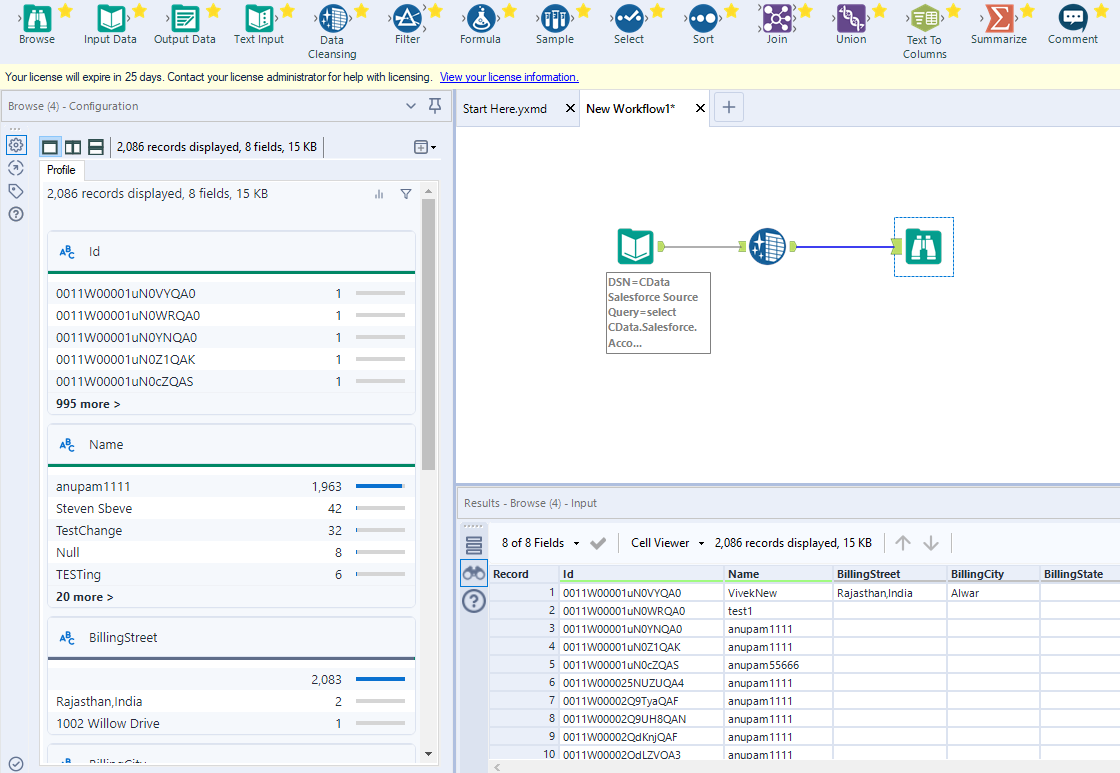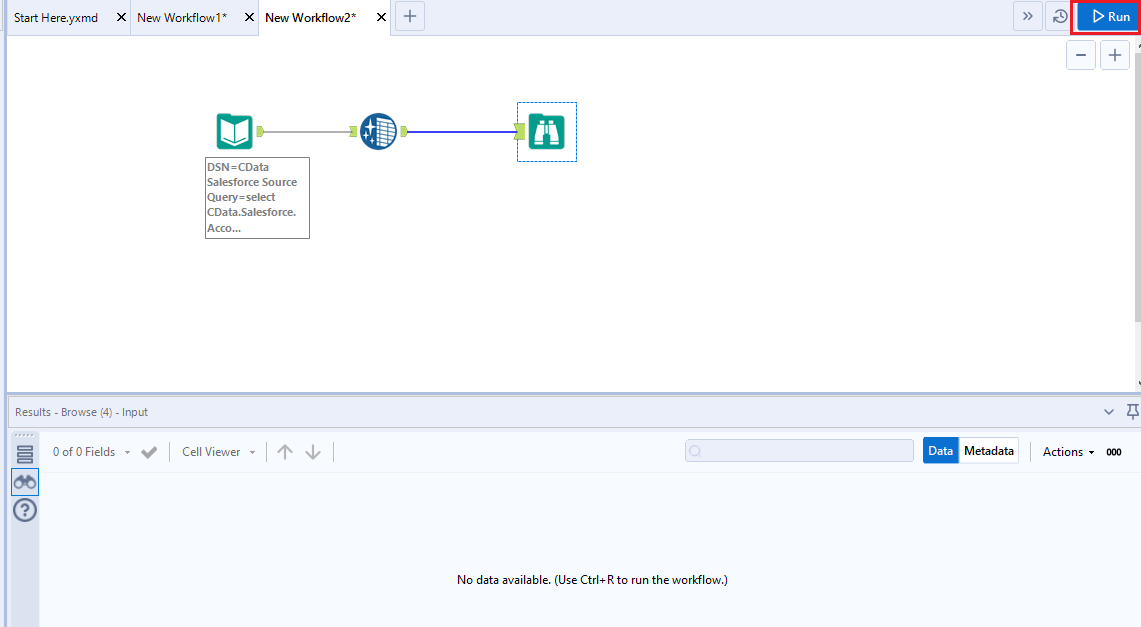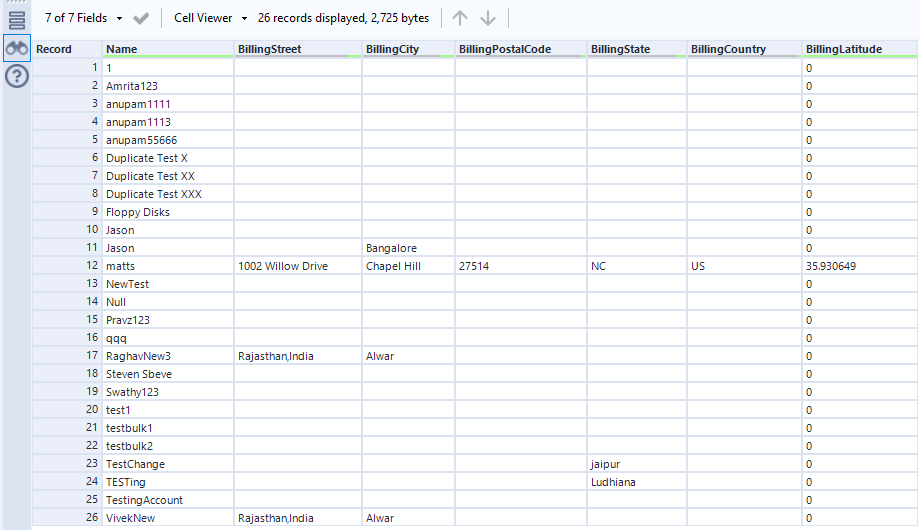ノーコードでクラウド上のデータとの連携を実現。
詳細はこちら →
CData

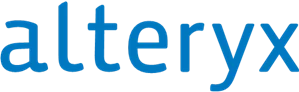
こんにちは!ドライバー周りのヘルプドキュメントを担当している古川です。
CData ODBC Driver for ApachePhoenix はODBC 標準のPhoenix からのリアルタイムデータへのアクセスを可能にし、使い慣れたSQL クエリを用いて、さまざまなBI、レポート、ETL ツールでPhoenix データを直接扱うことができます。この記事では、Alteryx Designer でODBC 接続を使ってPhoenix データに接続し、セルフサービスBI、データプレパレーション、データブレンディングから高度な分析までを実行する方法を紹介します。
CData ODBC ドライバーには最適化されたデータ処理が組み込まれており、Alteryx Designer でリアルタイムPhoenix データを扱う上で高いパフォーマンスを提供します。Alteryx Designer からPhoenix にSQL クエリを発行すると、CData ドライバーはフィルタや集計などのPhoenix 側でサポートしているSQL 操作をPhoenix に直接渡し、サポートされていない操作(主にSQL 関数とJOIN 操作)は組み込みSQL エンジンを利用してクライアント側で処理します。組み込みの動的メタデータクエリを使用すると、ネイティブのAlteryx データフィールド型を使ってPhoenix データを可視化および分析できます。
CData ODBC ドライバは、以下のような特徴を持った製品です。
CData ODBC ドライバでは、1.データソースとしてPhoenix の接続を設定、2.Alteryx Designer 側でODBC Driver との接続を設定、という2つのステップだけでデータソースに接続できます。以下に具体的な設定手順を説明します。
まずは、本記事右側のサイドバーからApachePhoenix ODBC Driver の無償トライアルをダウンロード・インストールしてください。30日間無償で、製品版の全機能が使用できます。
Phoenix Query Server 経由でApache Phoenix に接続します。デフォルトのポートと異なる場合は、Server とPort プロパティを設定してApache Phoenix に接続します。Servre プロパティは通常、Apache Phoenix をホストしているサーバーのホスト名またはIP アドレスです。
デフォルトでは、認証は使用されません(プレーン)。サーバーに認証が設定されている場合は、AuthScheme をNEGOTIATE に設定して、 必要な場合にはUser とPassword プロパティを設定して、Kerberos で認証します。
DSN を構成する際、Max Rows 接続プロパティも設定することができます。これを設定すると返される行数が制限されるため、レポートやビジュアライゼーションを作成する際のパフォーマンスが向上します。
データセットをさらにカスタマイズする場合は、SQL エディタを開いてクエリを手動で変更し、句や集計などの操作を追加して、必要なPhoenix データを正確に取得できるようにします。
クエリを定義したら、Alteryx Designer でPhoenix データを操作できるようになります。
これで、Phoenix データを準備、ブレンディング、分析するためのワークフローを作成する準備ができました。CData ODBC ドライバは動的なメタデータ検出を実行し、Alteryx データフィールドタイプを使用してデータを表示し、Designer ツールを活用して必要に応じてデータを操作し、意味のあるデータセットを構築できるようにします。以下の例では、データをクレンジングして参照します。
高いパフォーマンスを発揮する組み込みのデータ処理により、Alteryx でPhoenix データを迅速にクレンジング、変換、分析することができます。