ノーコードでクラウド上のデータとの連携を実現。
詳細はこちら →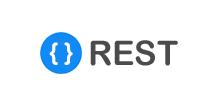
CData


こんにちは!ドライバー周りのヘルプドキュメントを担当している古川です。
CData JDBC Driver for REST はJDBC 標準をサポートするビジネスインテリジェンスおよびデータマイニングツールからリアルタイムREST に接続することを可能にします。この記事では、REST をSpagoBI Studio のレポートに統合し、SpagoBI サーバーでホストする方法を説明します。
以下のステップに従ってSpagoBI サーバーでJDBC data source for REST を作成します。
REST ドライバーリソースをコンテクストに追加します。以下のリソース定義をserver.xml の[GlobalNamingResources]要素に追加できます。
<Resource name="jdbc/rest" auth="Container" type="javax.sql.DataSource" driverclassname="cdata.jdbc.rest.RESTDriver" factory="org.apache.tomcat.jdbc.pool.DataSourceFactory" maxactive="20" maxidle="10" maxwait="-1"/>
<ResourceLink global="jdbc/rest" name="jdbc/rest" type="javax.sql.DataSource"/>
SpagoBI サーバーのリソースにドライバーを追加した後、データソースを追加します。SpagoBIで[Resources]->[Data Source]->[Add]と進み、以下の情報を入力します。
データソースへの認証については、データプロバイダーのヘルプドキュメントの「はじめに」を参照してください: データプロバイダーはREST API を双方向データベーステーブルとして、XML/JSON ファイル(ローカルファイル、一般的なクラウドサービスに保存されているファイル、FTP サーバー)を読み取り専用のビューとしてモデル化します。HTTP Basic、Digest、NTLM、OAuth、FTP などの主要な認証スキームがサポートされています。認証についての詳細は、ヘルプドキュメントの「はじめに」を参照してください。
URI を設定し、認証値を指定したら、Format を"XML" または"JSON" に設定して、データ表現をデータ構造により厳密に一致させるようにDataModel を設定します。
DataModel プロパティは、データをどのようにテーブルに表現するかを制御するプロパティで、以下の基本的な設定を切り替えます。
リレーショナル表現の構成について詳しくは、「REST データのモデル化」を参照してください。次の例で使用されているサンプルデータもあります。データには、人、所有している車、およびそれらの車で行われたさまざまなメンテナンスサービスのエントリが含まれています。The data includes entries for people, the cars they own, and various maintenance services performed on those cars.
JDBC URL の構成については、REST JDBC Driver に組み込まれている接続文字列デザイナを使用してください。JAR ファイルのダブルクリック、またはコマンドラインからJAR ファイルを実行します。
java -jar cdata.jdbc.rest.jar
接続プロパティを入力し、接続文字列をクリップボードにコピーします。
以下は一般的なJDBC URL です。
jdbc:rest:DataModel=Relational;URI=C:/people.xml;Format=XML;
以下のステップに従い、SpagoBI StudioでREST に基づいたレポートを作成します。SQL クエリの結果をチャートに挿入するデータセットを作成します。次のセクションでは、このレポートをSpagoBI サーバーでホストします。
初めに、SpagoBI Studio のレポートからREST に接続してください。
jdbc:rest:DataModel=Relational;URI=C:/people.xml;Format=XML;
必要な接続プロパティを取得するためのガイドについては、ドライバーヘルプの[Getting Started]チャプターを見てください。
REST に接続した後、SQL クエリの結果を含むデータセットを作成します。
SELECT [people].[personal.age] AS age, [people].[personal.gender] AS gender,
[people].[personal.name.first] AS first_name, [people].[personal.name.last] AS last_name, [vehicles].[model], FROM
[people] JOIN [vehicles] ON [people].[_id] = [vehicles].[people_id]
データセットを使用して、レポートオブジェクトにデータを入力できます。以下のステップに従って、チャートを作成します。
以下のステップに従って、SpagoBI サーバーでリアルタイムREST に基づいてドキュメントをホストできます。前のセクションで作成したレポートをテンプレートとして使用します。レポートユーザーがリアルタイムデータにアクセスできるようにするには、サーバー上のREST JDBC データソースに置き換えられるプレースホルダパラメータを作成します。
[Property Binding]ノードで、JDBC Driver のURL バインディングプロパティurl パラメータに設定します。プロパティのボックスをクリックします。[Category]セクションで[Report Parameters]を選択します。[Subcategory]セクションで[All]を選択し、パラメータをダブルクリックします。
JavaScript構文に以下のように入力することもできます。
params["url"].value
続いて、SpagoBI サーバーでレポート用の新しいドキュメントを作成します。
[Template]セクションで、[Choose File]をクリックします。レポートプロジェクトを含むフォルダに移動します。.rptdesign ファイルを選択します。
Noteプロジェクトへのパスは、プロジェクトプロパティで確認できます。
サーバーでレポートを実行すると、プレースホルダurl パラメータがサーバーで定義されたJDBC URL に置き換えられます。







