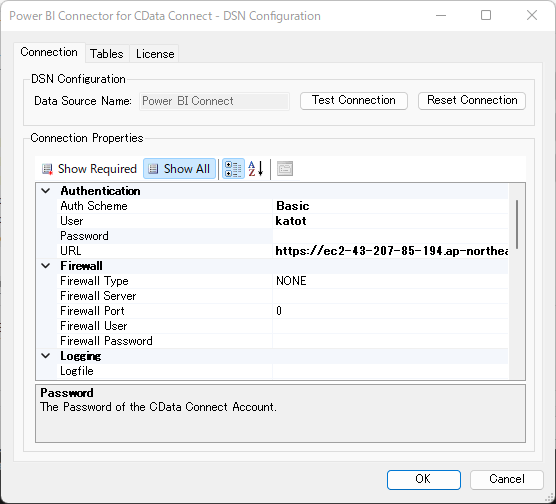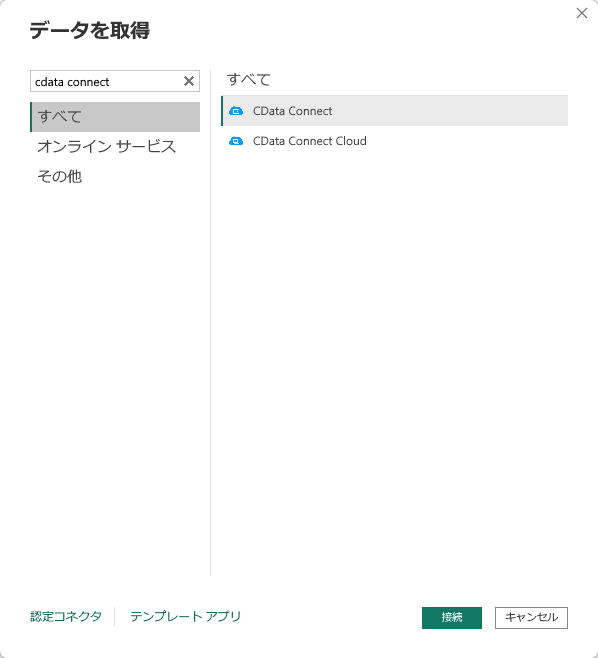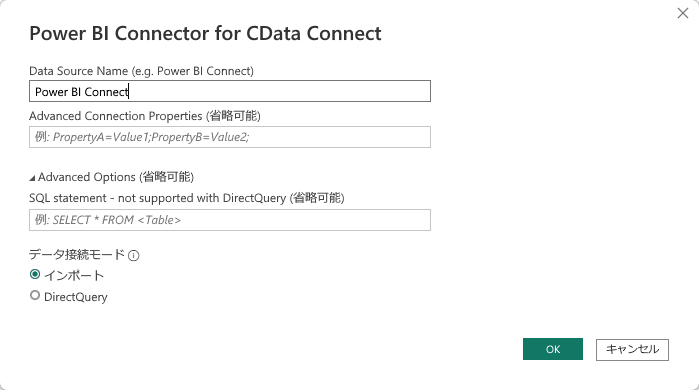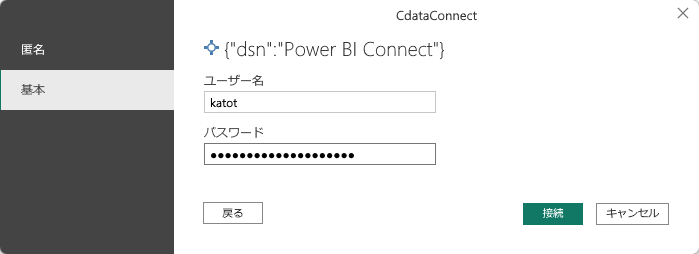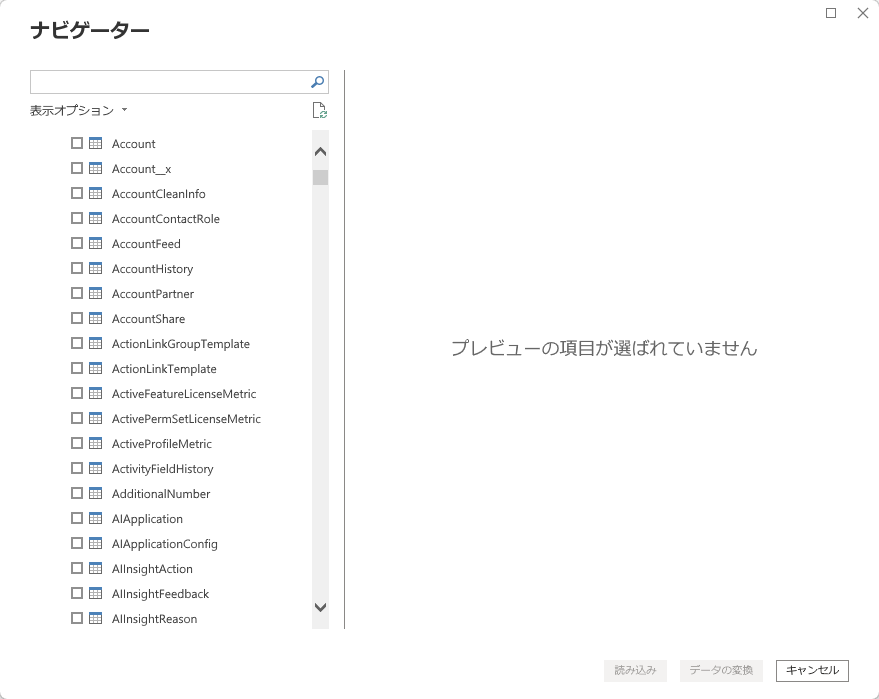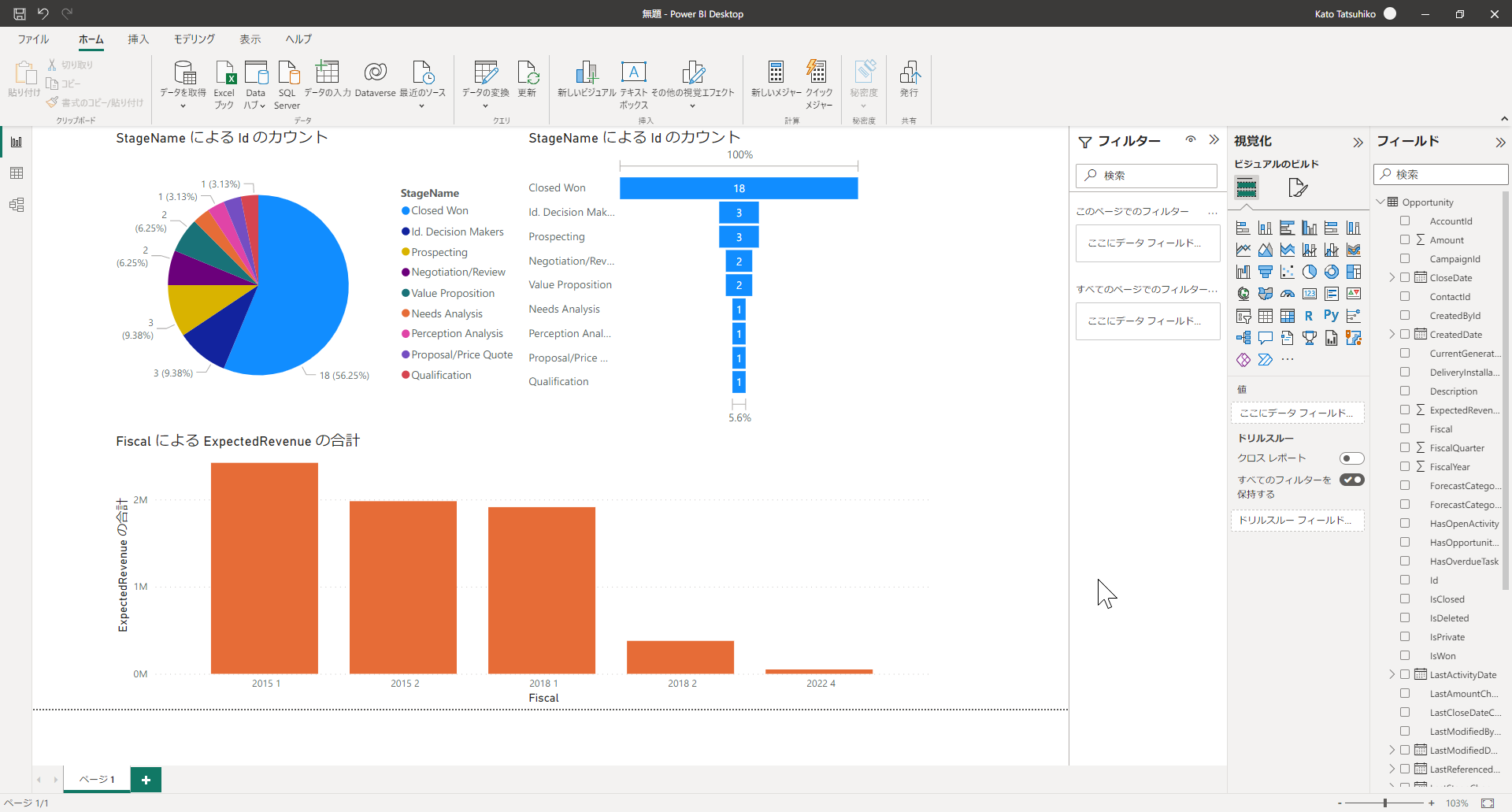ノーコードでクラウド上のデータとの連携を実現。
詳細はこちら →こんにちは!ウェブ担当の加藤です。マーケ関連のデータ分析や整備もやっています。
Power BI を使えば、データを美しいビジュアルに可視化したり、重要な情報を整理してダッシュボード化できます。CData Connect Server と組み合わせることで、可視化やダッシュボードなどのためにSage 300 データを使用できます。この記事では、CData Connect Server を使用してSage 300 の仮想データベースを作成し、Sage 300 データを使ったレポートをPower BI で作成する方法を説明します。
CData Connect Server は、シンプルなポイントアンドクリックインターフェースを使用してデータソースに接続し、データを取得します。まずは、右側のサイドバーのリンクからConnect Server をインストールしてください。
Sage 300 には、Sage 300 Web API で通信するための初期設定が必要となるます。
Basic 認証を使用してSage 300 へ認証します。
Sage 300 に認証するには、次のプロパティを入力してください。プロバイダーは、クッキーを使用してSage 300 が開いたセッションを再利用することに注意してください。 そのため、資格情報はセッションを開く最初のリクエストでのみ使用されます。その後は、Sage 300 が返すクッキーを認証に使用します。
仮想データベースが作成されたら、Power BI からSage 300 に接続して可視化することができます。
次に、Connect Server とPower BI Desktop を連携するためのコネクタをインストールします。Connect Server の「CLIENTS」ページにある「Power BI Desktop」の「Download」をクリックすると、ダウンロードが開始します。完了したら、実行ファイルをクリックして製品をインストールしてください。
インストールが完了すると、以下の「DSN Configuration」画面が表示されます。この画面にCData Connect Server への接続に必要となる次の情報を入力します。
以上の設定が完了したら、「Test Connection」をクリックして接続をテストします。「The connection test was successful」などと表示されれば、接続テストは成功です。ここから実際にPower BI でデータを取得していきます。
以下のステップを実行して、Sage 300 データを取得します。
Power BI にデータを接続したら、「フィールド」ペインのフィールドをキャンバスにドラッグすることで、レポートビューにデータを可視化できます。図表の種類と、ビジュアライズするディメンションおよびメジャーを選択します。
「更新」をクリックしてデータの変更をレポートに同期します。
以上で、CData Connect Server を使用してPower BI からSage 300 データに接続できるようになりました。これで、Sage 300 データを複製することなく多くのデータをインポートしたり、新しい可視化やレポートを作成することができます。
オンプレミスのBI やレポート、ETL、その他のデータアプリケーションから、250を超えるSaaS、ビッグデータ、NoSQL データソース(Sage 300 を含む)への直接のSQL データにアクセスするには、CData Connect Server のページにアクセスして無料トライアルをダウンロードしてください。