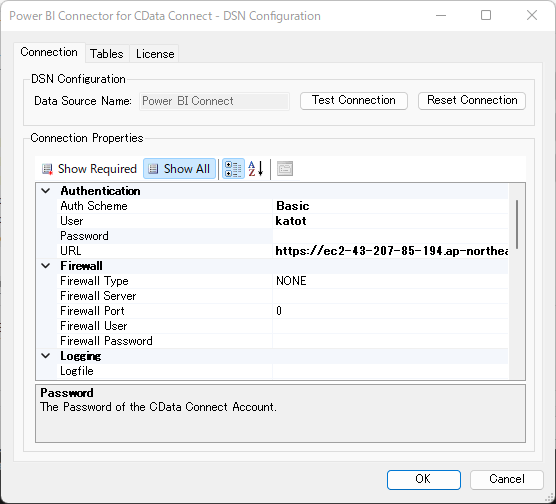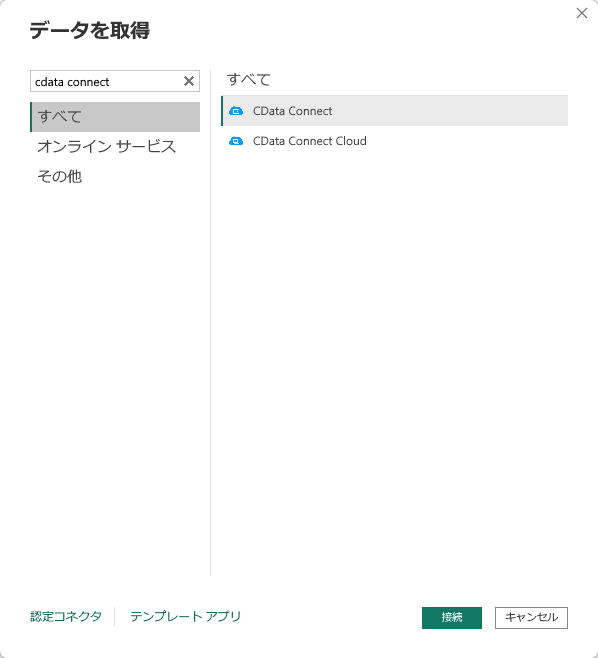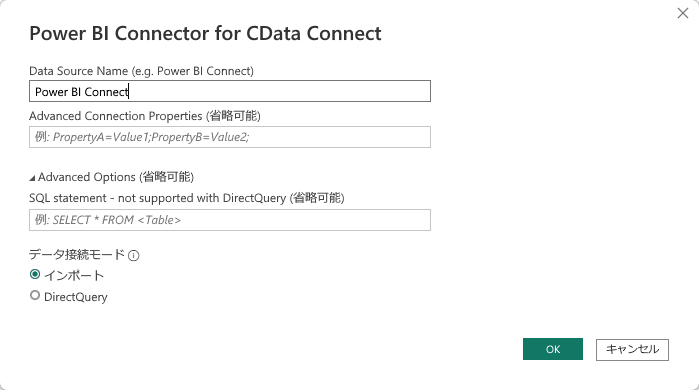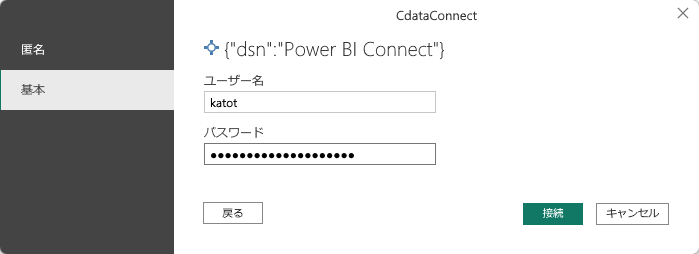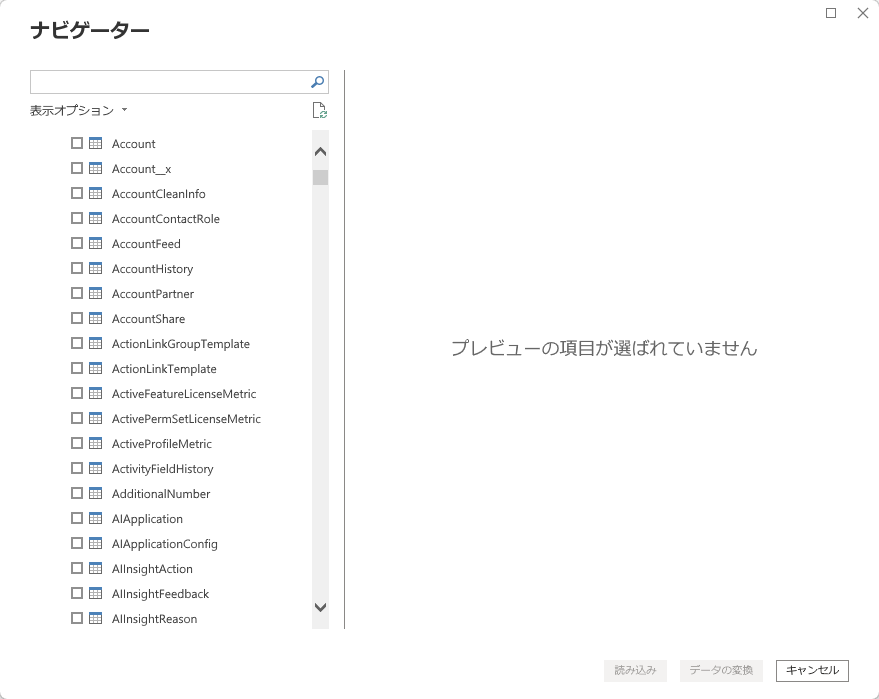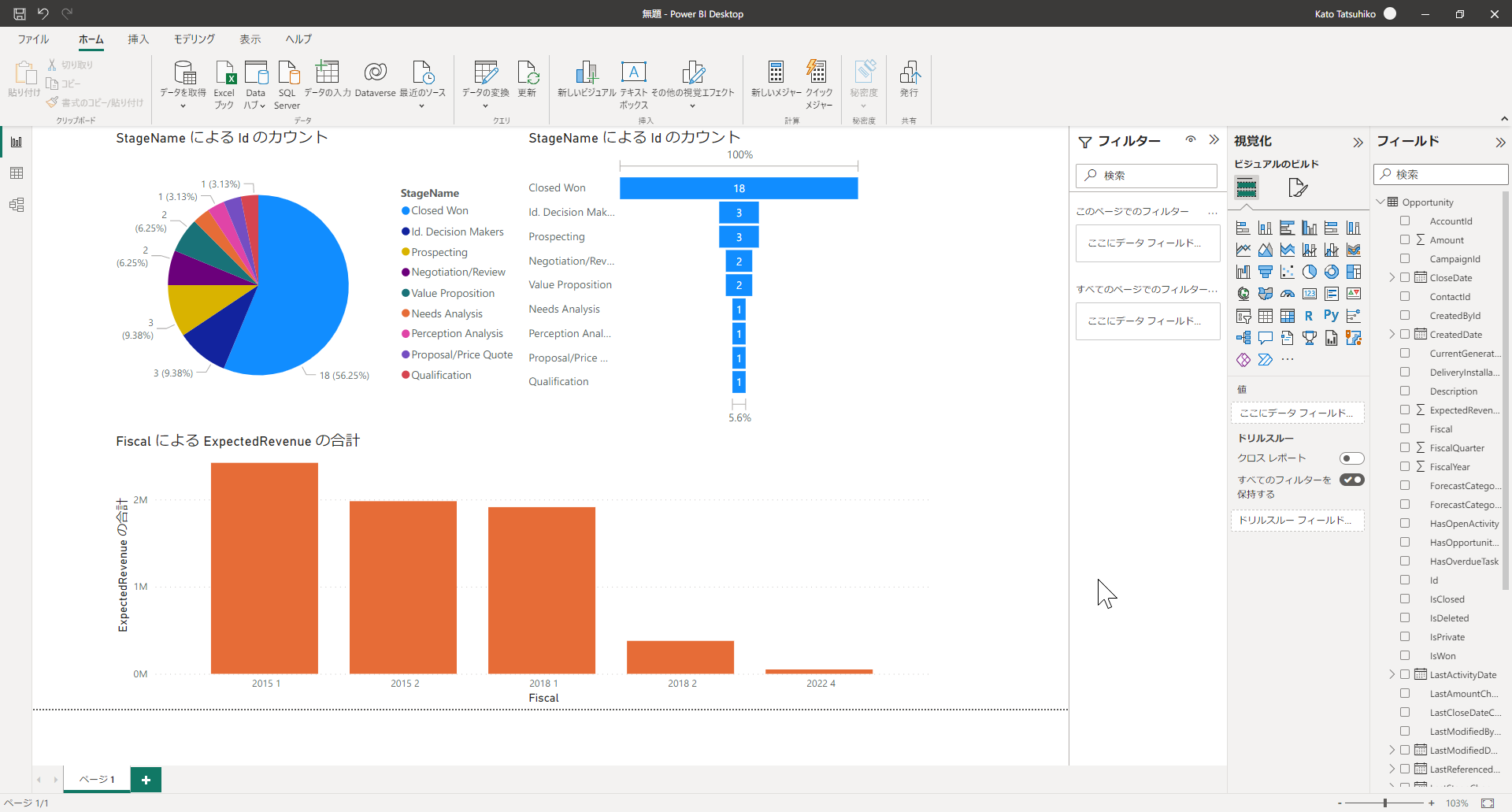ノーコードでクラウド上のデータとの連携を実現。
詳細はこちら →こんにちは!ウェブ担当の加藤です。マーケ関連のデータ分析や整備もやっています。
Power BI を使えば、データを美しいビジュアルに可視化したり、重要な情報を整理してダッシュボード化できます。CData Connect Server と組み合わせることで、可視化やダッシュボードなどのためにSAP Ariba Procurement データを使用できます。この記事では、CData Connect Server を使用してSAP Ariba Procurement の仮想データベースを作成し、SAP Ariba Procurement データを使ったレポートをPower BI で作成する方法を説明します。
CData Connect Server は、シンプルなポイントアンドクリックインターフェースを使用してデータソースに接続し、データを取得します。まずは、右側のサイドバーのリンクからConnect Server をインストールしてください。
SAP Ariba Procurement に接続するには以下を設定します。
接続プロパティを設定した後、認証のためにOAuth 接続を設定する必要があります。
OAuth アプリケーションの作成について、詳しくはヘルプドキュメントを参照してください。
以下を設定して、接続してください。
接続すると、本製品は自動でOAuth プロセスを完了します。
仮想データベースが作成されたら、Power BI からSAP Ariba Procurement に接続して可視化することができます。
次に、Connect Server とPower BI Desktop を連携するためのコネクタをインストールします。Connect Server の「CLIENTS」ページにある「Power BI Desktop」の「Download」をクリックすると、ダウンロードが開始します。完了したら、実行ファイルをクリックして製品をインストールしてください。
インストールが完了すると、以下の「DSN Configuration」画面が表示されます。この画面にCData Connect Server への接続に必要となる次の情報を入力します。
以上の設定が完了したら、「Test Connection」をクリックして接続をテストします。「The connection test was successful」などと表示されれば、接続テストは成功です。ここから実際にPower BI でデータを取得していきます。
以下のステップを実行して、SAP Ariba Procurement データを取得します。
Power BI にデータを接続したら、「フィールド」ペインのフィールドをキャンバスにドラッグすることで、レポートビューにデータを可視化できます。図表の種類と、ビジュアライズするディメンションおよびメジャーを選択します。
「更新」をクリックしてデータの変更をレポートに同期します。
以上で、CData Connect Server を使用してPower BI からSAP Ariba Procurement データに接続できるようになりました。これで、SAP Ariba Procurement データを複製することなく多くのデータをインポートしたり、新しい可視化やレポートを作成することができます。
オンプレミスのBI やレポート、ETL、その他のデータアプリケーションから、250を超えるSaaS、ビッグデータ、NoSQL データソース(SAP Ariba Procurement を含む)への直接のSQL データにアクセスするには、CData Connect Server のページにアクセスして無料トライアルをダウンロードしてください。