ノーコードでクラウド上のデータとの連携を実現。
詳細はこちら →国産セルフサービスBI ツール Data Knowledge でkintone のデータを分析してみた
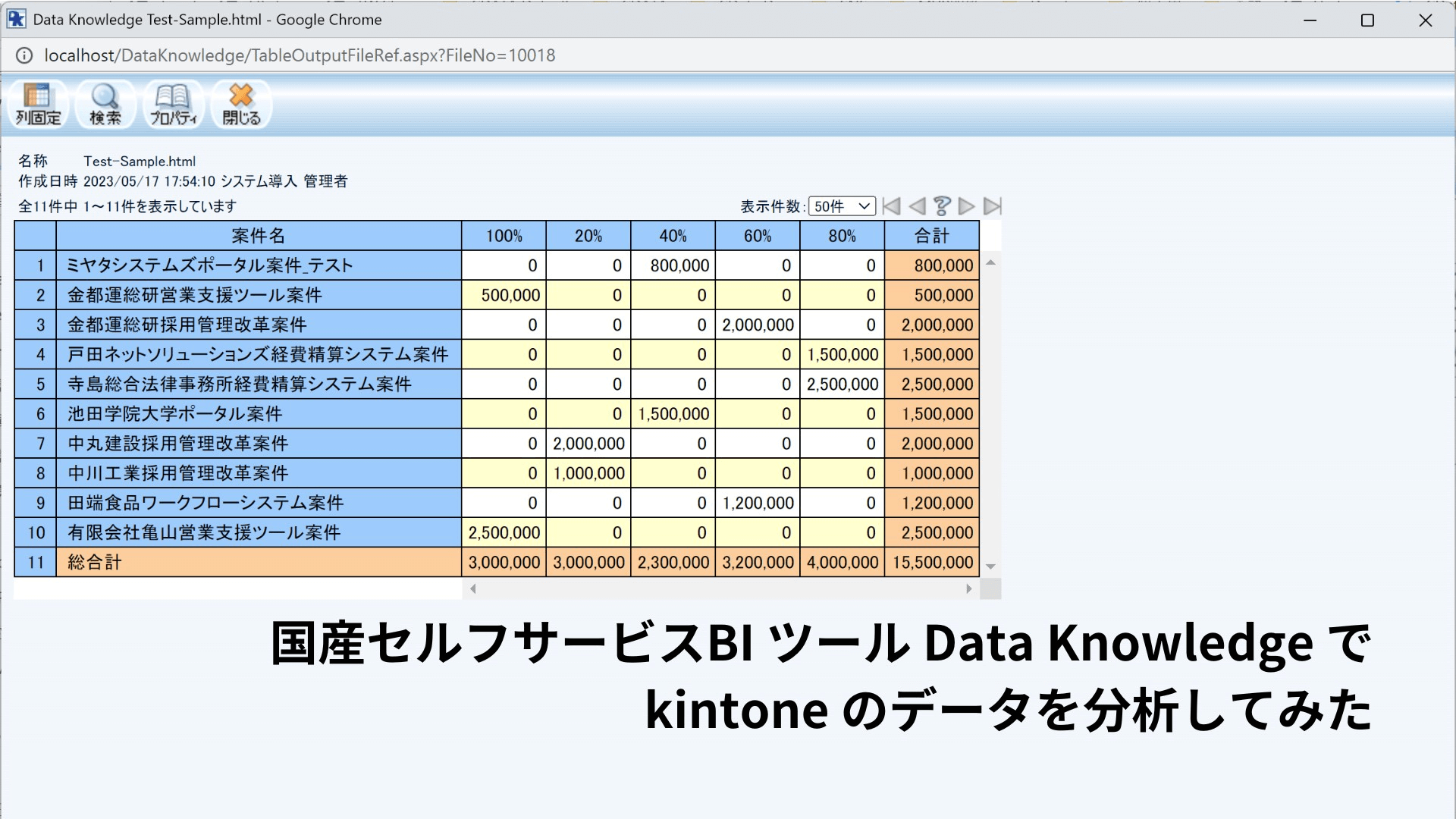
こんにちは。CData Software Japan リードエンジニアの杉本です。
今回は国産セルフサービスBI ツール Data Knowledge とCData ODBC Driver を組み合わせてkintone データの分析・可視化を行う方法を紹介します。
Data Knowledge とは?
Data Knowledge は株式会社クロスユーアイエスが提供する国産セルフサービスBI ツールです。
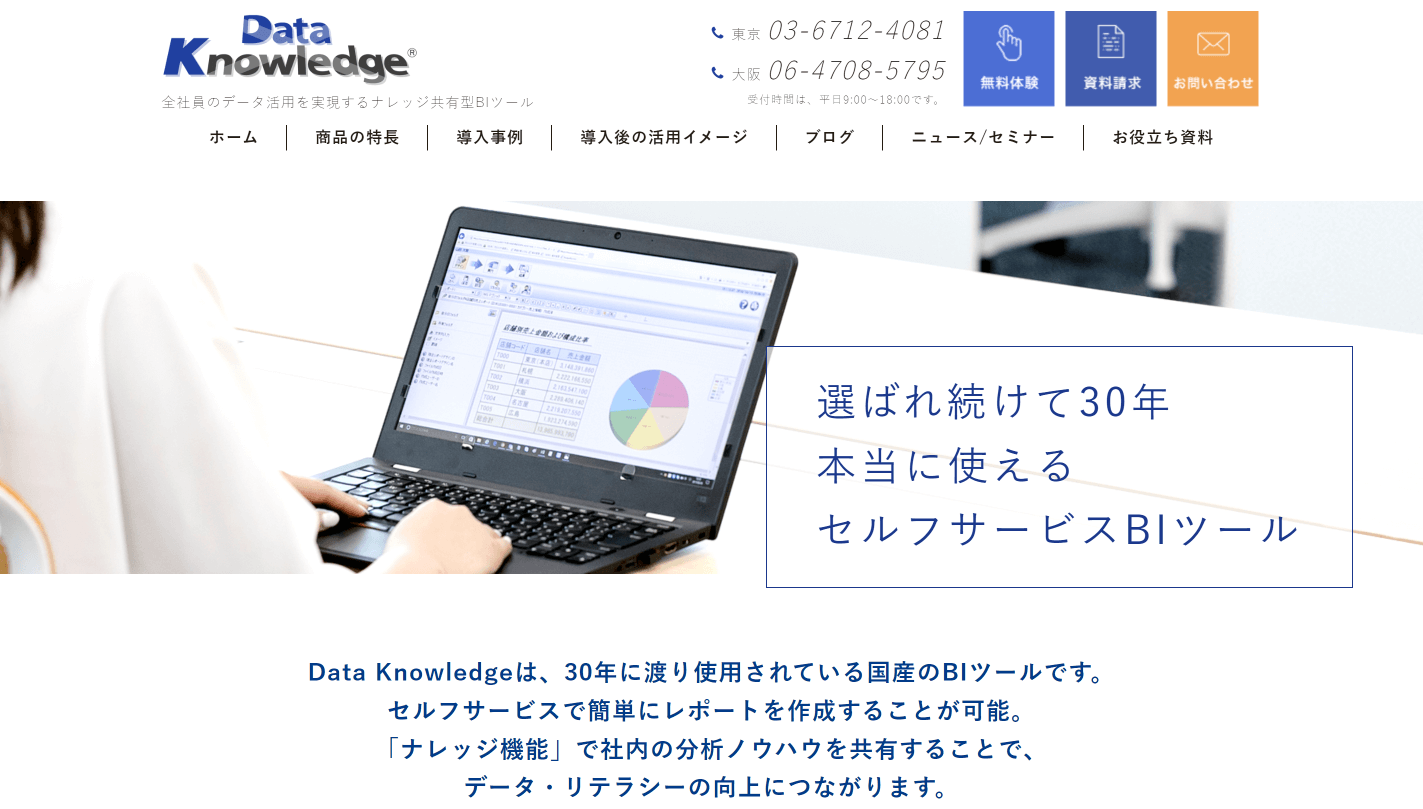
わかりやすいインターフェースとシンプルな手順でデータの可視化を行うことができるツールで、BI ツールを使用したことが無い人でも簡単に使うことができるようになっています。
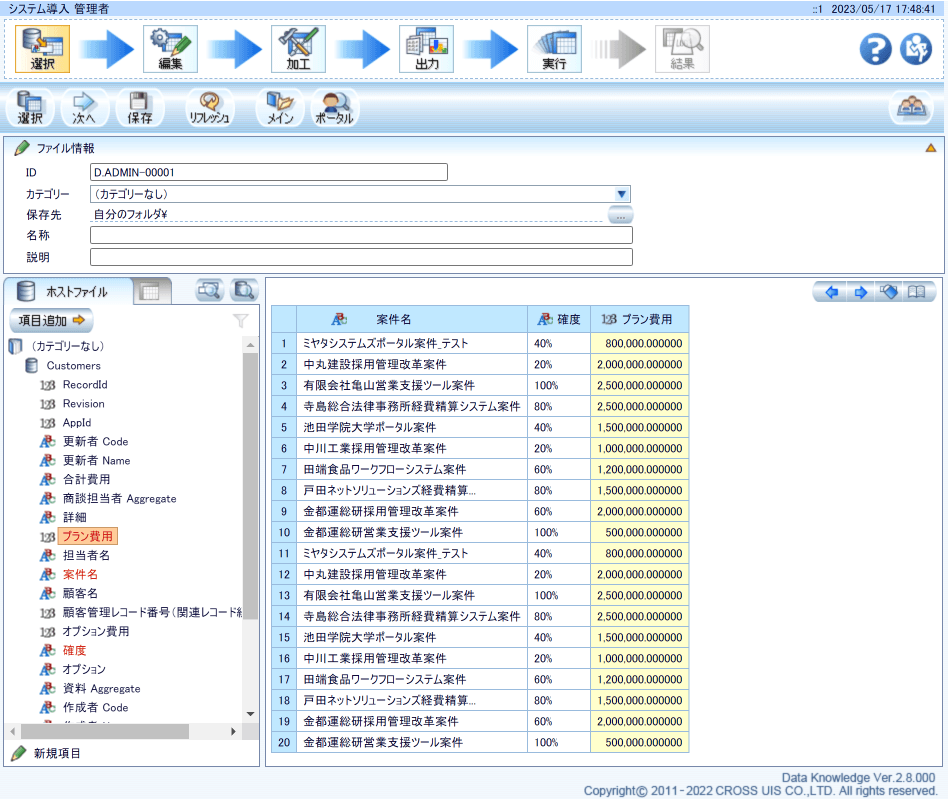
シナリオ
さて、今回の記事ではData Knowledge から Kintone API に接続していきます。
Data Knowledge はRDB などを接続先としてデータを取り込む機能はサポートしていますが、kintone のAPI に直接接続してデータを取り込む機能はありません。
そのため、例えば、バッチ処理のプログラムなどを開発し、定期的にkintone のデータをRDB に吸い上げるなどの対応が必要となってしまうでしょう。
そこで今回の記事ではこのボトルネックを「CData ODBC Driver」を活用することで解消します。
https://www.cdata.com/jp/odbc/
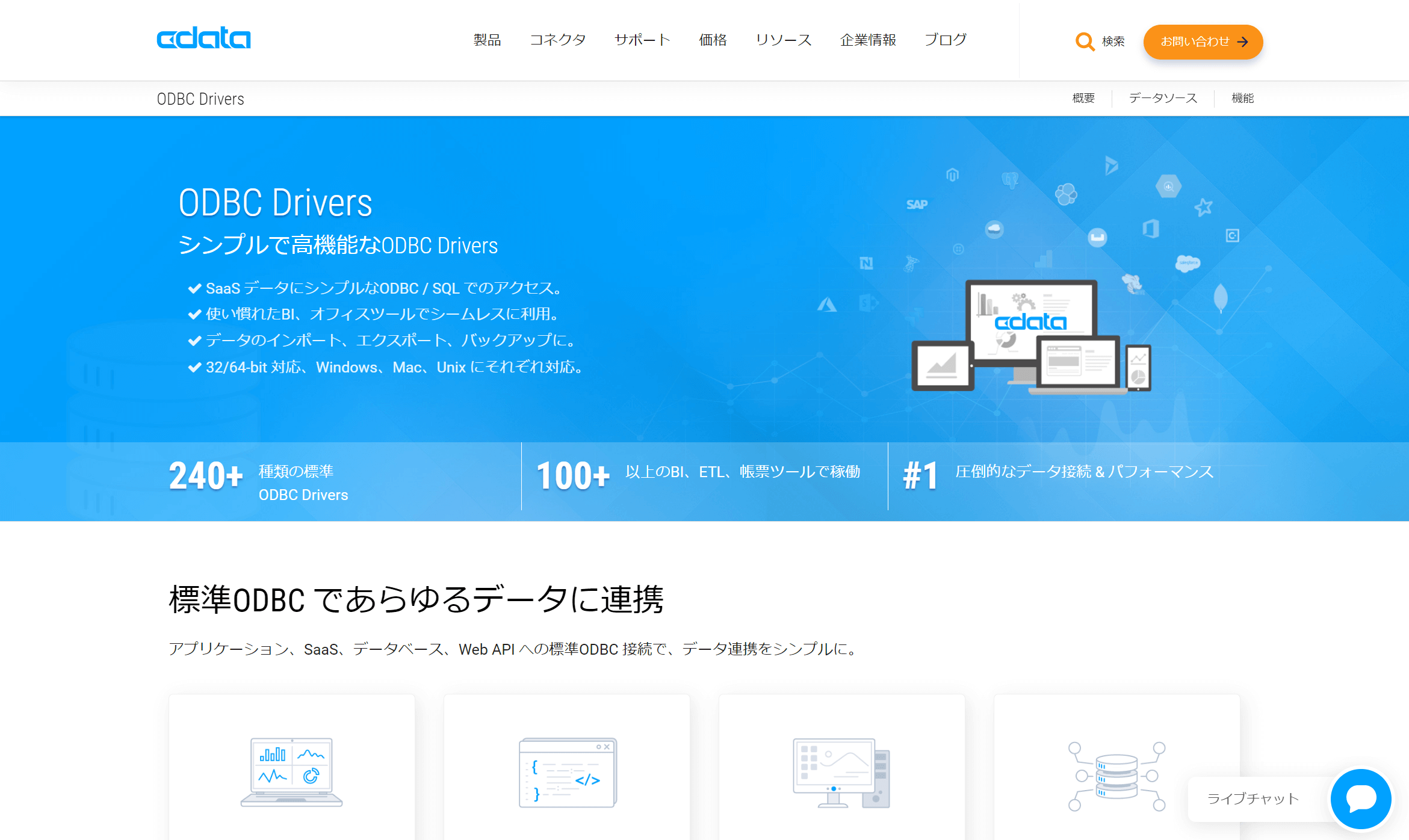
Data Knowledge にはODBC を経由してExcel やAccess・SQL Serverなどに接続する機能が標準提供されています。この機能とCDataが提供しているODBC Driverラインナップを組み合わせることで、各種クラウドサービスのAPIにシームレスにアクセスすることができるようになります。
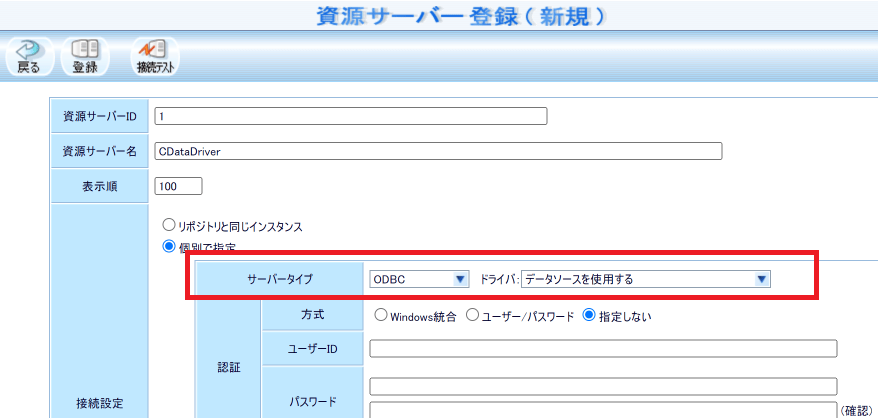
とは言っても、説明だけではイメージできない部分もあると思うので、実際に連携を試してみましょう。
今回はData Knowledge とkintone のデータを組み合わせて以下のようなクロス集計の表を作ってみたいと思います。
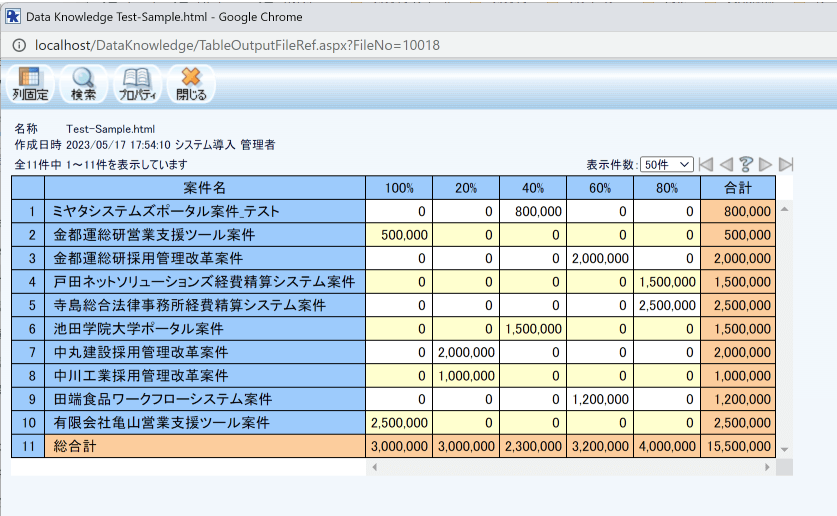
手順
CData kintone ODBC Driverのインストール・セットアップ
まず、CData kintone ODBC Driverを対象のマシンにインストール・セットアップします。
CData kintone ODBC Driver は以下のURLから30日間のトライアル版が入手できます。
https://www.cdata.com/jp/drivers/kintone/odbc/
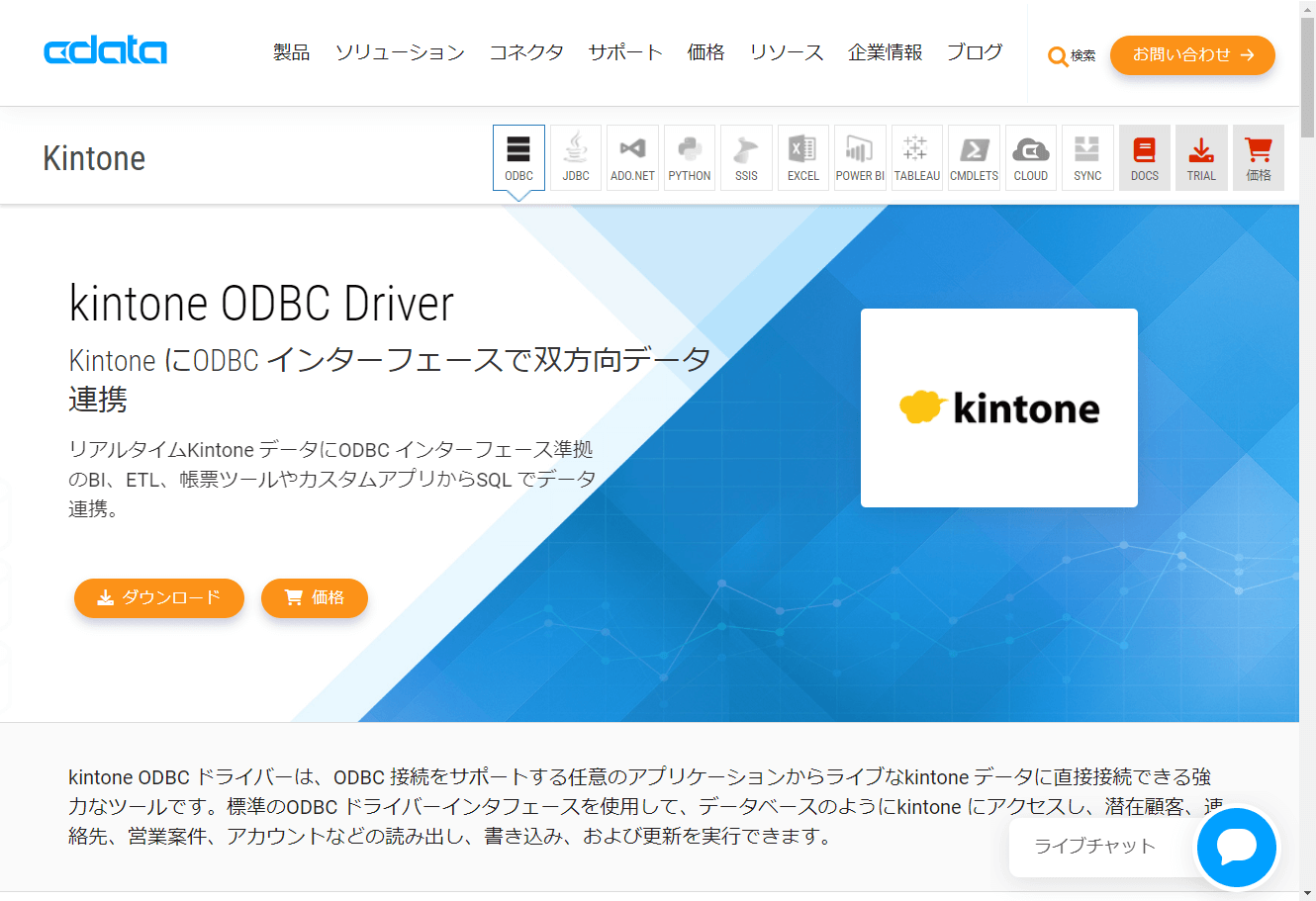
インストーラーを立ち上げると、以下のような画面になるので、ダイアログに従ってセットアップを完了してください。
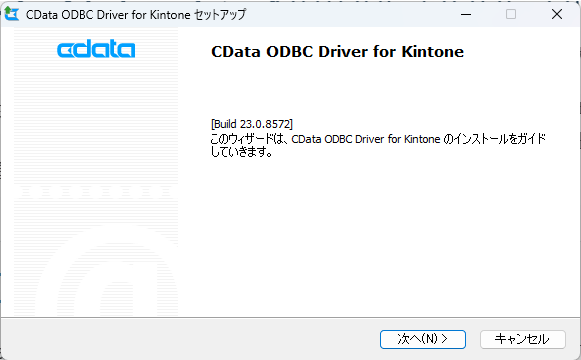
セットアップ完了後、接続設定画面が立ち上がります。下記の項目にkintoneへの接続情報を設定します。
|
kintoneの接続情報 |
設定項目 |
備考 |
|
ユーザID |
User |
|
|
パスワード |
Password |
|
|
サブドメイン含むサイトURL |
Url |
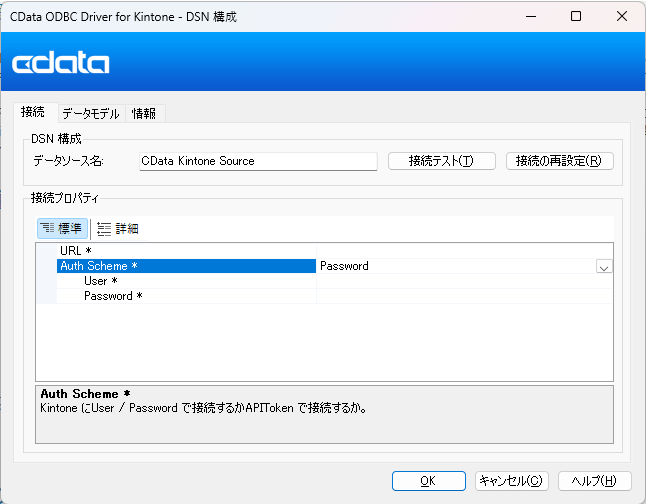
あとは「接続のテスト」ボタンをクリックし、接続が成功したら、「接続ウィザード」の「OK」ボタンをクリックして保存します。
Data Knowledge へのログイン
続いてData Knowledge へログインし作業を進めていきます。
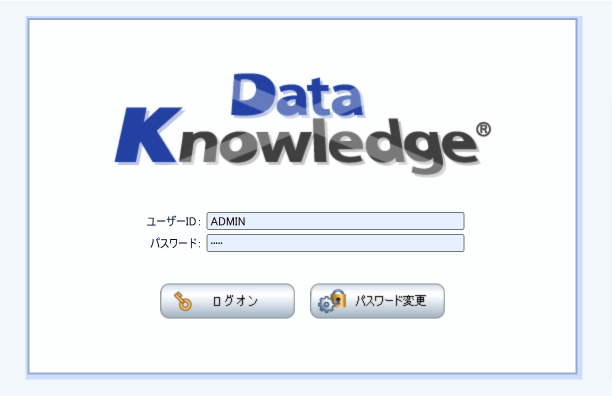
ログイン後以下のような画面に移動するので「メインへ移動する」をクリック
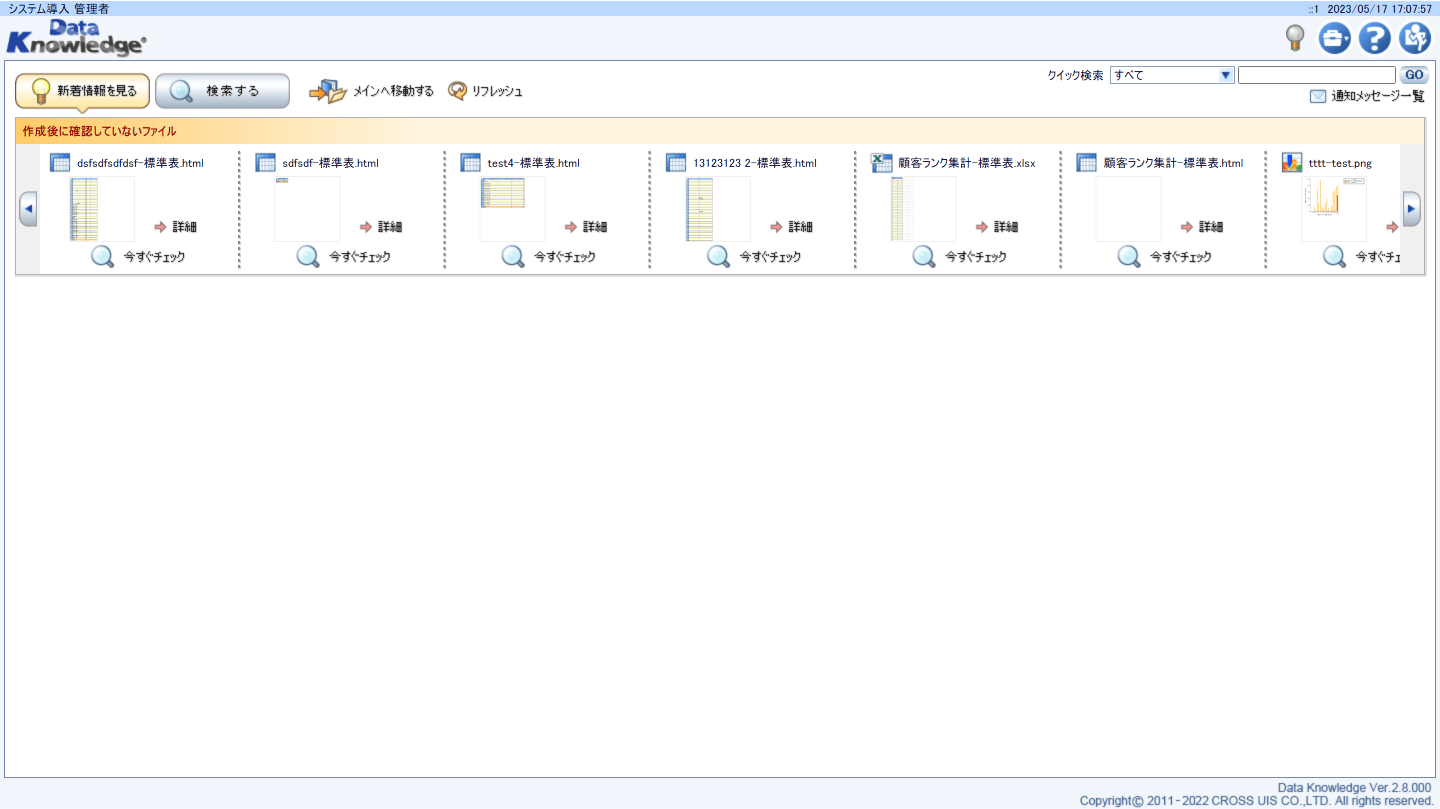
続いて「管理」をクリックして、
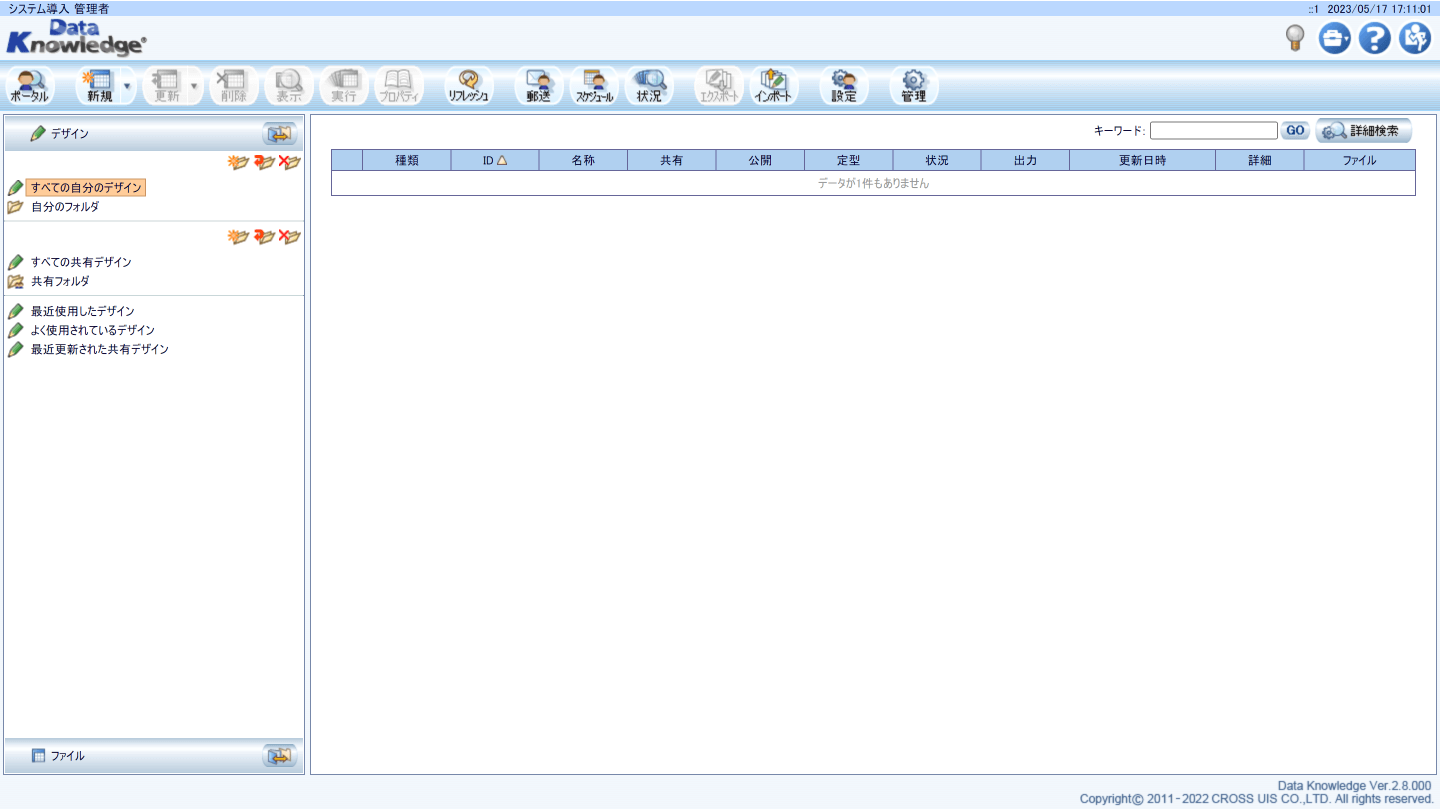
以下のような管理画面に移動します。ここから接続設定の構成を進めていきます。
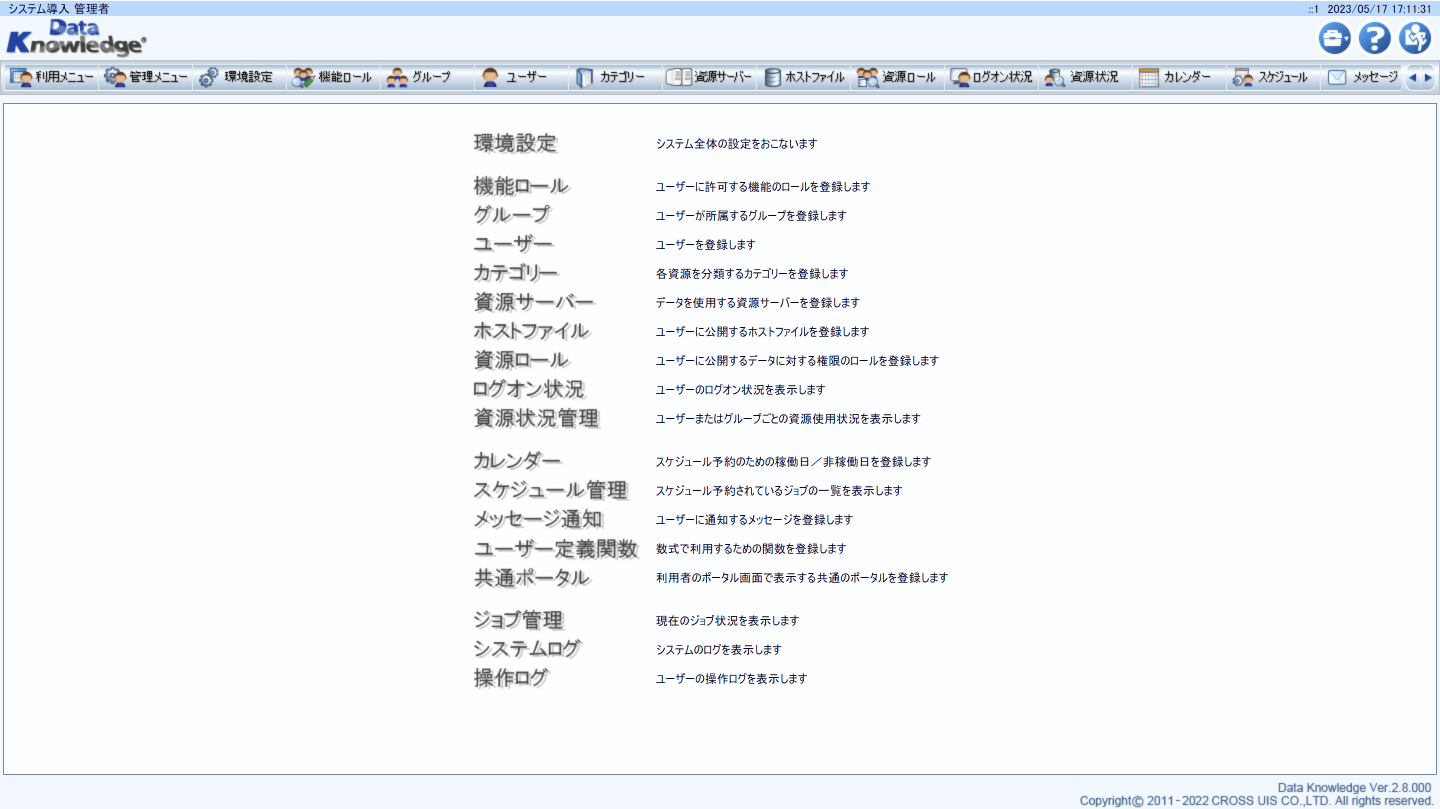
資源サーバーの登録
Data Knowledge では最初に資源サーバーという形で接続先のRDB の情報などを管理します。ここに先程作成したCData ODBC Driver の接続情報を指定します。
「資源サーバー」タブに移動し、「新規」をクリックします。
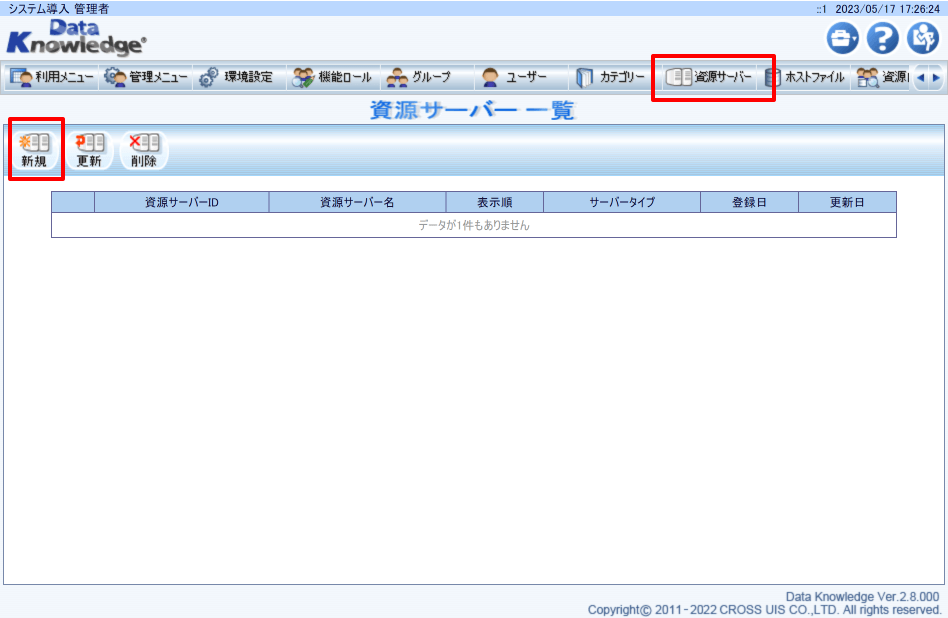
以下のような資源サーバー登録画面が表示されるので任意の「資源サーバーID」と「資源サーバー名」を入力します。
続いて接続設定で「個別で指定」のラジオボタンを指定し、サーバータイプを「ODBC」「ドライバ:データソースを使用する」と選択します。
認証はODBC DSNで事前に指定しているため、「指定しない」でOKです。
最後にホスト(アドレス)/データソースに先程構成したODBC DSNのシステムDSNである「CData Kintone Sys」を入力して登録します。
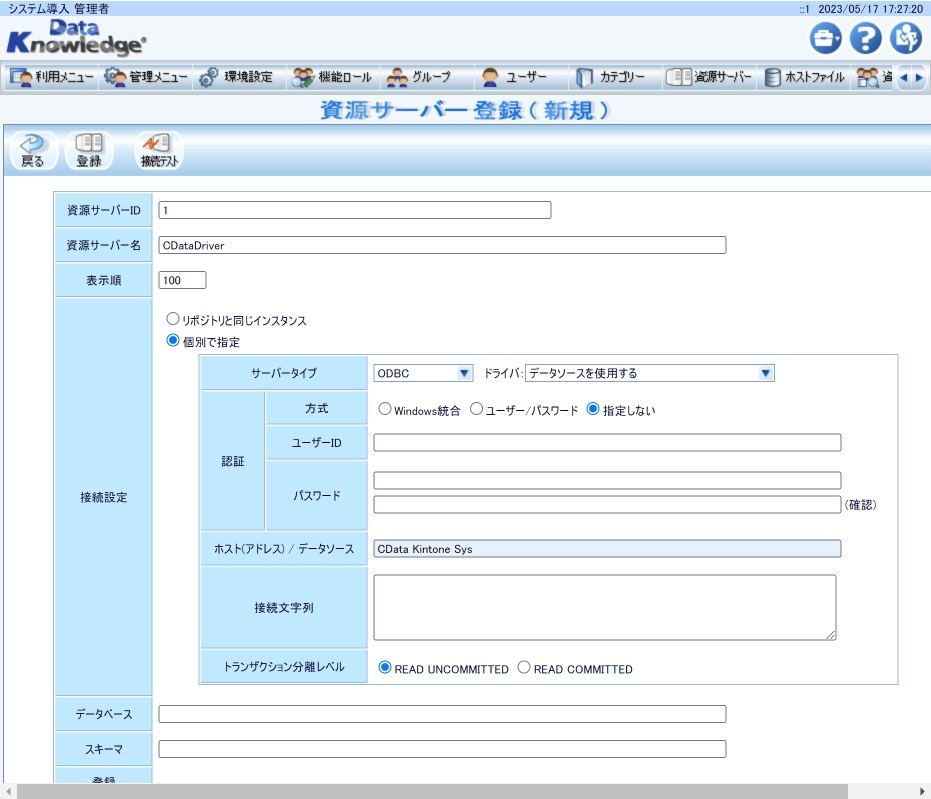
ホストファイルの登録
続いてData Knowledge で利用するデータモデルをホストファイルという形で登録します。
「ホストファイル」タブに移動し、「新規」をクリックします。
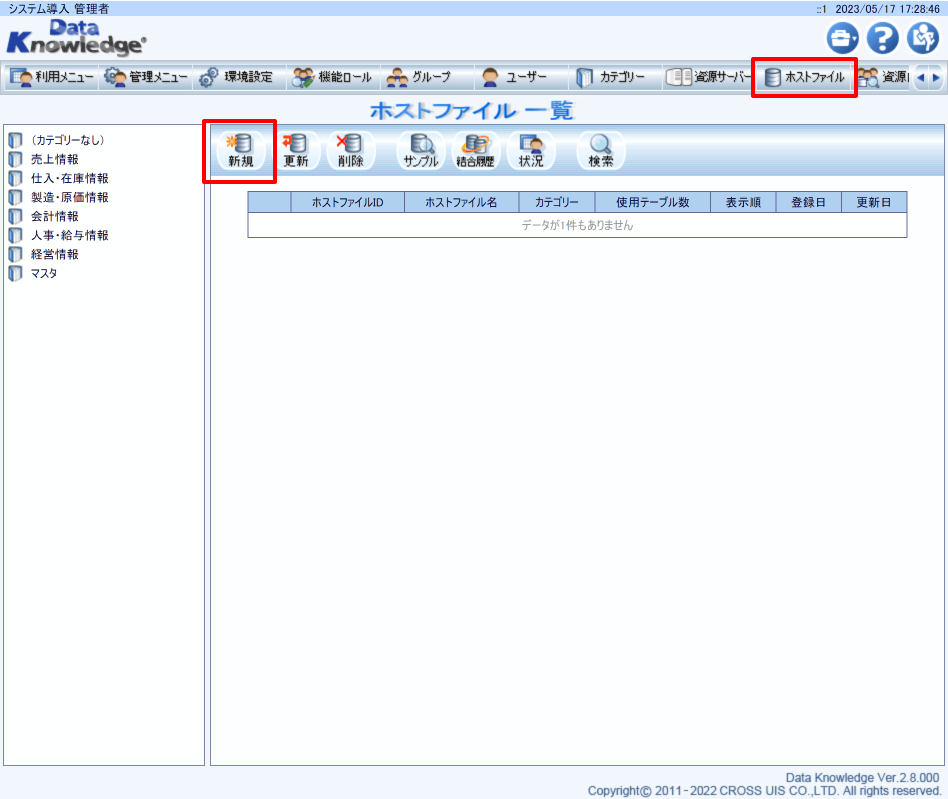
任意のホストファイルDIとホストファイル名を指定し、テーブル構成の「更新」をクリックしましょう。
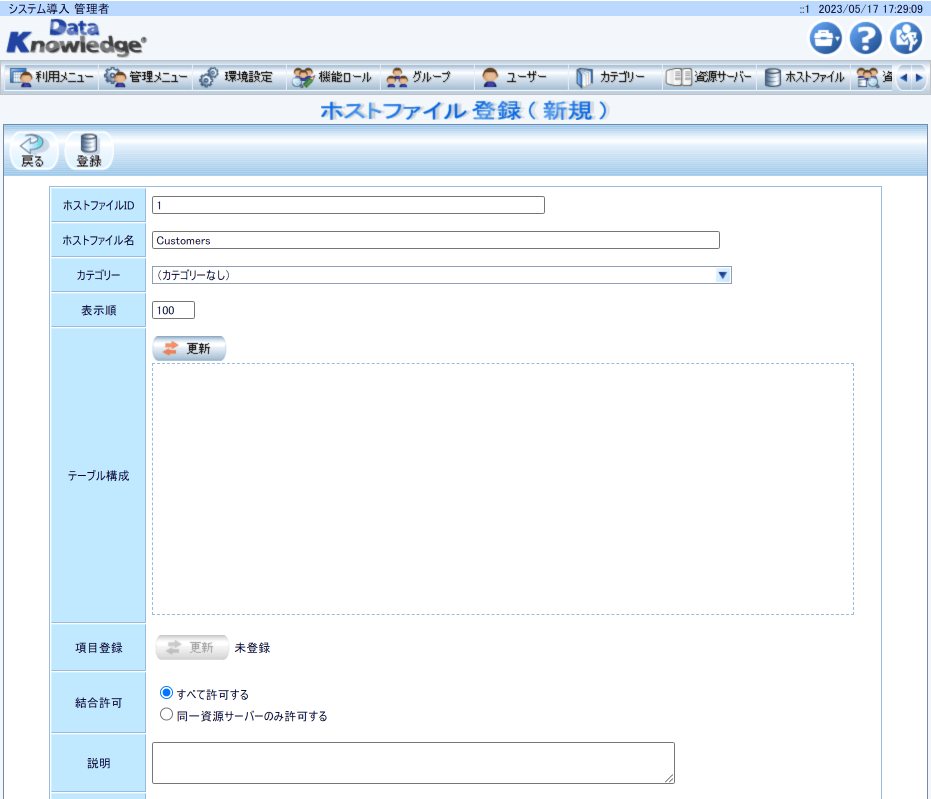
左メニューの資源サーバーに先程追加したKintone のデータモデルが表示されますので、ここでData Knowledge で分析したいテーブルをドラッグアンドドロップで取り込みます。
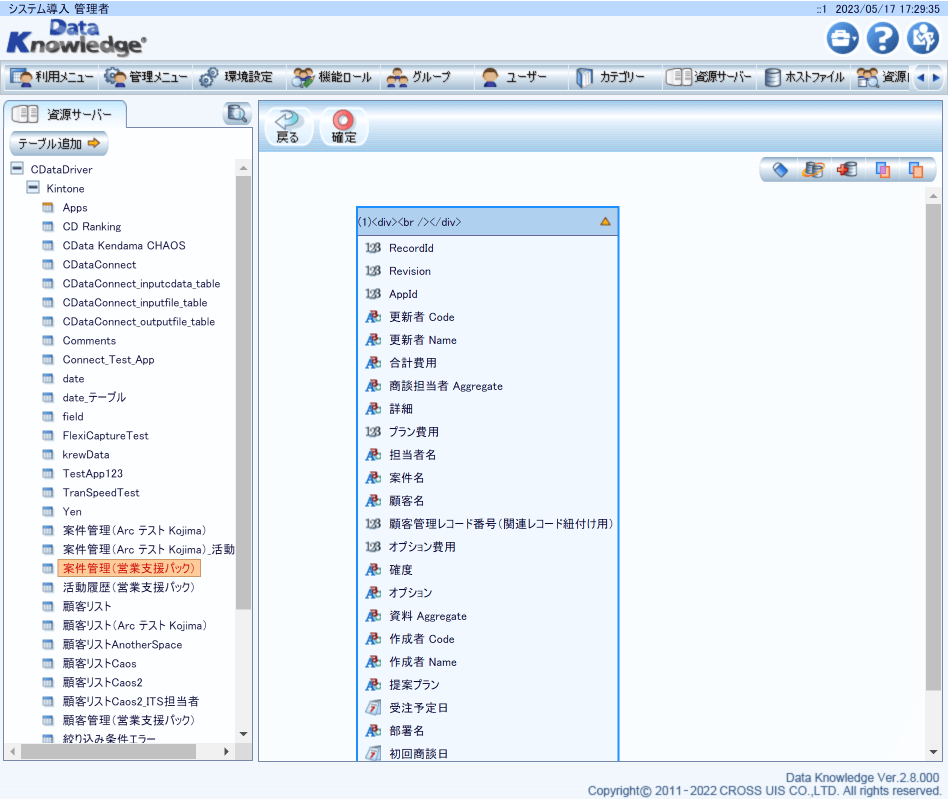
以下のように取り込めればOKです。登録ボタンをクリックして保存します。
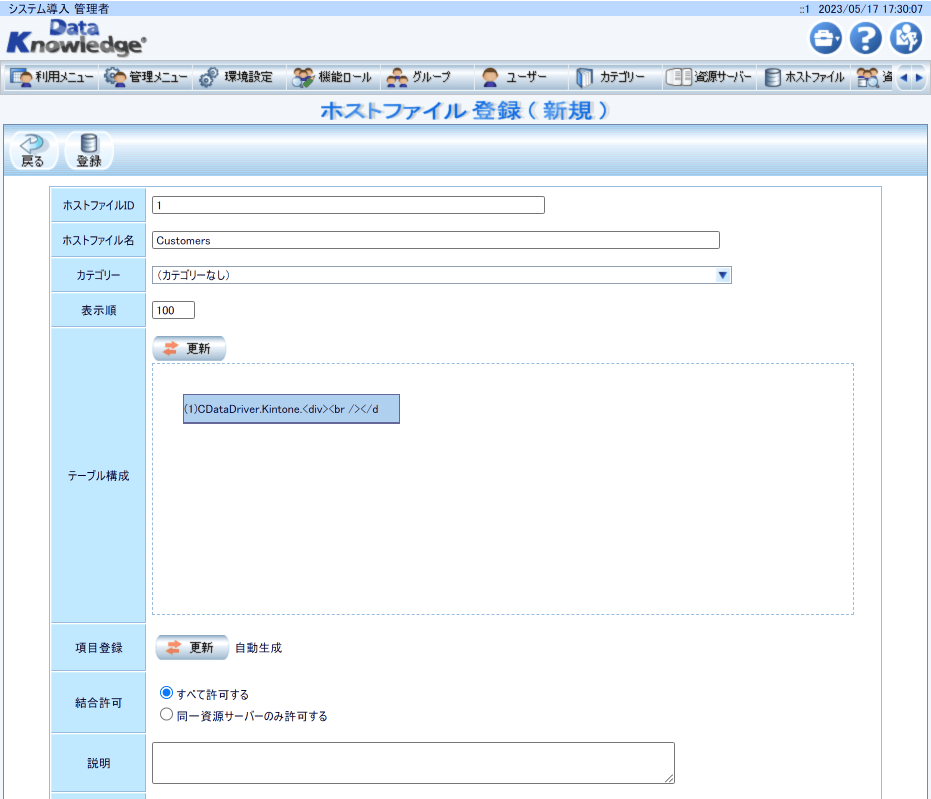
また、必要に応じてサンプルも登録しておきましょう。
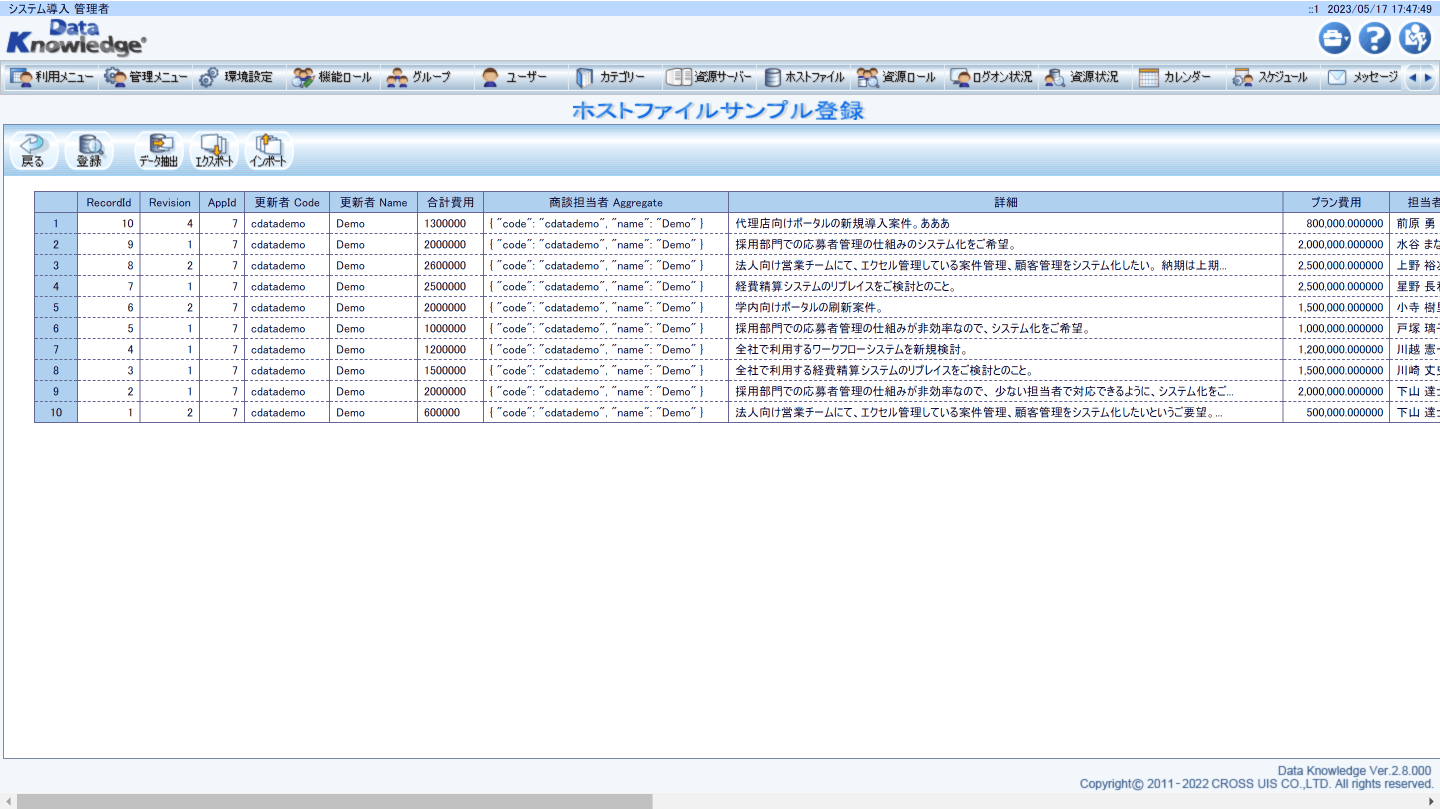
資源ロールの権限へ対象のホストファイルの追加
ホストファイルは追加しただけだとユーザーが利用できませんので、資源ロールに権限を追加します。
「資源ロール」タブに移動し、利用する資源ロールを選択します。
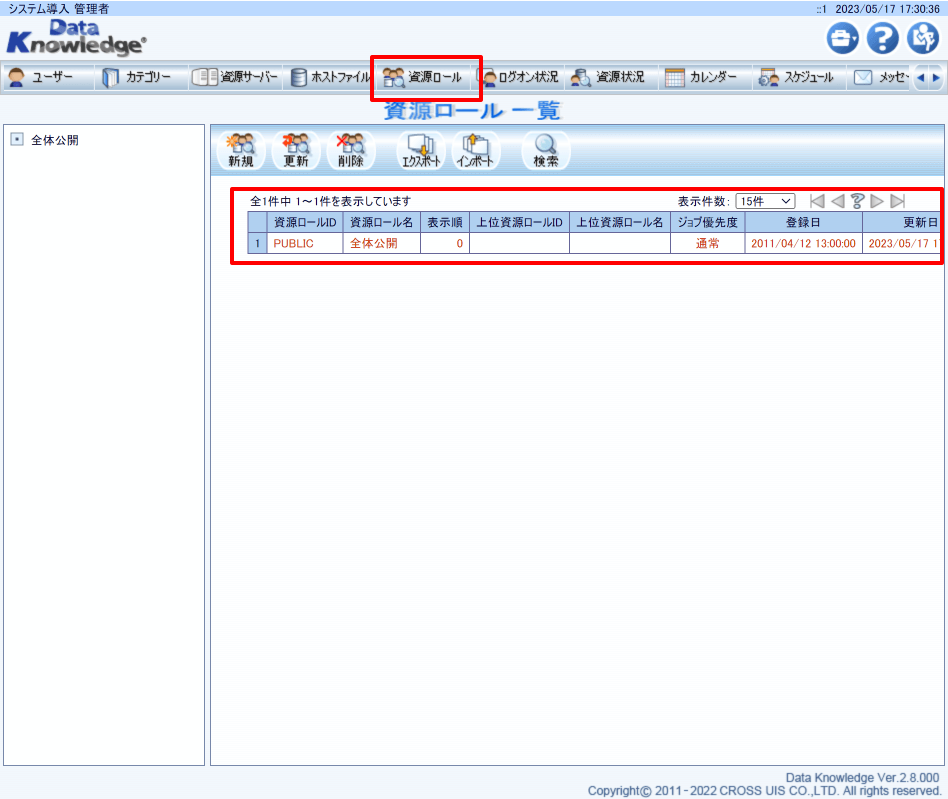
ホストファイルの欄から「+追加」ボタンをクリックし
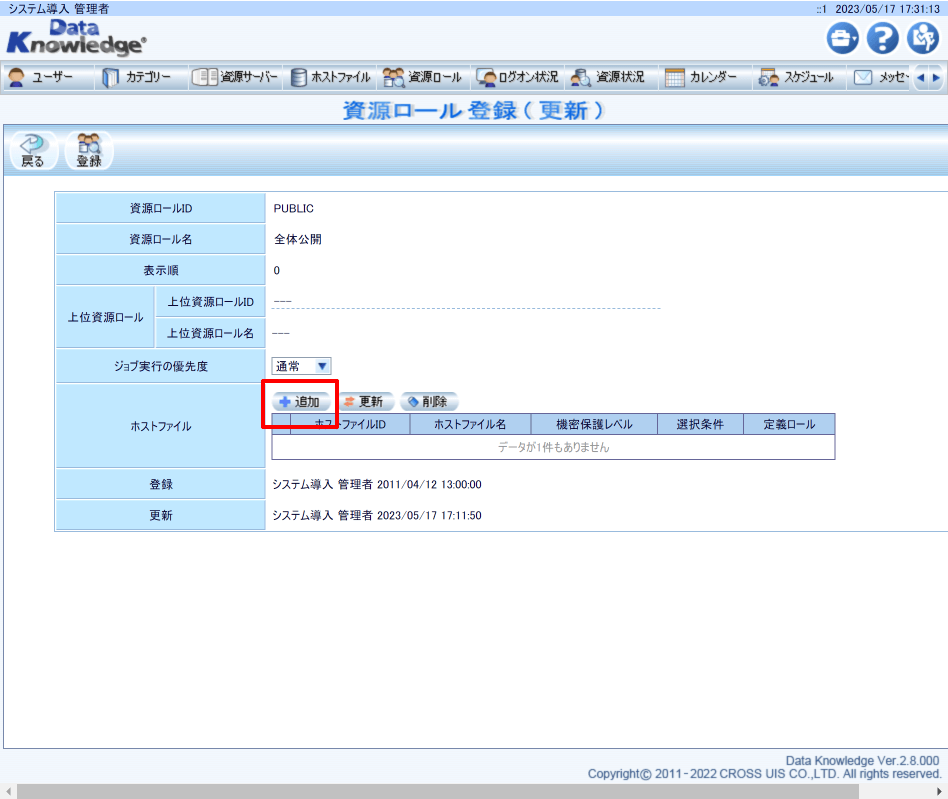
先程作成したホストファイルを追加します。
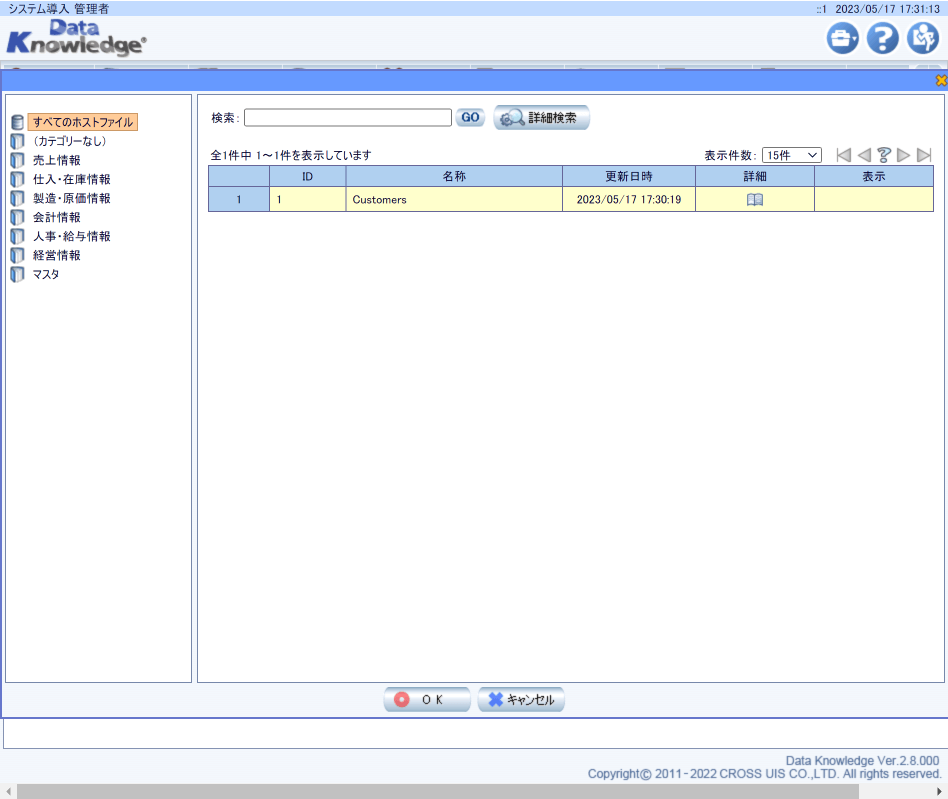
追加後、「登録」ボタンをクリックすればロールの構成は完了です。
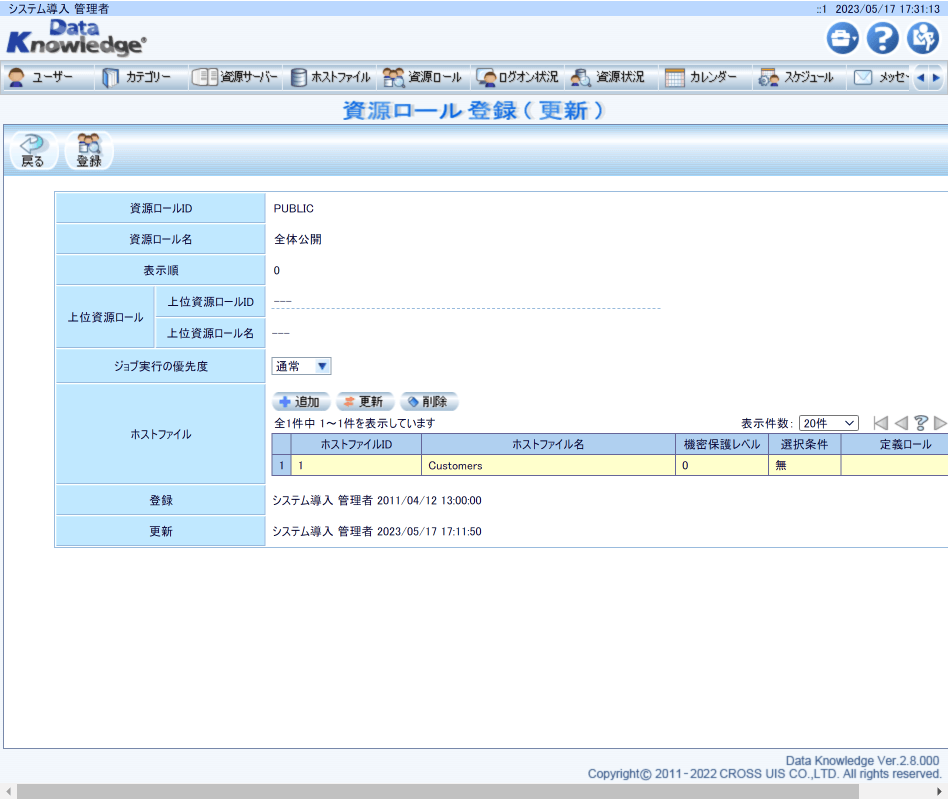
デザインの作成
それでは登録したホストファイルをもとに実際のデータの分析・デザインの作成を行っていきましょう。
まず、利用メニューに戻ります。
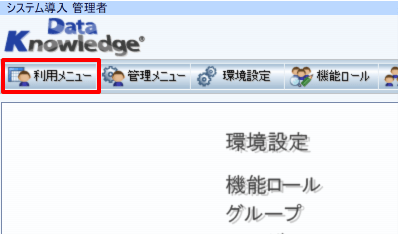
デザインの管理画面から「新規」をクリックして、新しくデザインを作成していきます。
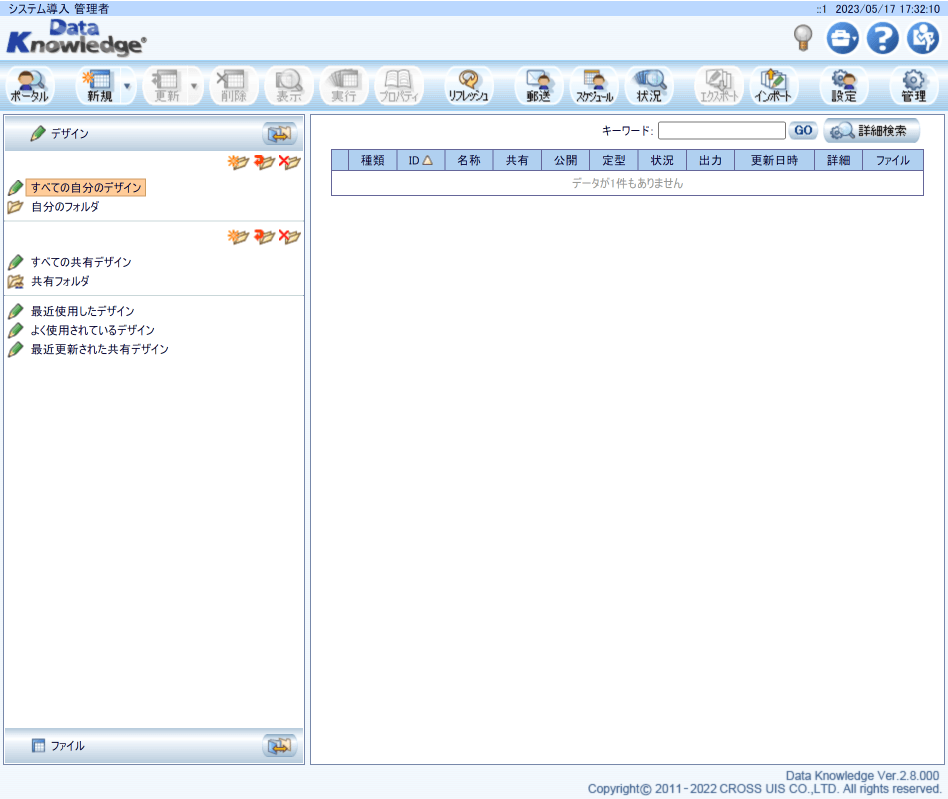
デザインの作成では最初に事前に登録したホストファイルを選択します。
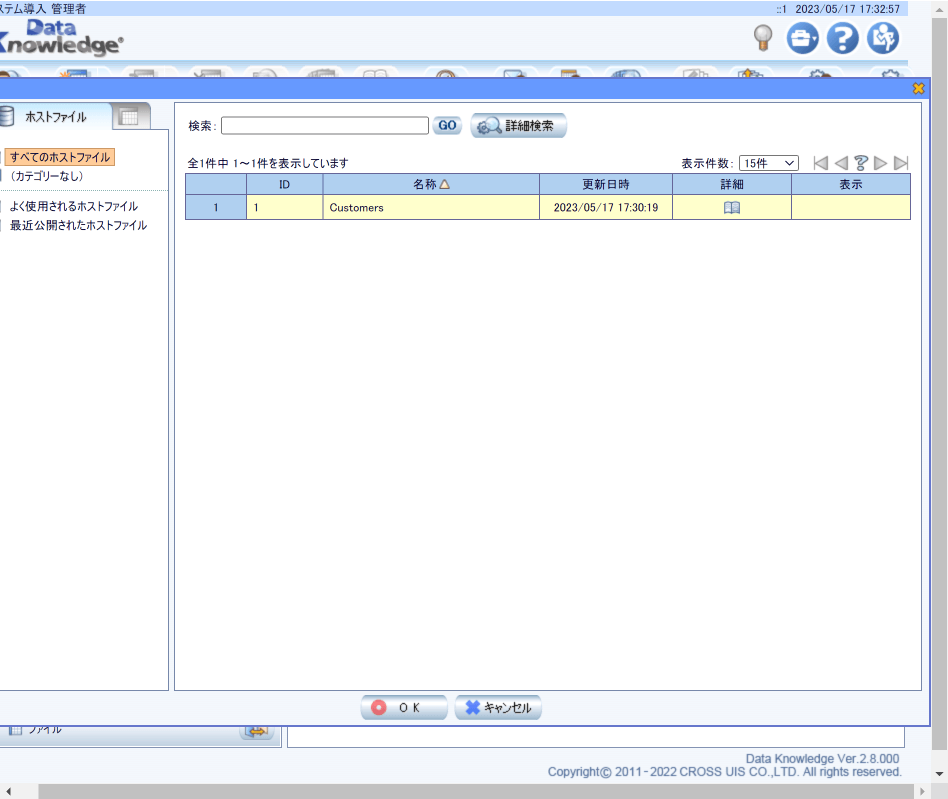
ホストファイルを選択すると、次にどの項目を取り込んでデザインを選択するか? の画面に移るので、任意の項目を選択しましょう。
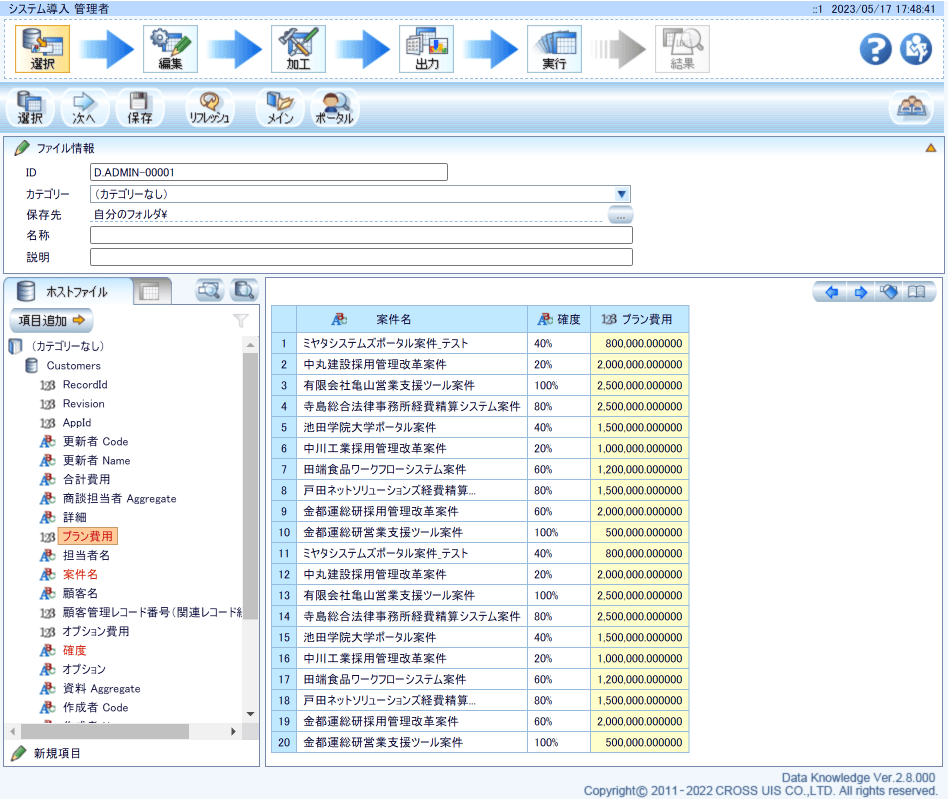
デザインの編集画面では集計項目や並び順が調整できます。
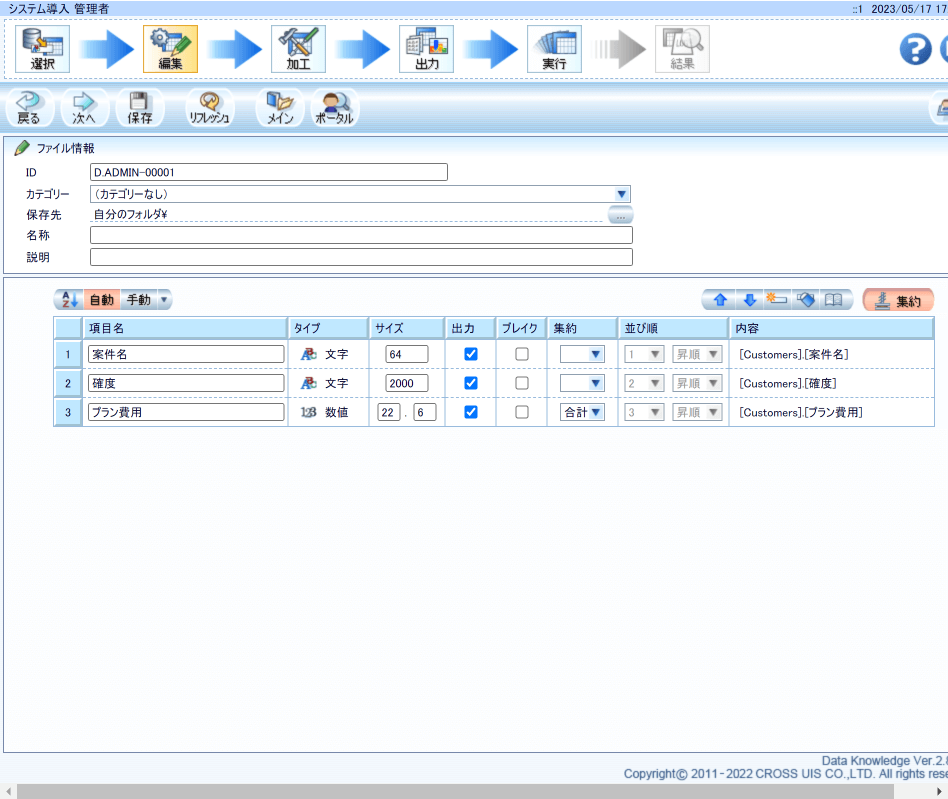
データの抽出条件は加工の画面で行います。
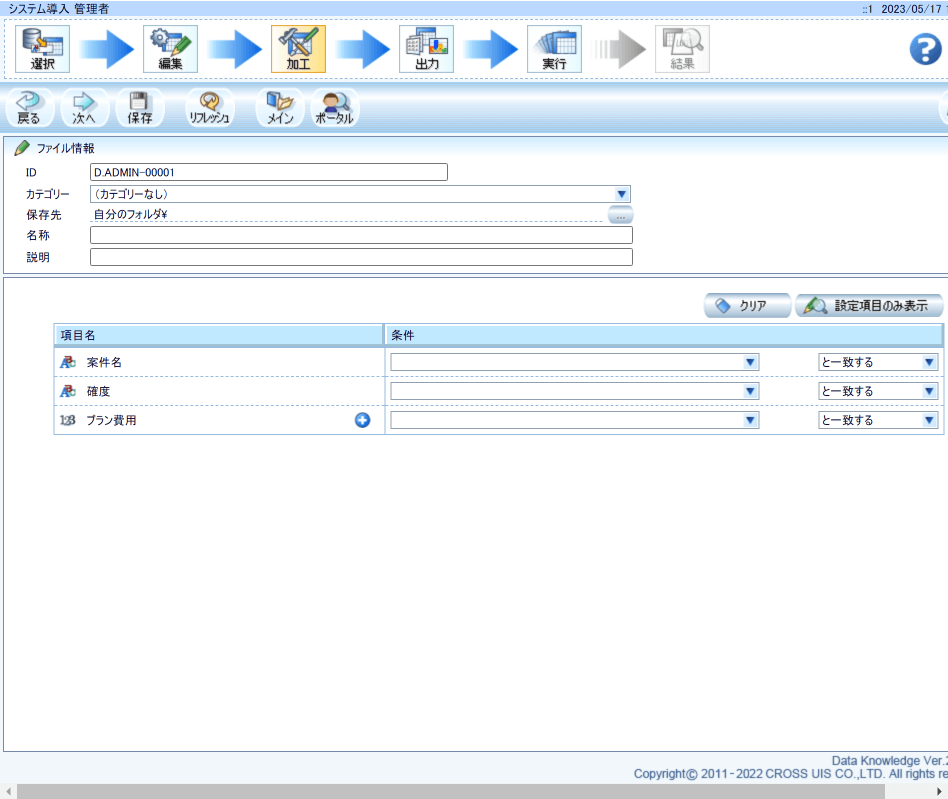
出力画面では抽出したデータの結果をどのようなデザインで表現するのか? について設定できます。今回はクロス表を表示するような構成にしてみました。
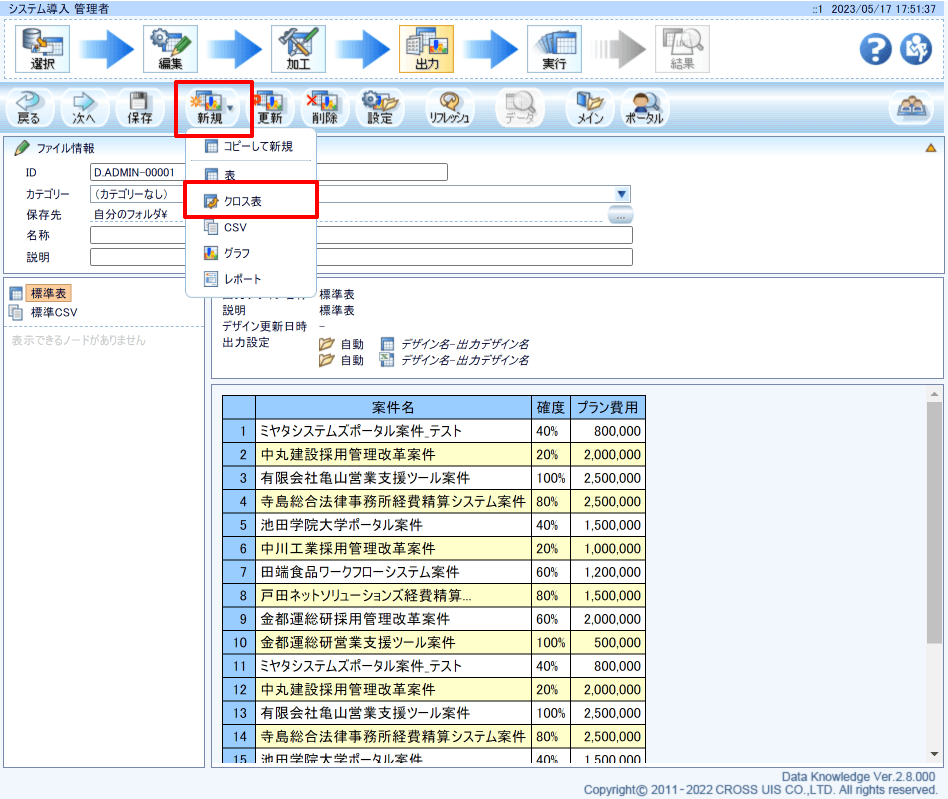
以下のようにクロス集計の縦軸・横軸・集計項目を指定しています。
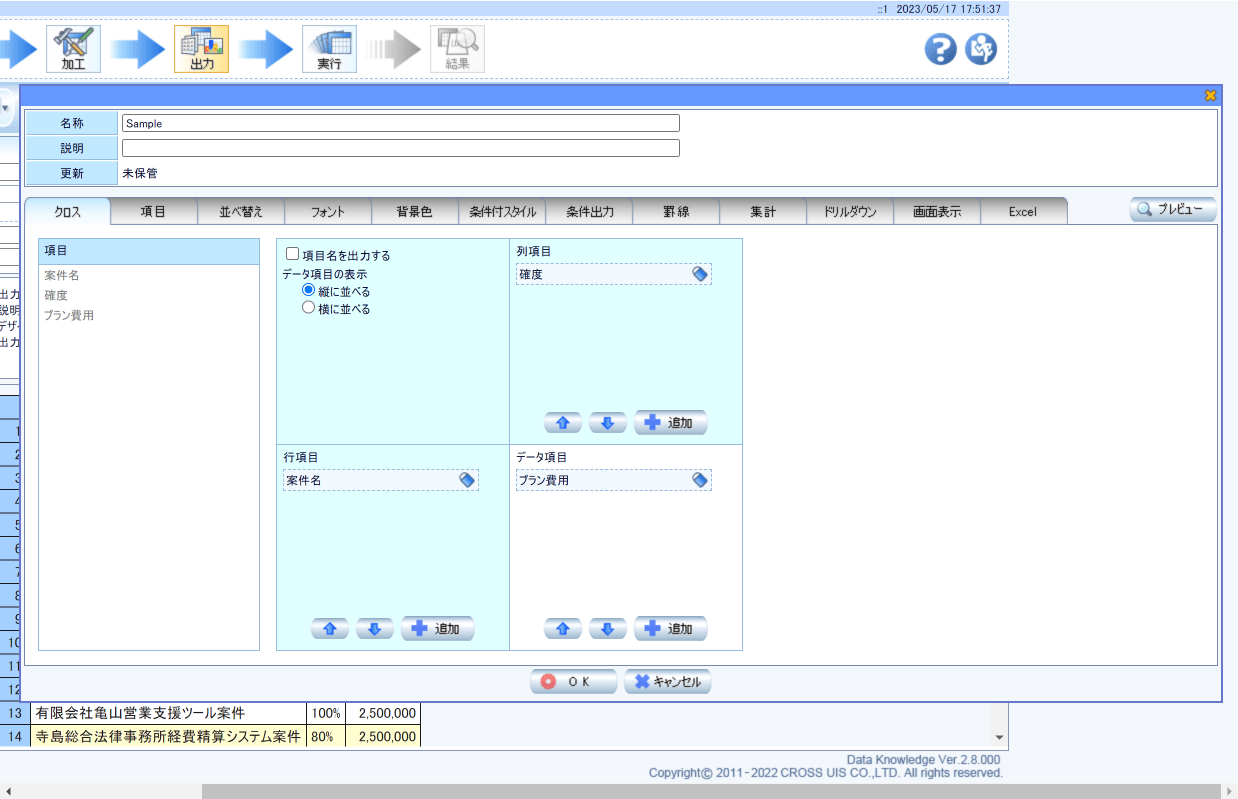
あとは任意の名前を入力して「実行」します。
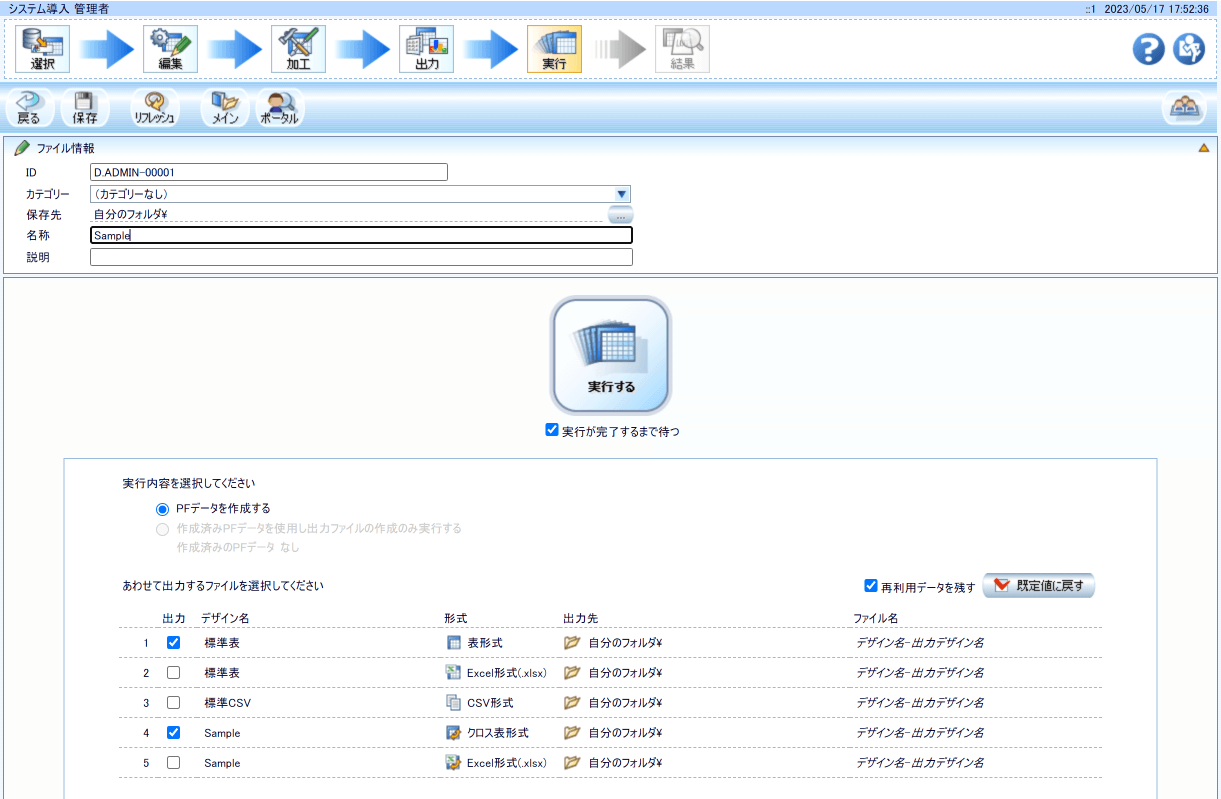
正常に実行が完了すると、以下のような結果が表示され
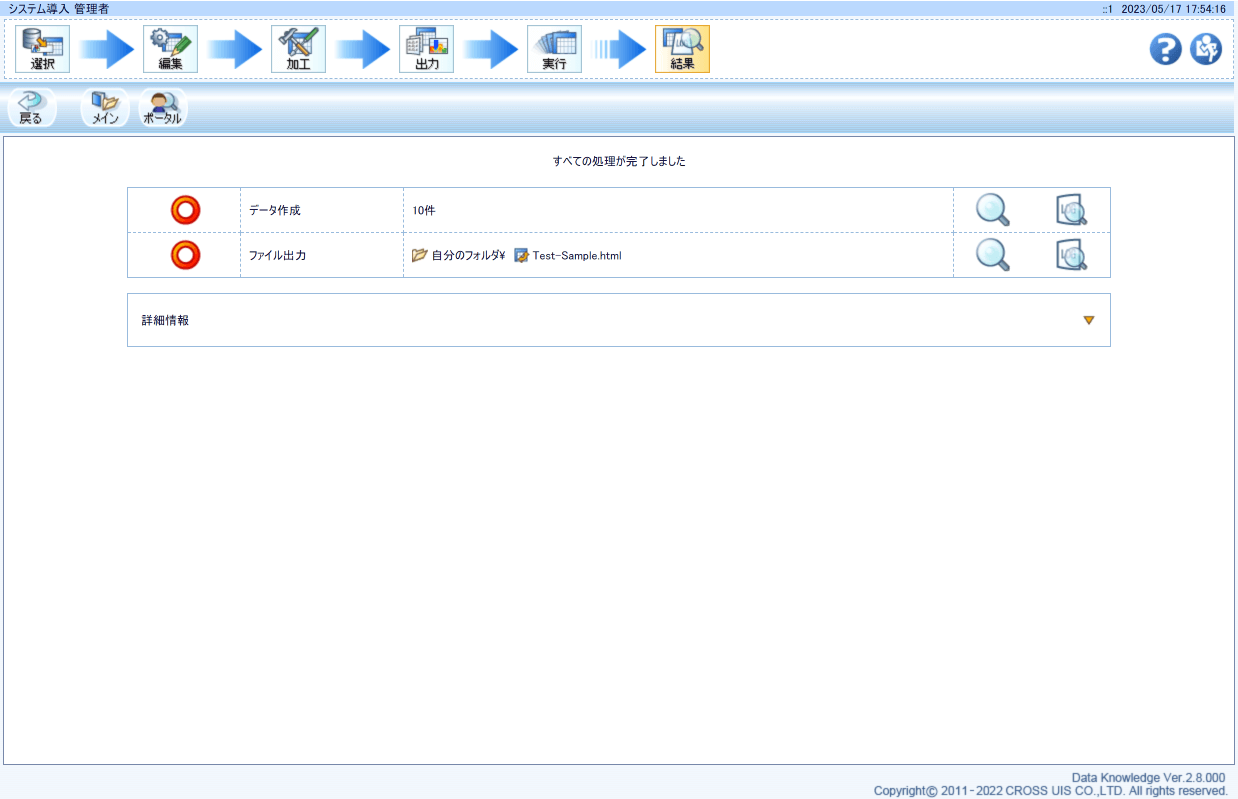
正常に集計表が作成されました。
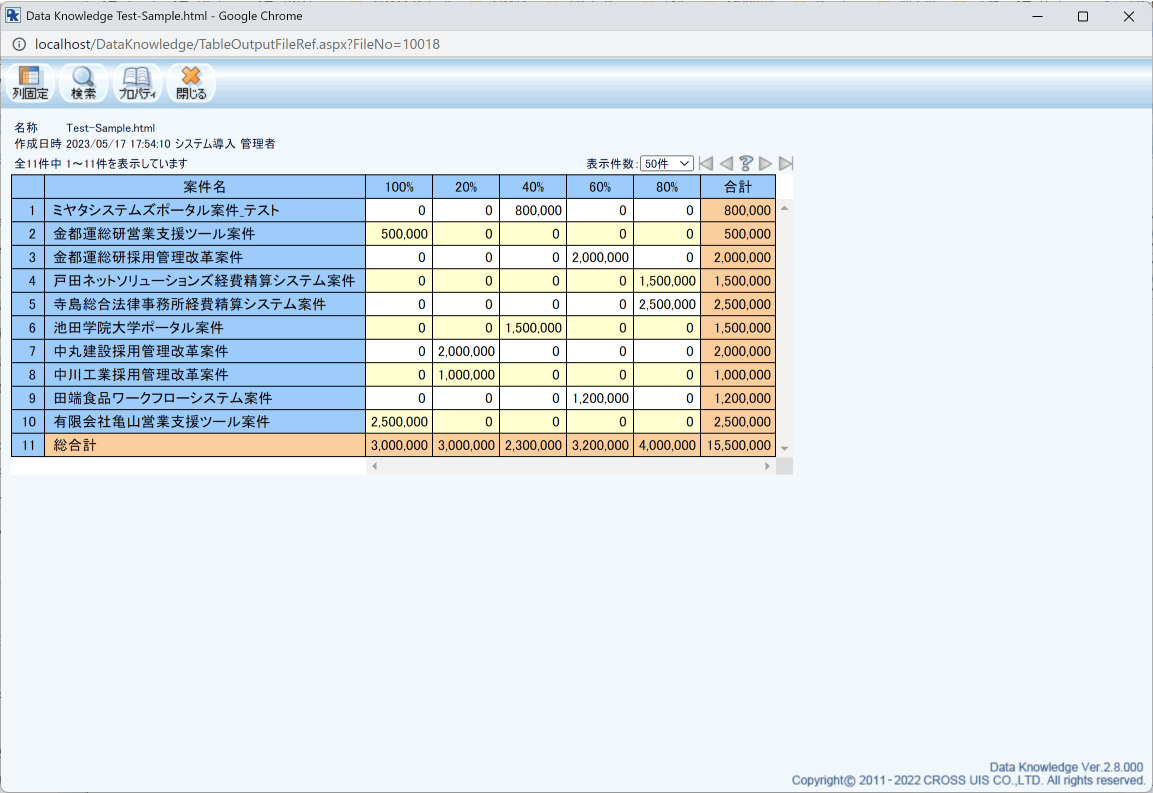
おわりに
このようにCData ODBC Driver を利用することで、各種クラウドサービスを Data Knowledge に取り込んでデザインを作成することができます。
CData では kintone 以外にもODBC Driver を多数提供しています。Salesforce や HubSpot、Sansanなど様々なデータソースをサポートしているので、ぜひ自社で使っているクラウドサービスやNoSQL と合わせて活用してみてください。
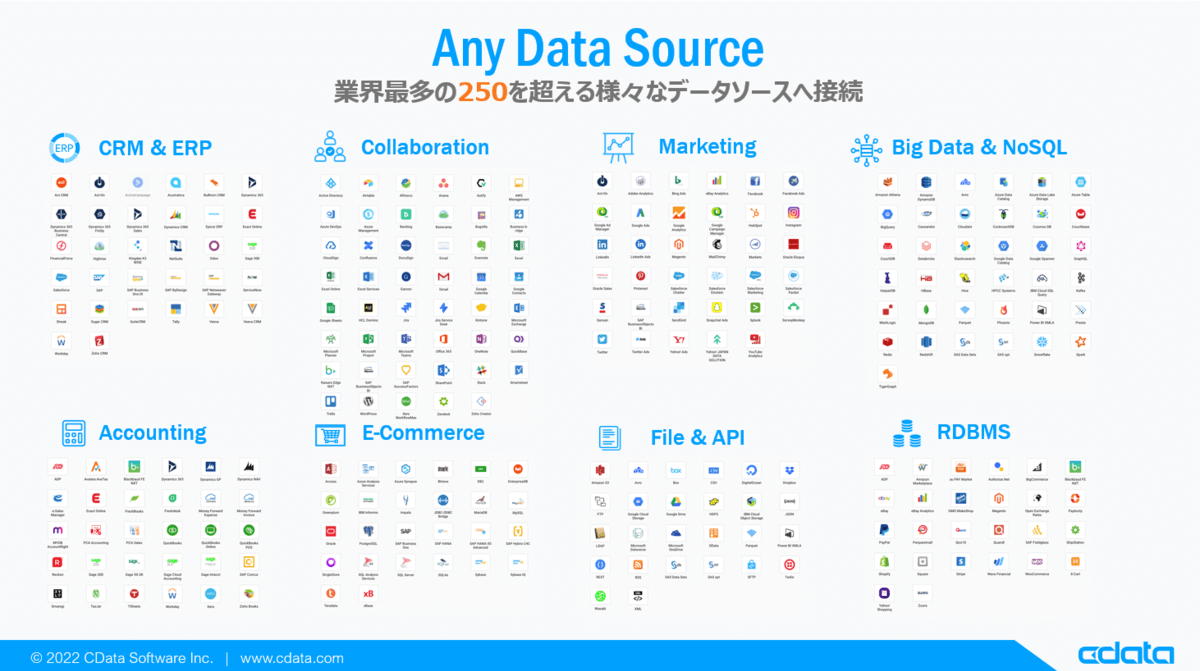
ご不明な点があれば、お気軽にテクニカルサポートまでお問い合わせください。
https://www.cdata.com/jp/support/submit.aspx







