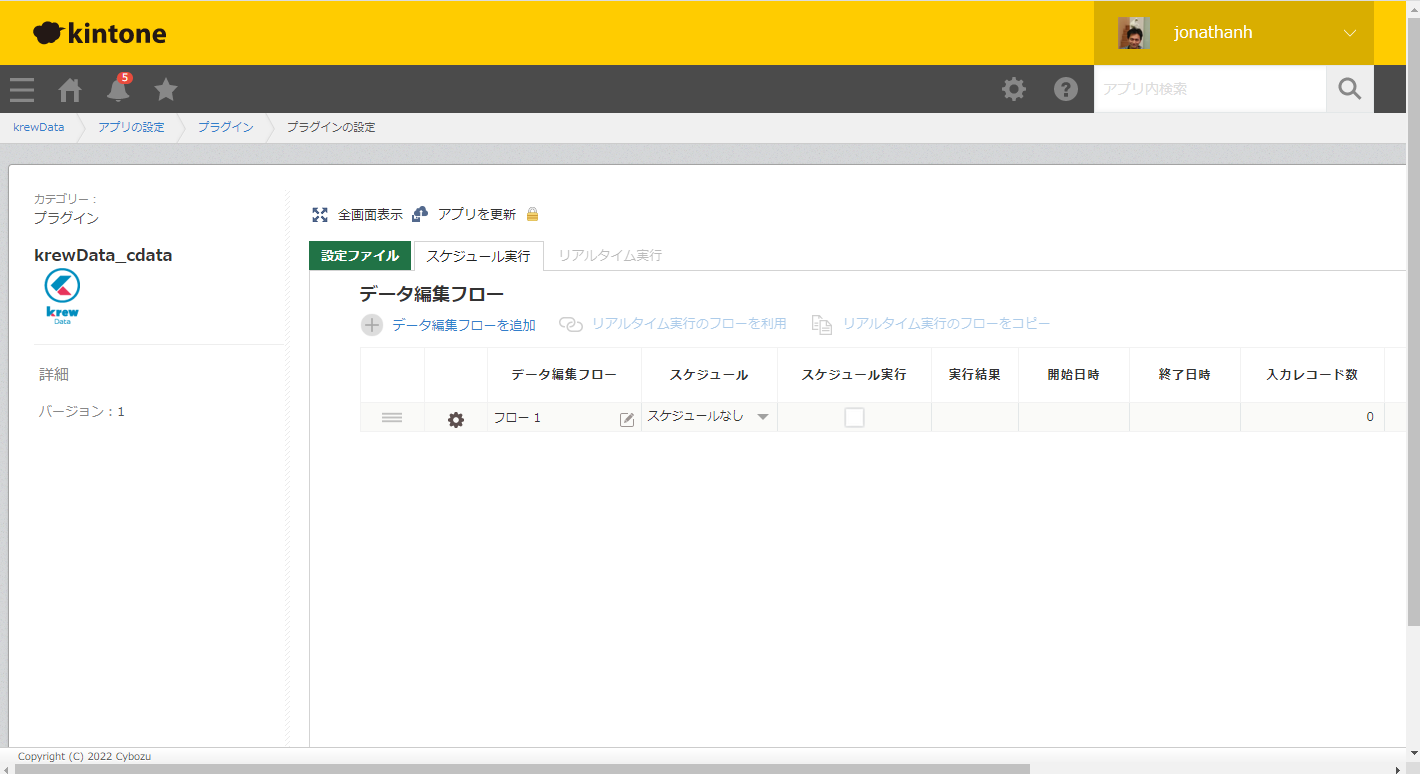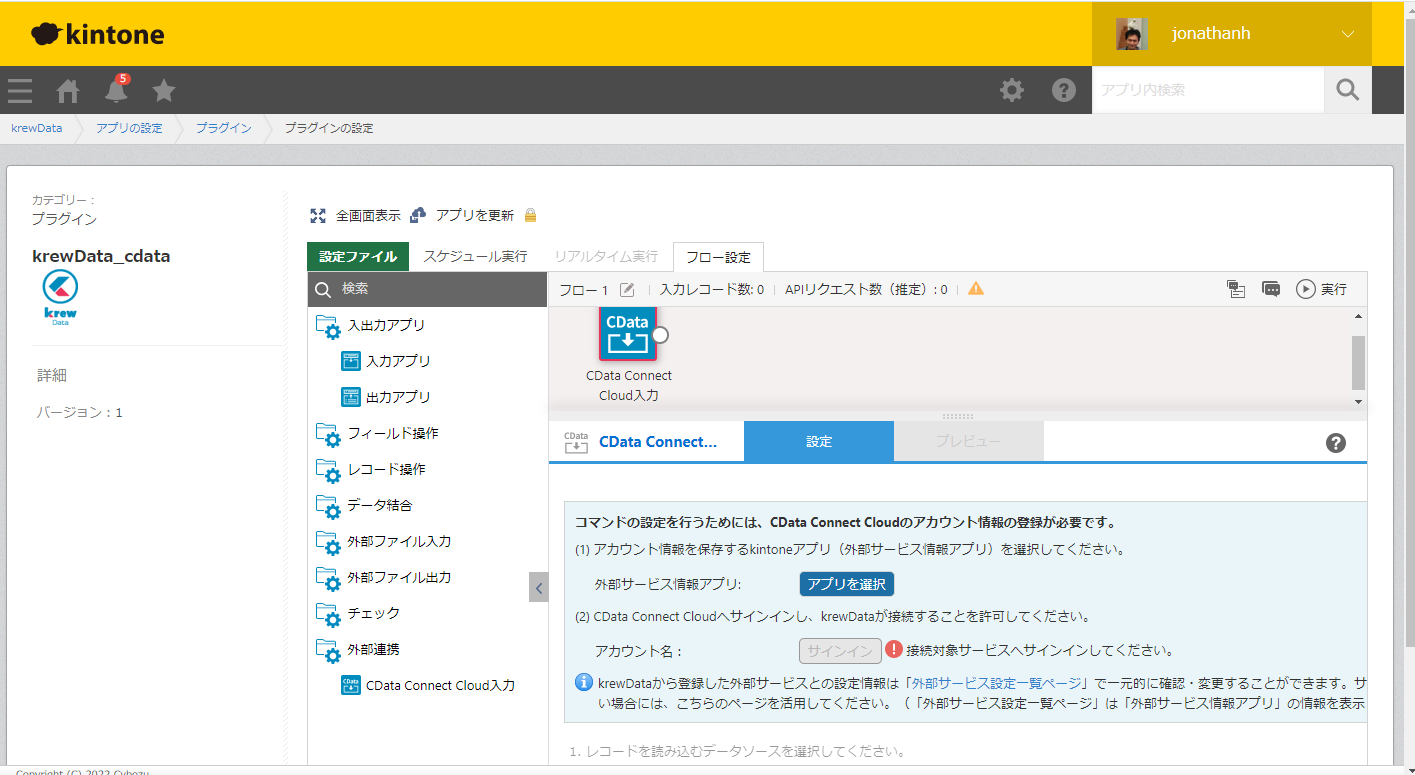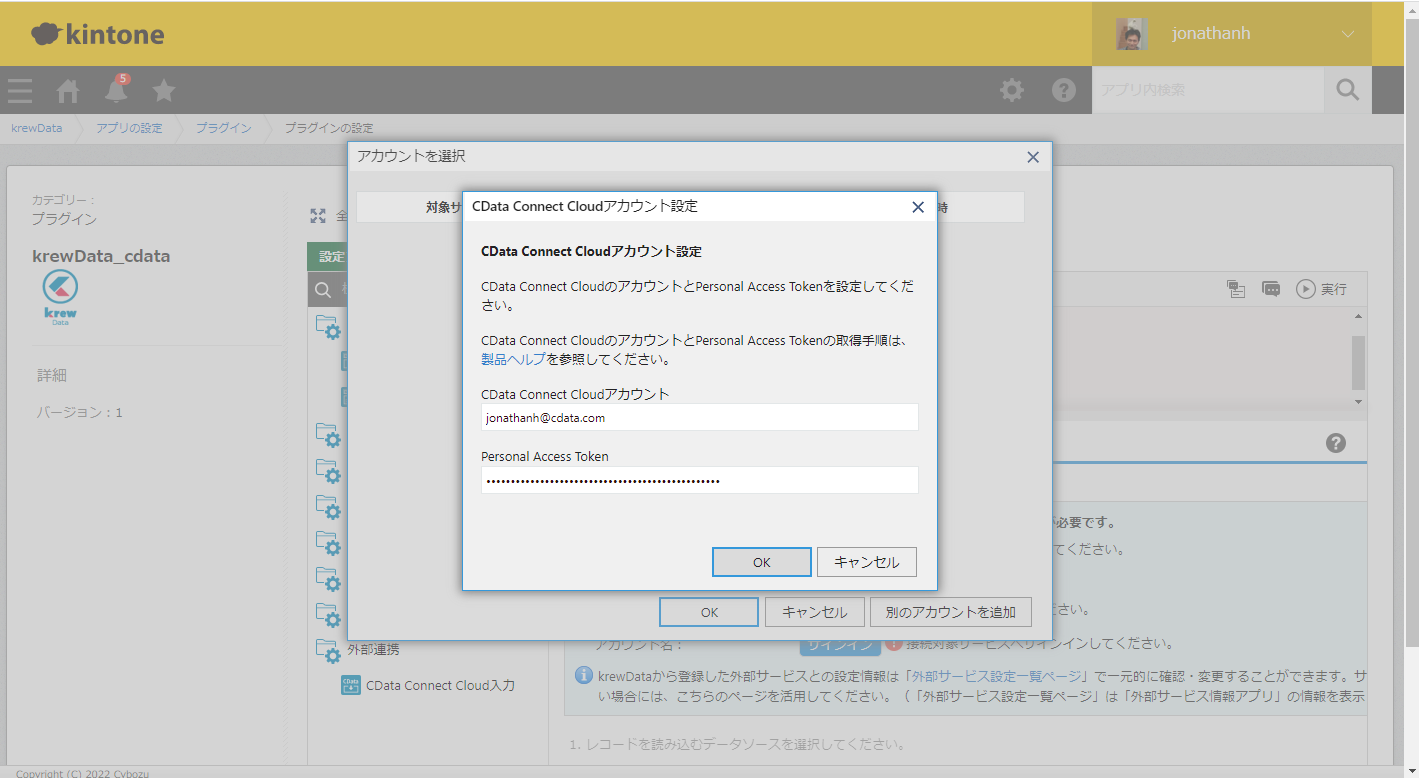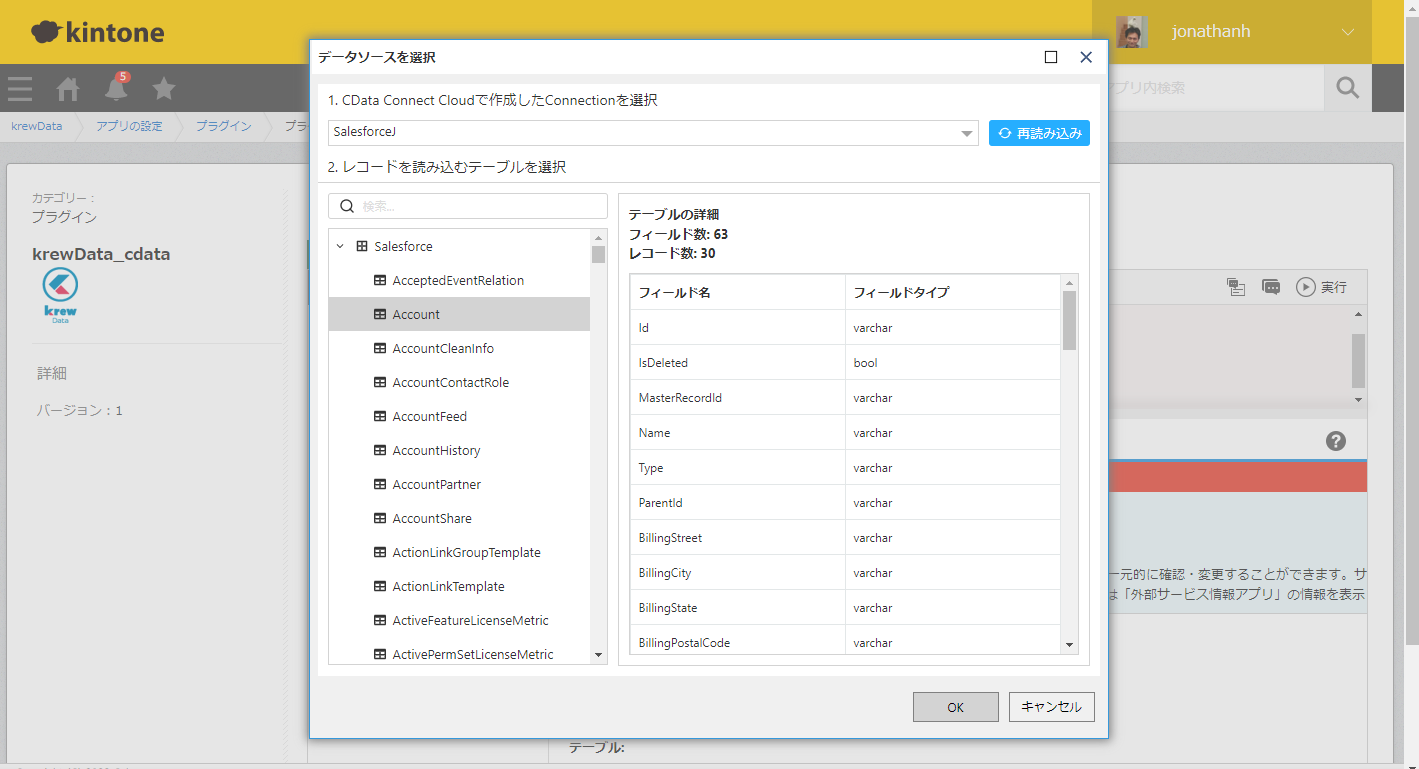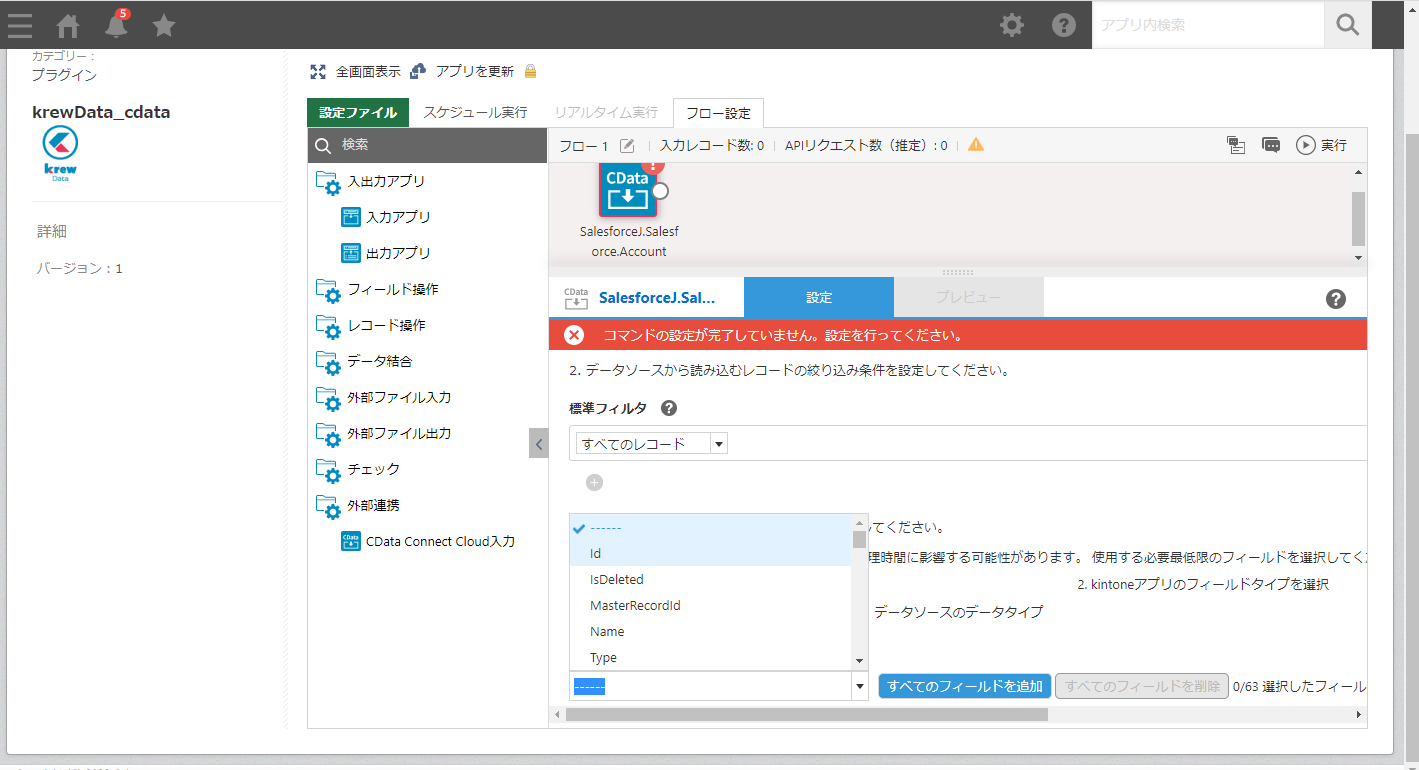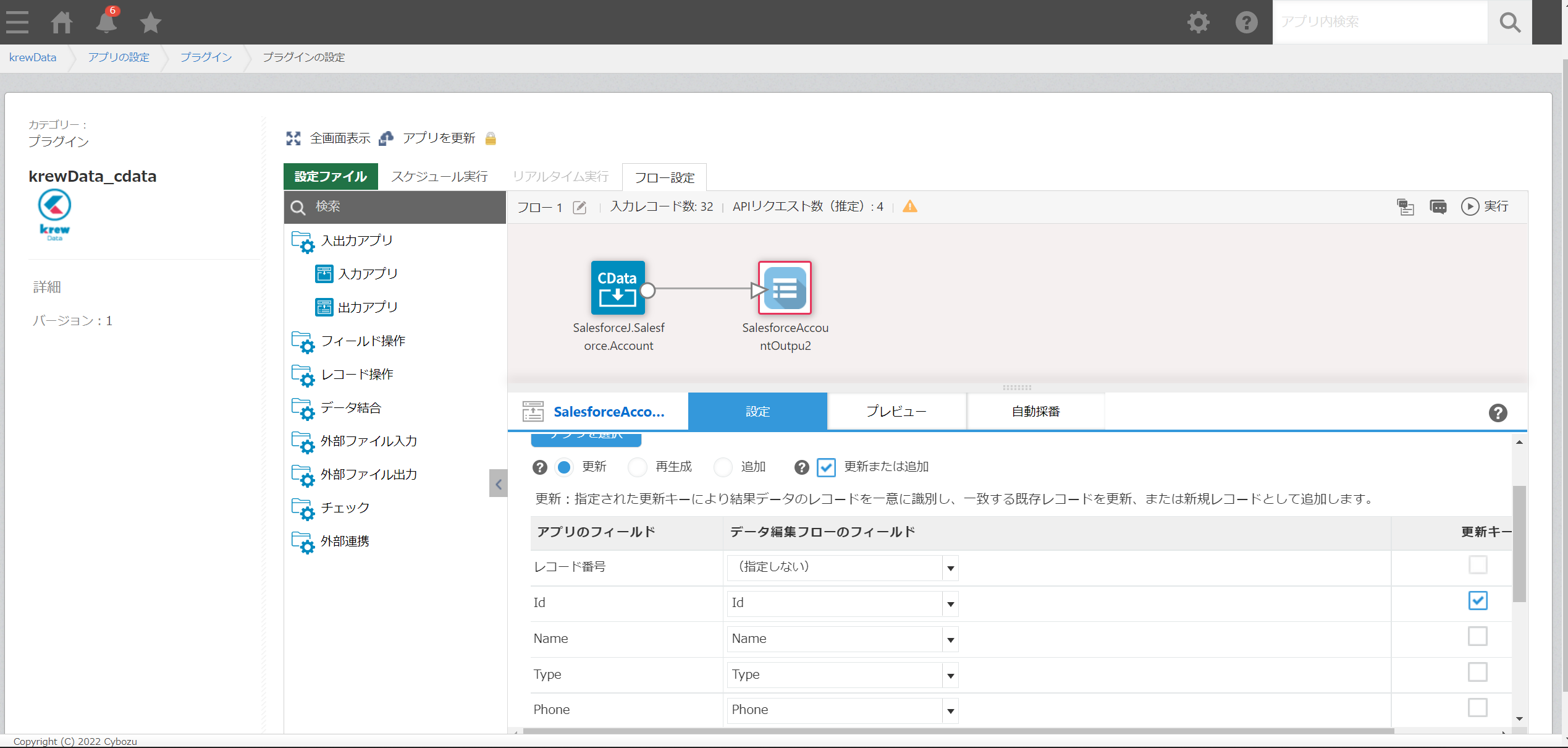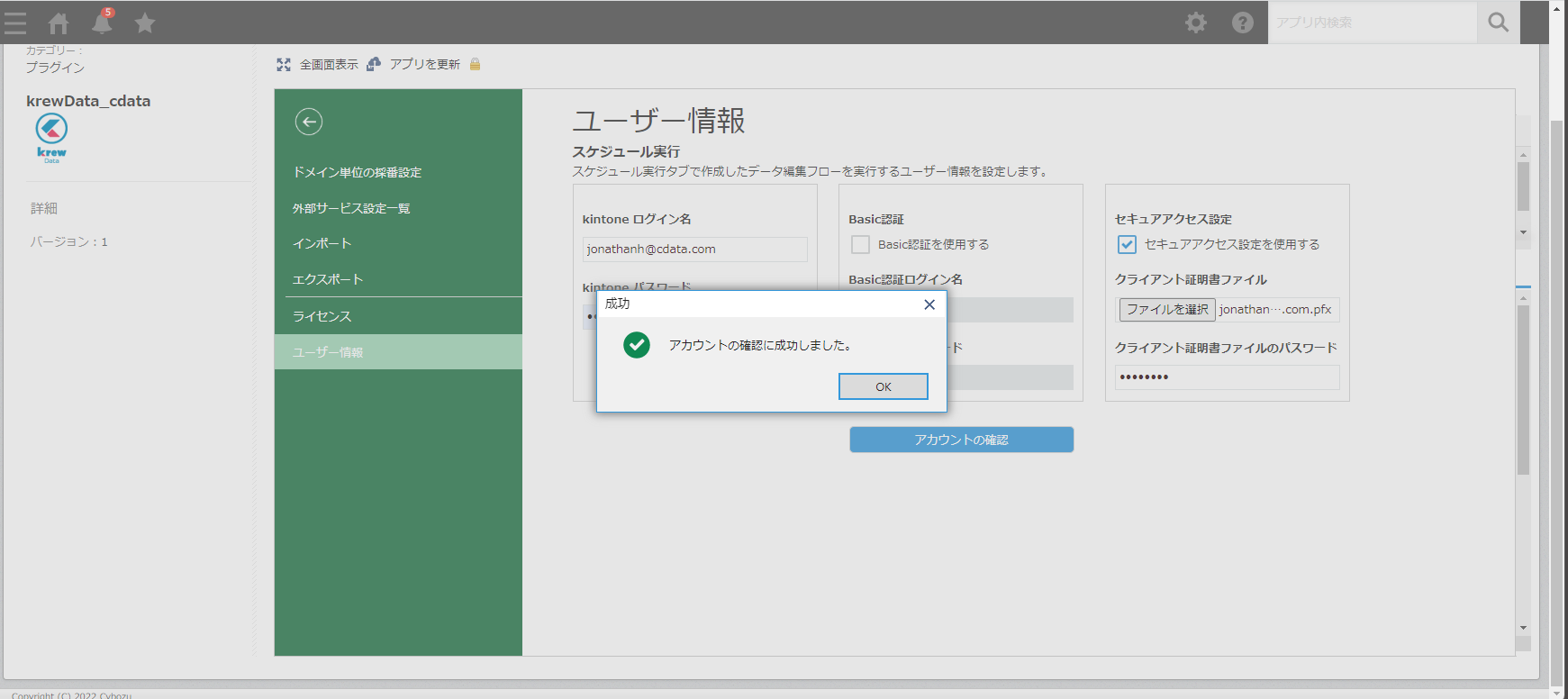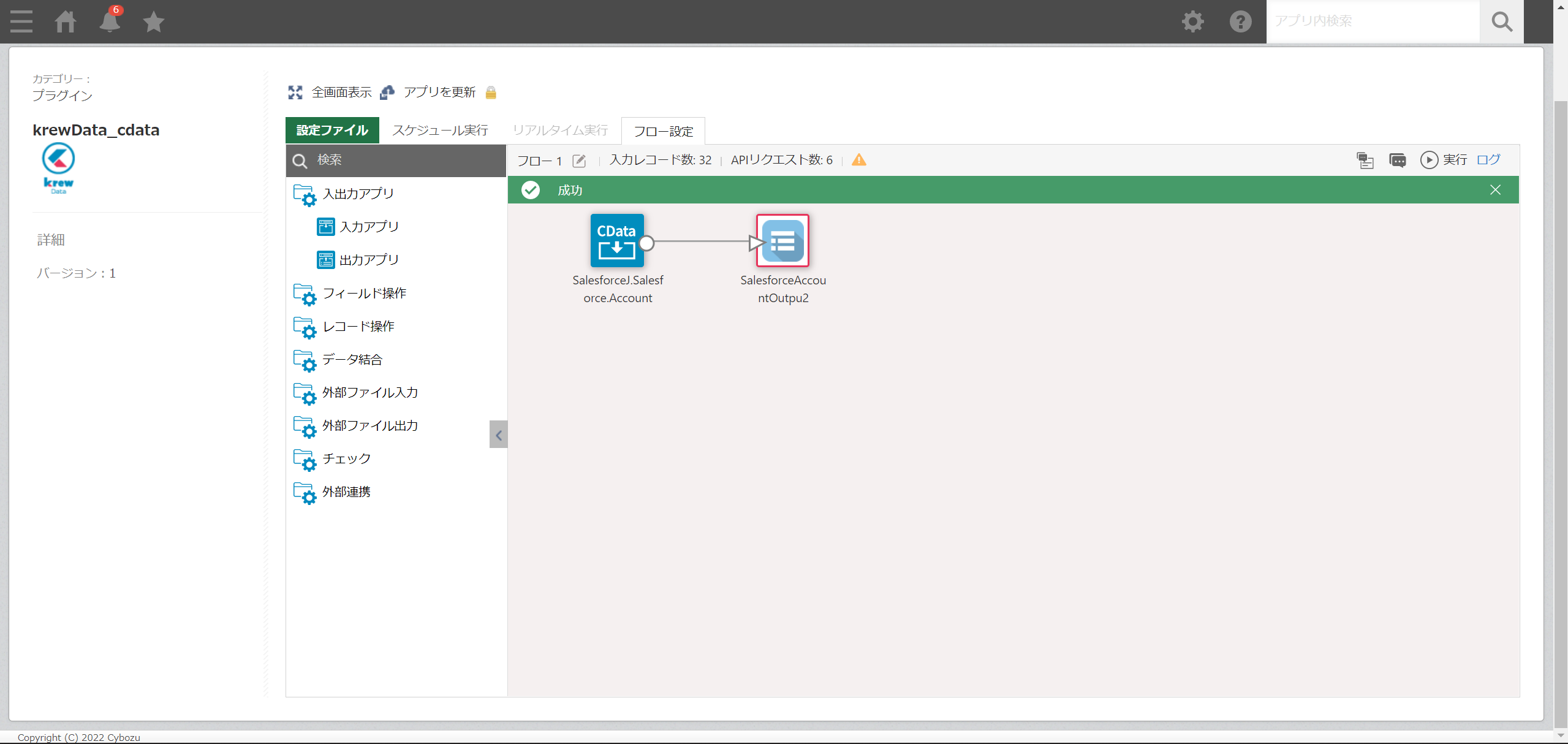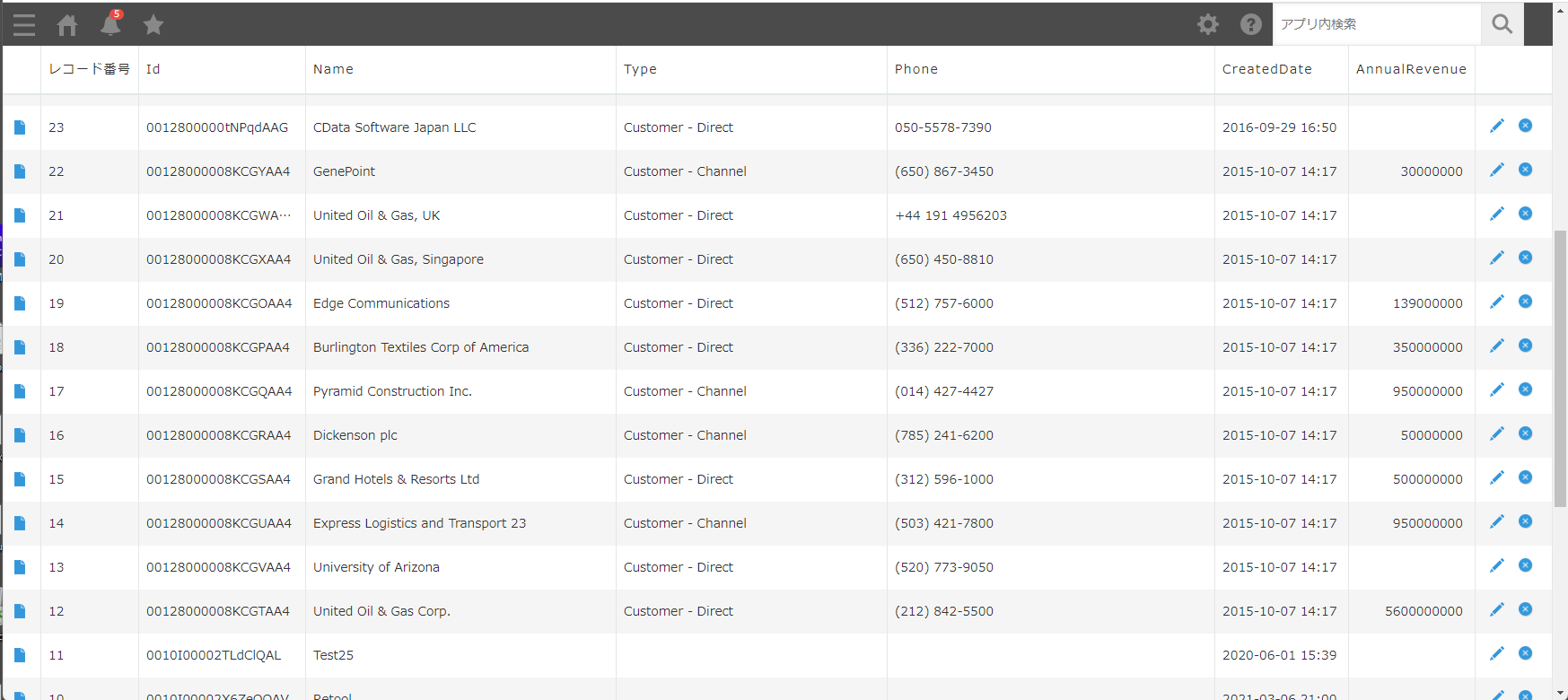ノーコードでクラウド上のデータとの連携を実現。
詳細はこちら →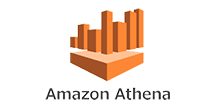
CData


こんにちは!リードエンジニアの杉本です。
この記事では、Amazon Athena のCustomers データをkintone に同期する方法を紹介します。グレープシティ社のkrewData というkintone プラグインとCData Connect Cloud を使うと、Amazon Athena をはじめとする100を超えるSaaS データをノーコードでkintone に取り込むことが可能です。
CData Connect Cloud は、以下のような特徴を持ったクラウド型のリアルタイムデータ連携製品です。
詳しくは、こちらの製品資料をご確認ください。
krewData は、グレープシティ社が提供するkintone のプラグインで、kintone の複数のアプリ間やExcel・CSV ファイルとkintone のデータ統合をkintone 上で行うことができます。
https://krew.grapecity.com/products/krewdata.htmCData Connect Cloud は、2022年にCData が新たにリリースしたデータ仮想化プラットフォームです。Salesforce、kintone、Sharepoint、ServiceNow、PCA クラウド、スマレジなど多様なSaaS データにあらゆるツールからノーコードでのアクセスを実現します
CData Connect Cloud へ今回は、CData Connect Cloud とkrewData を使って、Amazon Athena のCustomers データをkintone に同期します。
ちなみに、CData Connect Cloud を使えば、Amazon Athena 以外のクラウドデータをkintone に同期することも可能です。データ同士にキーとなる項目があれば、異なるデータソースのデータを統合してkintone にロードすることも可能です。
以下のステップを実行するには、CData Connect Cloud のアカウントが必要になります。こちらから製品の詳しい情報とアカウント作成、30日間無償トライアルのご利用を開始できますので、ぜひご利用ください。
Amazon Athena リクエストの認証には、アカウントの管理のクレデンシャルか、IAM ユーザーのカスタムPermission を設定します。 AccessKey にAccess Key Id、SecretKey にはSecret Access Key を設定します。
AWS アカウントアドミニストレータとしてアクセスできる場合でも、AWS サービスへの接続にはIAM ユーザークレデンシャルを使用することが推奨されます。
IAM ユーザーのクレデンシャル取得は以下のとおり:
AWS ルートアカウントのクレデンシャル取得は以下のとおり:
EC2 インスタンスからCData 製品を使用していて、そのインスタンスにIAM ロールが割り当てられている場合は、認証にIAM ロールを使用できます。 これを行うには、UseEC2Roles をtrue に設定しAccessKey とSecretKey を空のままにします。 CData 製品は自動的にIAM ロールの認証情報を取得し、それらを使って認証します。
多くの場合、認証にはAWS ルートユーザーのダイレクトなセキュリティ認証情報ではなく、IAM ロールを使用することをお勧めします。 代わりにRoleARN を指定してAWS ロールを使用できます。これにより、CData 製品は指定されたロールの資格情報を取得しようと試みます。 (すでにEC2 インスタンスなどで接続されているのではなく)AWS に接続している場合は、役割を担うIAM ユーザーのAccessKeyと SecretKey を追加で指定する必要があります。AWS ルートユーザーのAccessKey およびSecretKey を指定する場合、 ロールは使用できません。
多要素認証を必要とするユーザーおよびロールには、MFASerialNumber およびMFAToken 接続プロパティを指定してください。 これにより、CData 製品は一時的な認証資格情報を取得するために、リクエストでMFA 認証情報を送信します。一時的な認証情報の有効期間 (デフォルトは3600秒)は、TemporaryTokenDuration プロパティを介して制御できます。
AccessKey とSecretKey プロパティに加え、Database、S3StagingDirectory、Region を設定します。Region をAmazon Athena データがホストされているリージョンに設定します。S3StagingDirectory をクエリの結果を格納したいS3内のフォルダに設定します。
接続にDatabase が設定されていない場合は、CData 製品はAmazon Athena に設定されているデフォルトデータベースに接続します。
OAuth 認証をサポートしていないサービス、アプリケーション、プラットフォーム、またはフレームワークから接続する場合は、認証に使用するパーソナルアクセストークン(PAT)を作成できます。きめ細かなアクセス管理を行うために、サービスごとに個別のPAT を作成するのがベストプラクティスです。
コネクションが構成されたら、kintone 上のkrewData プラグインからAmazon Athena に接続できるようになります。
ここからは、kintone のプラグインであるkrewData での設定になります。
krewData のプラグインインストールとkintone での設定については、こちらのリンクを参照してください。
https://krew.grapecity.com/products/krewdata.htmkintone にkrewData プラグインを入れ、必要な権限設定を行ってください。
ここからは、実際にAmazon Athena をkintone にロードするフローを作成していきます。krewData 自体は、複数データソースの統合、データのフィルタリング、集計処理など多様な機能を有するETL ですが、今回はシンプルにAmazon Athena のCustomers データをkintone のアプリに同期するフローを作成します。
kintone への出力を行う設定を行います。
では、実際にフローを実行していきます。
まずはユーザー情報を指定する必要があります。左上の「設定ファイル」タブをクリックします。kintone のログイン名とパスワードを入力します。セキュアアクセスを使っている場合にはセキュアアクセス設定が必要です。
右上の「▶実行」ボタンをクリックして、フローを実行しましょう!!!
「成功」の表示がでました。
実際にkintone 上で出力アプリとして設定したアプリを開いてみます。ちゃんとAmazon Athena Customers 情報がkintone アプリのレコードとして同期されていました。
いかがでしたか?このようにCData Connect Cloud とkrewData を使って、簡単にAmazon Athena のCustomers データをkintone にノーコードで同期することができました。
是非、CData Connect Cloud で他の100を超えるデータソースでもkintone への同期をお試しください。