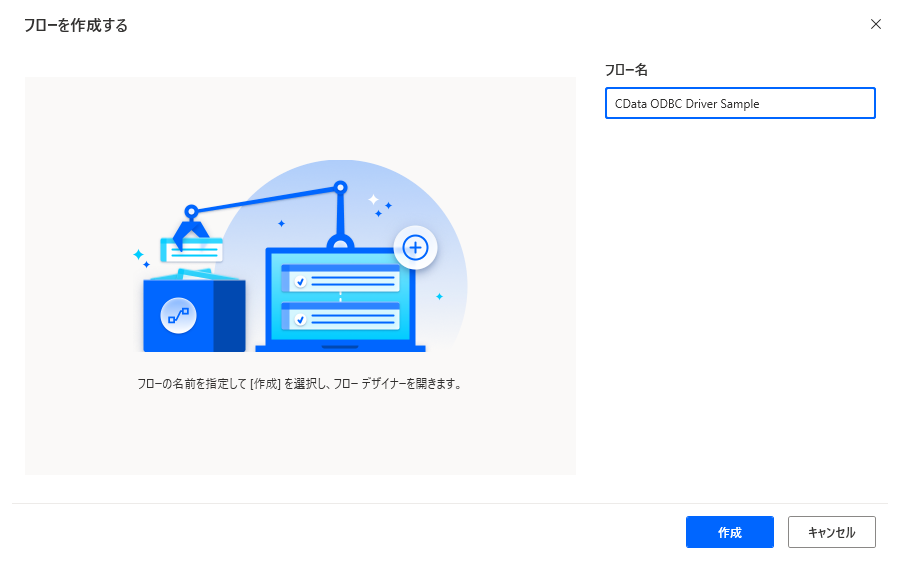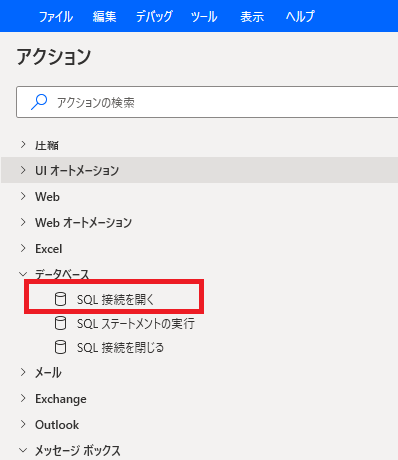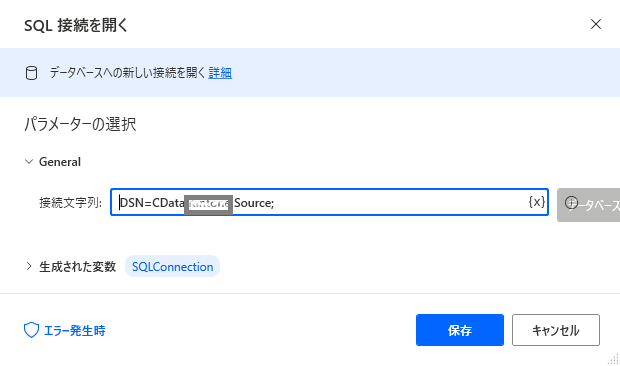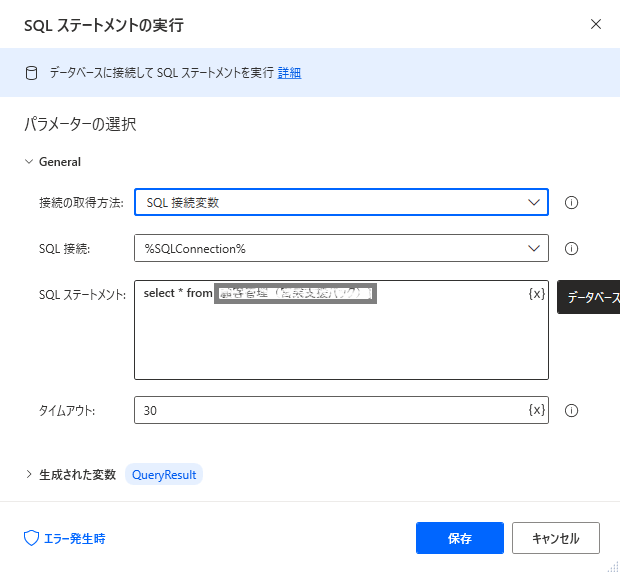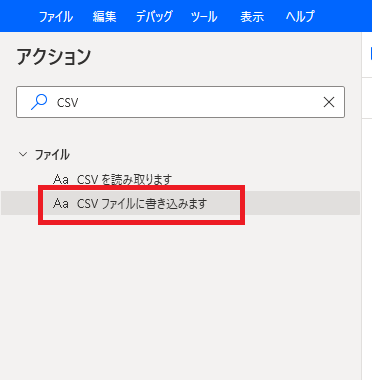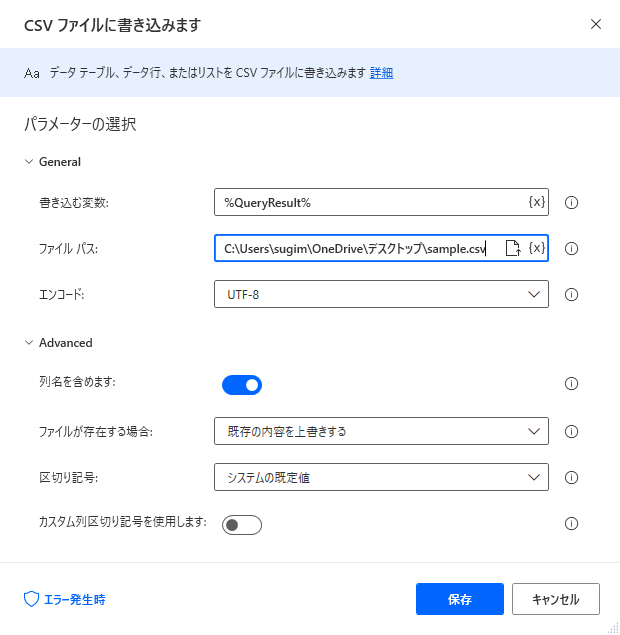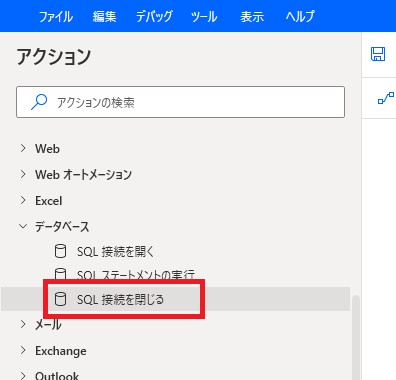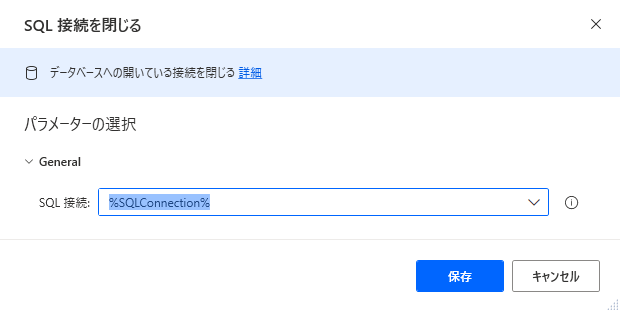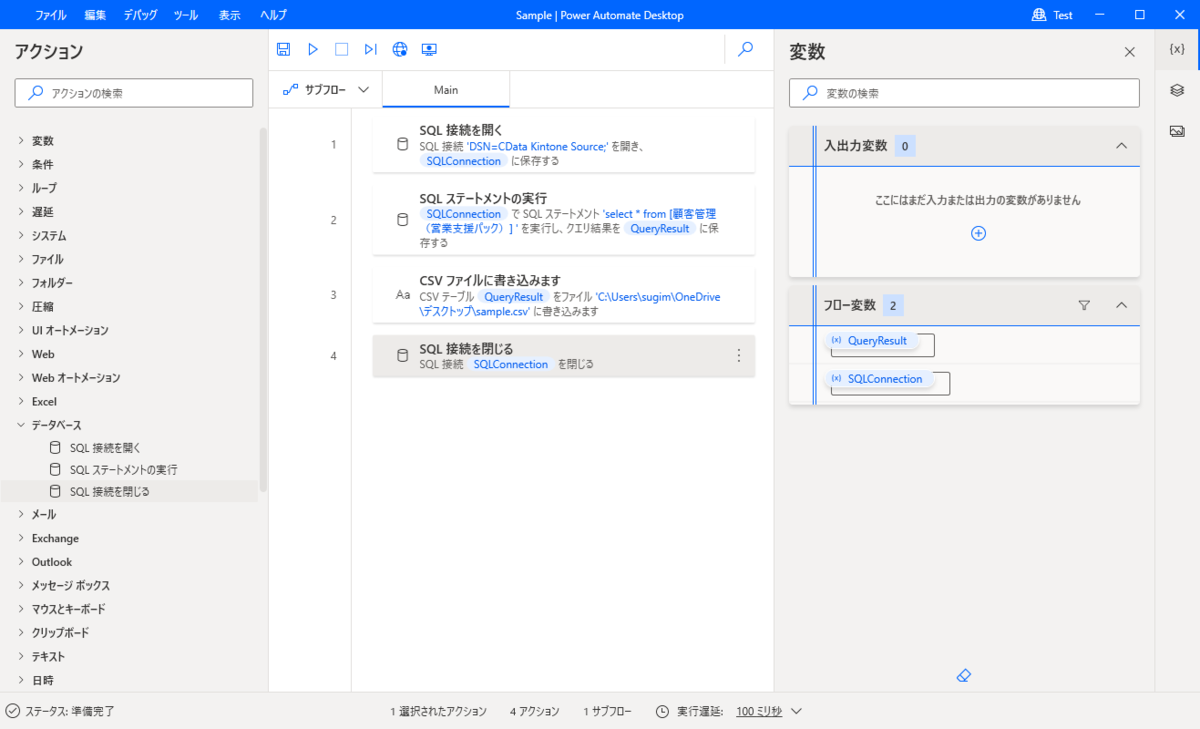各製品の資料を入手。
詳細はこちら →
CData


こんにちは!ウェブ担当の加藤です。マーケ関連のデータ分析や整備もやっています。
Power Automate Desktop は、さまざまなファイルやサービスの処理を自動化できるMicrosoft のRPA サービスです。Power Automate Desktop をCData ODBC ドライバと組み合わせることで、ネイティブではサポートされていない多くのSaaS / クラウドDB のデータを扱えます。この記事ではCData ODBC Driver for D365BusinessCentral を使って、Power Automate Desktop からDynamics 365 Business Central データを使えるようにします。サンプルとしてDynamics 365 Business Central データから特定のテーブルを選んで自動でCSV ファイルを生成します。
CData ODBC ドライバは、以下のような特徴を持った製品です。
CData ODBC ドライバでは、1.データソースとしてDynamics 365 Business Central の接続を設定、2.Power Automate 側でODBC Driver との接続を設定、という2つのステップだけでデータソースに接続できます。以下に具体的な設定手順を説明します。
まずは、本記事右側のサイドバーからD365BusinessCentral ODBC Driver の無償トライアルをダウンロード・インストールしてください。30日間無償で、製品版の全機能が使用できます。
ODBC ドライバーのインストール完了時にODBC DSN 設定画面が立ち上がります。「Microsoft ODBC データソースアドミニストレーター」を開いて設定を行うことも可能です。
Dynamics 365 Business Central への認証には、User およびAccessKey プロパティが必要です。
データに接続するには、OrganizationUrl を指定します。OrganizationUrl は、 http://businesscentral.dynamics.com/abc123/ などのBusiness Central アカウントへのエンドポインであるか、Web サービスのルートを参照する必要があります。OrganizationUrl を指定する方法 および利用可能なエンドポイントについての詳細は、Business Central エンドポイント を参照してください。組織内に複数の会社がある場合は、どの会社に接続するかを特定するためにCompany を指定する必要があります。 会社が1つだけの場合は、Company を指定する必要はありません。
Dynamics 365 Business Central に認証するには、User およびAccessKey 接続プロパティを指定します。Microsoft では、これらをテストおよび開発目的で推奨します。ただし、運用環境での使用は推奨していません。User およびAccessKey の値を取得するには、Dynamics 365 Business Central の「ユーザー」ページに移動して「編集」をクリックします。User Name および Web Service Access Key の値は、User およびPassword 接続文字列プロパティとして入力する値です。User Name はE メールアドレス ではありません。短縮されたユーザー名です。
Microsoft では、OAuth 認証を使用する本番ユースケースを推奨します。詳細については、ヘルプドキュメントの「OAuth 認証の使用」を参照してください。
Power Automate Desktop では、設定したDynamics 365 Business Central のDSN 名のほかに、使用するテーブル名が必要です。テーブル名は、ODBC DSN 構成画面の「テーブル」タブで確認可能です。使うテーブルもしくはビューの名前をコピーして控えておくとよいでしょう。
Power Automate Desktop でフローを作成していきます。Power Automate Desktop を立ち上げて、「新しいフロー」をクリックします。任意のフロー名を入力して、新規のフローを作成します。
以下の順番でフローを作成していきます。
Power Automate Desktop から、CData ODBC ドライバでDynamics 365 Business Central に接続する場合にはデータベース接続のアクションを使います。まず最初に「SQL 接続を開く」アクションを配置して、先ほど設定したODBC DSN への接続設定を行います。
「SQL 接続を開く」の設定画面で、Dynamics 365 Business Central のDSN を「DSN= CData D365BusinessCentral Source;」の形で指定します。
続いてデータを取得するクエリを実行するために「SQL ステートメントの実行」を配置します。設定画面に以下を設定します。

これでSQL でDynamics 365 Business Central にクエリをすることができます。豊富なSQL の設定が可能です。
この例では、取得したDynamics 365 Business Central データをCSV ファイルとして保存します。では、CSVファイルの生成アクションを設定します。アクションから「CSV ファイルに書き込みます」を配置します。
取得したアプリのデータが格納されている「%QueryResult%」を書き込む変数に指定します。生成先のファイルパスを指定します。列名を含めたい場合には「Advanced」の「列名を含めます」にチェックを入れます。
最後に、接続したODBC 接続をクローズします。「SQL接続を閉じる」をフローに配置します。
閉じるコネクションを指定して保存します。
これで、Dynamics 365 Business Central データをCSV に保存するPower Automate フローが完成しました。実行ボタンを押してオートメーションを実行しましょう。
このようにCData ODBC ドライバと併用することで、270を超えるSaaS、NoSQL データをPower Automate Desktop からコーディングなしで扱うことができます。30日の無償評価版が利用できますので、ぜひ自社で使っているクラウドサービスやNoSQL と合わせて活用してみてください。
日本のユーザー向けにCData ODBC ドライバは、UI の日本語化、ドキュメントの日本語化、日本語でのテクニカルサポートを提供しています。