ノーコードでクラウド上のデータとの連携を実現。
詳細はこちら →
CData

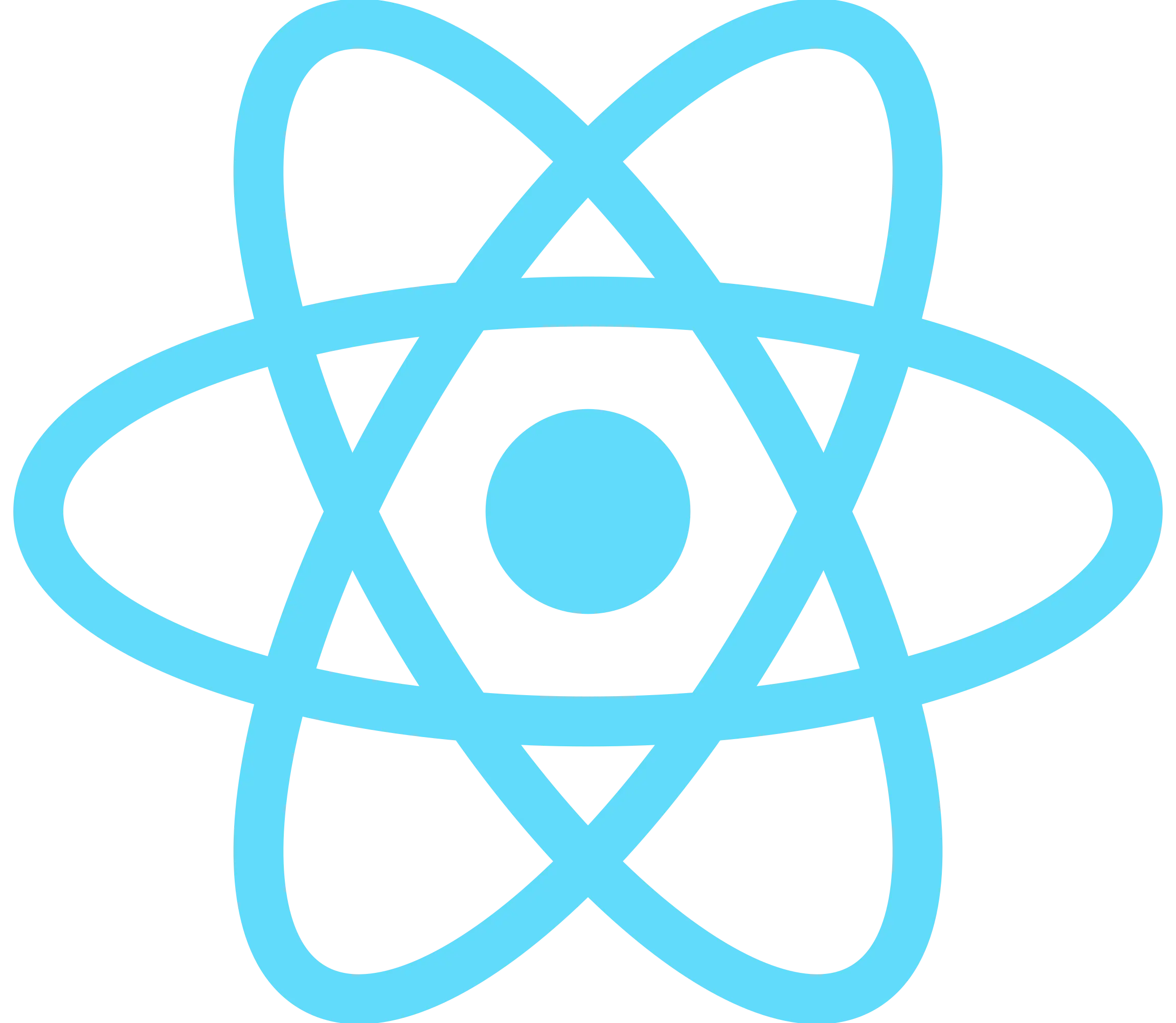
こんにちは!ウェブ担当の加藤です。マーケ関連のデータ分析や整備もやっています。
今回は、React をHCL Domino データに連携する方法をご紹介します。React(React.js)は宣言型で高速かつ柔軟な、JavaScript の定番UI 構築ライブラリです。CData Connect Server を使えば、HCL Domino を含む多様なSaaS、データベース、外部システムのAPI をノーコードで手軽に生成して、React から接続できます。 この記事では、CData Connect Server をセットアップしてHCL Domino のOData API を作成し、HCL Domino データにリアルタイムで接続できるReact ベースのWeb アプリケーションを作成する方法を説明します。
本記事のReact アプリでは、HCL Domino のデータをテーブル形式で取得して、表として出力します。本記事で説明するコードは、こちらからサンプルのReact プロジェクトとしてダウンロードできるので、ローカルの環境ですぐに実行できます。
それでは、Connect Server 側の準備から進めていきましょう。まずはConnect Server からHCL Domino に接続し、HCL Domino のデータをデータベースとして仮想化、OData エンドポイントとして公開します。
React からConnect Server 経由でHCL Domino に接続するユーザーを作成します。
それでは、HCL Domino に接続してOData エンドポイントを生成してみましょう。GUI 上の操作だけでAPI を生成できます。
CData 製品を経由してDomino に接続するには、「Proton コンポーネント」のインストールが必要です。通常、 Proton はAppDev パックの一部として配布されています。Proton またはAppDev パックの入手およびインストール方法については、HCL のドキュメントを参照してください。
CData 製品は匿名アクセス、またはクライアント証明書の提供によりProton を認証できます。 これらのオプションは両方ともDomino で特定の設定が必要です。
次の2セクションでは、接続に必要な事前設定について説明します。使用したい認証方法に対応するセクションを参照してください。
クライアント証明書による認証では、CData 製品は専用のユーザーアカウントとして接続します。このユーザーには、接続するすべてのデータベースに対するdesigner またはそれ以上のアクセス権が付与する必要があります。
また、CData 製品を使用するためにはユーザーがインターネット証明書を取得する必要があります。サーバーコンソールで以下のコマンドを実行することで、Proton にこの証明書を作成させることができます。 APPUSER はCData 製品でアクセス設定するユーザーアカウント名、ADMINISTRATOR は証明書を受け取るユーザー名です。
load proton --setupclient "APPUSER" --sendto "ADMINISTRATOR"新しい証明書は、Notes のADMINISTRATOR メールボックスから利用できます。証明書は、クライアント証明書(clientcert)およびキー(clientkey)の2ファイルに分けて送信される場合があります。 キーファイルのテキストを証明書ファイルの末尾にコピーアンドペーストして、2つのファイルを結合する必要があります。
匿名アクセスでは、CData 製品はAnonymous という一般的なユーザーアカウントで接続します。 接続するすべてのデータベースには、次の2つの権限が設定される必要があります。
接続するには以下を設定します。
CData 製品は、クライアント証明書を使用してProton に認証することも、匿名アクセスで認証することも可能です。
クライアント証明書で認証するには以下を設定します。
匿名認証を使用するには、AuthScheme をAnonymous に設定します。
HCL Domino に接続したら、目的のテーブルのOData エンドポイントを作成します。
Ajax などのアプリケーションから複数の異なるドメインにアクセスして接続すると、クロスサイトスクリプティングの制限に違反する恐れがあります。その場合には、[OData]->[Settings]でCORS を設定することで回避できます。
設定への変更を保存します。
HCL Domino への接続を設定してユーザーを作成し、Connect Server でOData エンドポイントを作成すると、HCL Domino データのOData フィードにアクセスできるようになります。 以下は、テーブルにアクセスするためのURL とテーブルのリストです。テーブルへのアクセスについてより詳しくは、Connect Server の「ODATA」ページにある「API」タブの情報を参照してください。URL については、Connect Server インスタンスのURL が必要になります(例えばローカルホストなら、http://localhost:8080/)。React を使用するので、URL の末尾に@json パラメータを追加してJSON 形式でデータを取得します。
| Table | URL | |
|---|---|---|
| テーブル一覧 | CONNECT_SERVER_URL/odata.rsc/ | |
| ByName テーブルのメタデータ | CONNECT_SERVER_URL/odata.rsc/ByName/$metadata?@json | |
| ByName テーブル | CONNECT_SERVER_URL/odata.rsc/Domino_ByName |
標準のOData フィードと同様、フィードにフィルタリング、ソートといった操作を実行したい場合は、$filter、$orderby、$skip、$top などOData URL パラメータを$select クエリに追加することができます。 サポートされているOData クエリの詳細については、ヘルプドキュメントを参照してください。
Connect Server のセットアップが完了したら、HCL Domino と連携するReact アプリを作成できます。以下のステップでは、サンプルプロジェクトの.zip ファイルに含まれているReact アプリのソースファイルの内容を説明していきます。
サンプルReact アプリケーションのトップページです。最小限のHTML とスクリプトファイルの読み込みを行っています。
このファイルでは、必要なライブラリ、モジュール、React クラスをインポートしています。メインとなるReact クラスのプロパティ(props)もここで定義されます。
そのほか、パッケージの依存関係を定義したpackage.json ファイルとwebpack の設定ファイルが含まれます。
React アプリを作成する上でメインとなるファイルです。このApp クラスで、Connect Server からデータを取得してReact アプリのさまざまなコンポーネントをレンダリングするために必要な関数を定義しています。ここから定義している関数について説明していきます。
App クラスのコンストラクターです。このうちstate には、Web アプリの構築に使用される動的データが含まれます。また、this でほかのメソッドをバインドすることで、メソッド内でstate を編集することもできます。
constructor(props) {
super(props);
this.state = {
selectedTable: '',
selectedColumns: [],
tables: [],
columns: [],
tableData: [],
auth:'Basic ' + btoa(props.user + ':' + props.pass),
};
this.onTableChange = this.onTableChange.bind(this);
this.onColumnChange = this.onColumnChange.bind(this);
this.renderTableHeaders = this.renderTableHeaders.bind(this);
this.renderTableBody = this.renderTableBody.bind(this);
this.getColumnList = this.getColumnList.bind(this);
this.getData = this.getData.bind(this);
}
React の仕様に従って、componentDidMount メソッドはrender メソッドの前に呼び出され、コンストラクタの実行後にアプリのstate 変数を更新するために使用できます。 このメソッドでは、テーブルのリストを取得するHTTP リクエストをConnect Server に送信し、tablesとselectedTable の状態変数を設定します。
サンプルでは、getColumnList メソッドを呼び出すと、現在選択されている最初のテーブルで使用可能なカラムのリストが取得されます。
componentDidMount() {
Object.assign(axios.defaults, {headers: {"x-cdata-authtoken": this.state.auth}});
axios.get(`${this.props.baseUrl}`)
.then(res => {
const tables = res.data.value;
this.setState({ tables });
this.setState({ selectedTable: tables[0].name});
})
.catch(function (error) {
if (error.response) {
alert('Code: '
+ error.response.data.error.code
+ '\r\nMessage: '
+ error.response.data.error.message);
} else {
console.log('Error', error.message);
}
});
this.getColumnList();
}
この関数は、selectedTable パラメータ(パラメータが定義されていない場合はUI で現在選択されているテーブル)に使用できるカラムのリストを取得します。 HTTP リクエストを実行し、応答を解析してcolumnsとselectedColumns の状態を設定します。
getColumnList(selectedTable) {
if (!selectedTable) {
selectedTable = this.state.selectedTable;
}
Object.assign(axios.defaults, {headers: {"x-cdata-authtoken": this.state.auth}});
axios.get(`${this.props.baseUrl}/${selectedTable}/$metadata?@json`)
.then(res => {
let columns = res.data.items[0]["odata:cname"];
this.setState({
columns,
selectedColumns: [],
});
})
.catch(error => {
if (error.response) {
alert('Code: '
+ error.response.data.error.code
+ '\r\nMessage: '
+ error.response.data.error.message);
} else {
console.log('Error', error.message);
}
});
}
この関数は、tables 変数を使用してテーブルを選択するためのHTML ドロップダウンのオプションを作成します。
renderTableList() {
let tablesHTML = [];
for (let i = 0; i < this.state.tables.length; i++) {
let table = this.state.tables[i];
tablesHTML.push();
}
return tablesHTML;
}
この関数は、columns 変数を使用してカラムを選択するためのHTML マルチセレクトのオプションを作成します。
renderColumnList() {
let columnsHTML = [];
for (let i = 0; i < this.state.columns.length; i++){
let column = this.state.columns[i];
columnsHTML.push();
}
return columnsHTML;
}
この関数は、Connect Server から取得したデータを使用してHTML テーブルをレンダリングします。renderTableHeaders() とrenderTableBody() の二つのヘルパー関数を使用して、テーブルヘッダーとデータ行を作成します。
renderTable() {
return (
<table>
<thead>
{ this.renderTableHeaders() }
</thead>
{ this.renderTableBody() }
</table>
);
}
この関数は、selectedColumns 変数を使用してConnect Server からのデータを表示するために使用されるHTML テーブルのヘッダーを構築します。
renderTableHeaders() {
let headers = [];
for (let i = 0; i < this.state.selectedColumns.length; i++) {
let col = this.state.selectedColumns[i];
headers.push(<th key={col}>{col}</th>)
}
return (<tr>{headers}</tr>);
}
この関数は、tableData 変数とselectedColumns 変数を使用してConnect Server からのデータを表示するために使用されるHTML テーブルのデータ行を構築します。
renderTableBody() {
let rows = [];
this.state.tableData.forEach(function(row) {
rows.push(
<tr key={btoa('row'+rows.length)}>
{this.state.selectedColumns.map(col =>
<td key={col}>{row[col]}</td>
)}
</tr>
)
}.bind(this));
return (<tbody>{rows}</tbody>);
}
この関数は、Connect Server からデータを取得してselectedColumns 変数を使用した$select パラメータのリストを作成し、selectedTable 変数を使用してデータを要求するテーブルを決定します。 Connect Server によって返されるデータは、tableData 状態変数に格納されます。
getData() {
let columnList = '';
columnList = this.state.selectedColumns.join(',');
Object.assign(axios.defaults, {headers: {"x-cdata-authtoken": this.state.auth}});
axios.get(`${this.props.baseUrl}/${this.state.selectedTable}/?$select=${columnList}`)
.then(res => {
const tableData = res.data.value;
this.setState({ tableData });
})
.catch(error => {
if (error.response) {
alert('Code: '
+ error.response.data.error.code
+ '\r\nMessage: '
+ error.response.data.error.message);
} else {
console.log('Error', error.message);
}
});
}
この関数は、テーブルを選択するためのHTML ドロップダウンの変更イベントを処理します。この関数では、selectedTable 変数が選択された値に設定され、tableData 変数からすべての値がクリアされます。 また、getColumnList 関数を呼び出すと、カラムを選択するためのHTML マルチセレクト要素が更新されます。
onTableChange(event) {
const selectedTable = event.target.value;
this.setState({
selectedTable,
tableData: [],
});
this.getColumnList(selectedTable);
}
この関数は、取得して表示するカラムを選択するためのHTML マルチセレクトの変更イベントを処理します。選択するカラムを決定した後、selectedColumns が更新され、tableData がクリアされます。
onColumnChange(event) {
let options = event.target.options;
let selectedColumns = [];
for (let i = 0; i < options.length; i++){
if (options[i].selected){
selectedColumns.push(options[i].value);
}
}
this.setState({
selectedColumns,
tableData: [],
});
}
この関数は、さまざまなHTML 要素のレイアウトと表示を制御します。すべての静的HTML 機能と、動的要素をレンダリングする関数への関数呼び出しを含みます。
render() {
return (
<div>
<h1>CData Connect Server React Demo</h1>
<br/>
<label>Select a Table</label>
<br/>
<select className='tableDropDown' onChange={this.onTableChange}>
{ this.renderTableList() }
</select>
<br/>
<br/>
<label>Select {this.state.selectedTable} Columns</label>
<br/>
<select className='columnMultiSelect' onChange={this.onColumnChange} multiple>
{ this.renderColumnList() }
</select>
<br/>
<br/>
{ this.state.selectedColumns.length > 0
? <button onClick={this.getData}>Get [{ this.state.selectedTable }] Data</button>
: null }
<br/>
<br/>
{ this.state.tableData.length > 0
? this.renderTable()
: null }
</div>
);
}
データへの接続を構成してReact アプリのソースファイルを確認したら、React アプリを実行してみましょう。React アプリを実行するには、マシンにnode.js をインストールする必要があります。また、アプリケーションを実行する前に依存関係のモジュールをインストールしてください。
React アプリを実行するには、babel とbabel-cli モジュールをグローバルにインストールします。
次のステップではReact プロジェクトをセットアップし、package.json ファイルから依存関係のモジュールをインストールします。
コマンドラインで、ソースファイルのあるディレクトリに移動します。
cd ./connectserver-react
ディレクトリに移動したら、設定済みのpackage.json ファイルを使用して必要なモジュールをインストールします。
npm install
package.json ファイルを作成して必要なモジュールをインストールすれば、React アプリを実行することができます。実行するには、React アプリのディレクトリに移動して以下のコマンドを実行します。
npm start
React アプリが起動すると、タイトルとテーブルを選択するためのドロップダウンメニューが表示されます。テーブルのリストはConnect Server から取得され、Connect Server 構成時にOData エンドポイントとして追加したすべてのテーブルが含まれます。
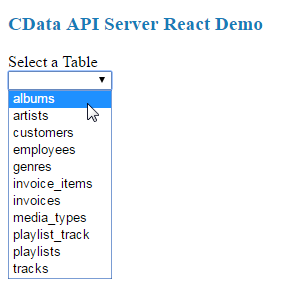
テーブルを選択すると、カラムのドロップダウンにマルチセレクトメニューが表示され、テーブルに表示するカラムを選択できます。カラムを選択すると、テーブルヘッダーが表示されます。
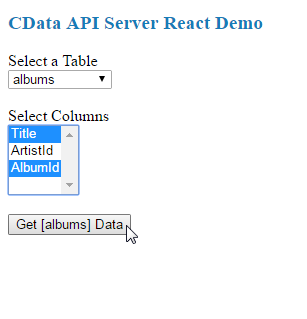
テーブルとカラムを選択したら「Get [ByName] Data」ボタンをクリックし、Connect Server を介してHCL Domino の仮想データベースからデータを取得できます。 HTML テーブルには、ボタンをクリックする前に選択したテーブルとカラムに基づいたデータが入力されます。
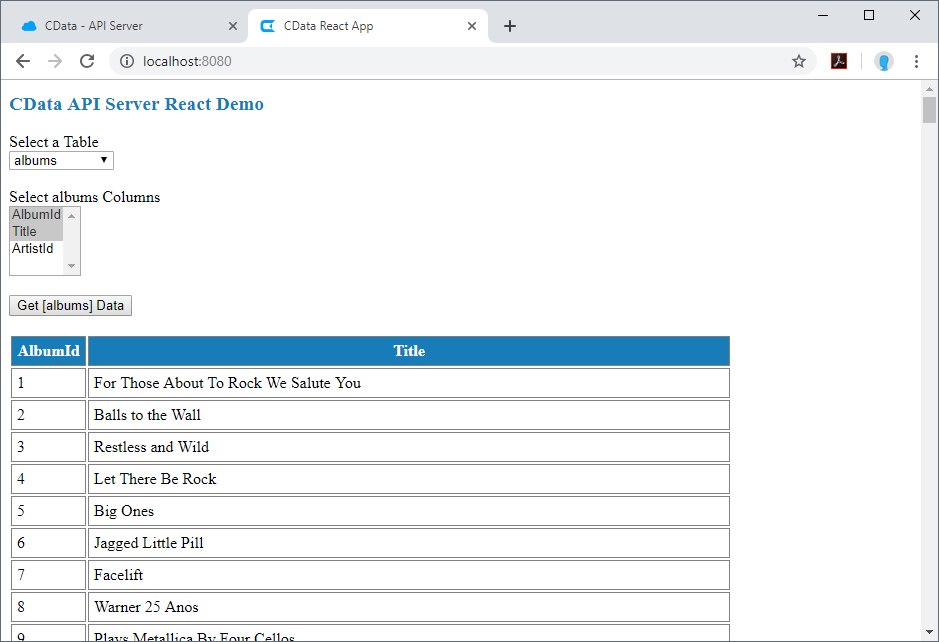
これで、HCL Domino のデータに連携するReact アプリを作成できました。CData Connect Server は30日間の無償トライアルを提供していますので、お気軽にお試しください。HCL Domino 以外にも270種類以上のSaaS、データベース、外部システムからのリアルタイムデータに対応しています。





