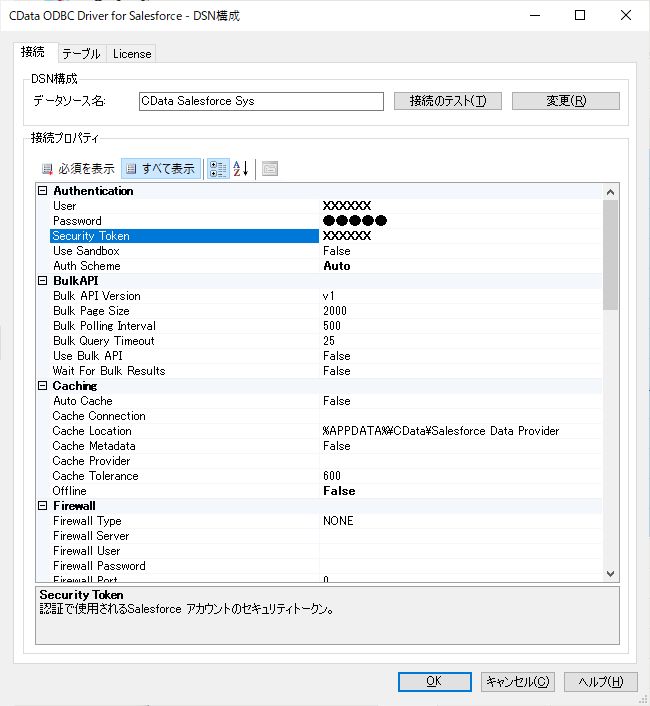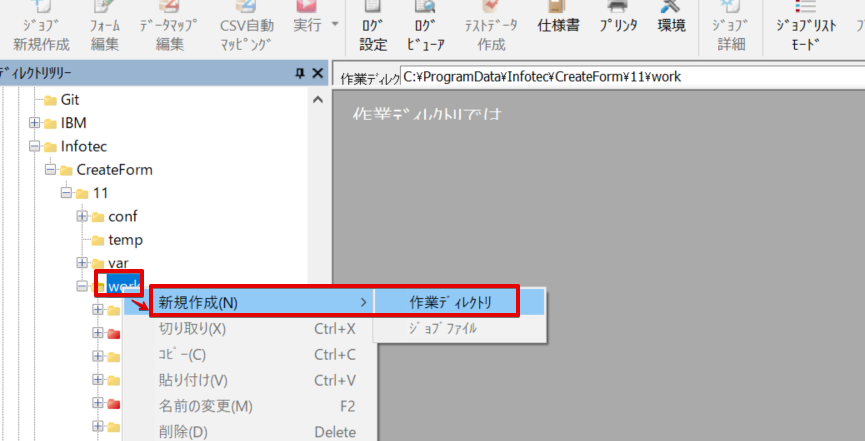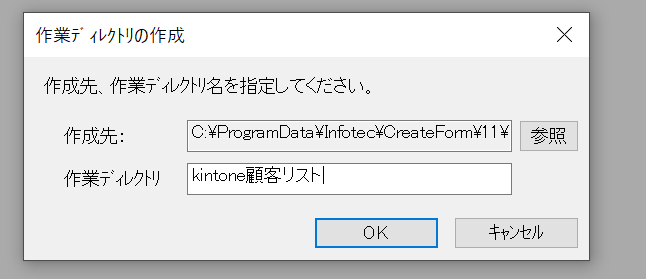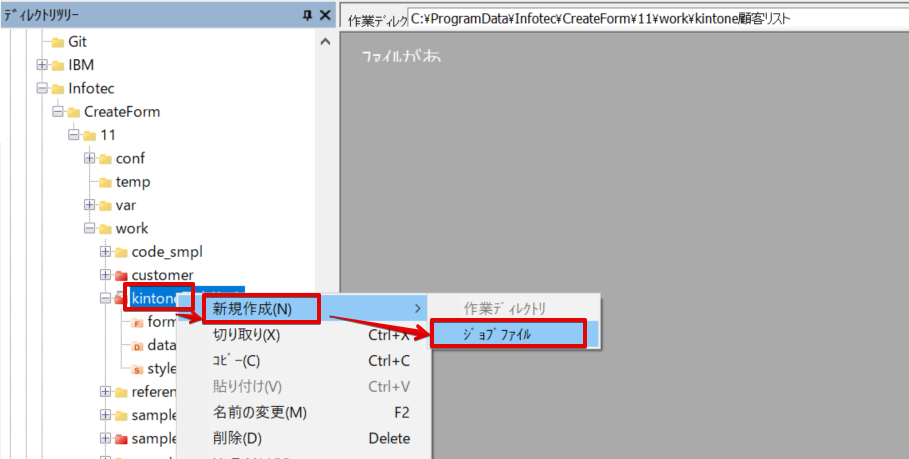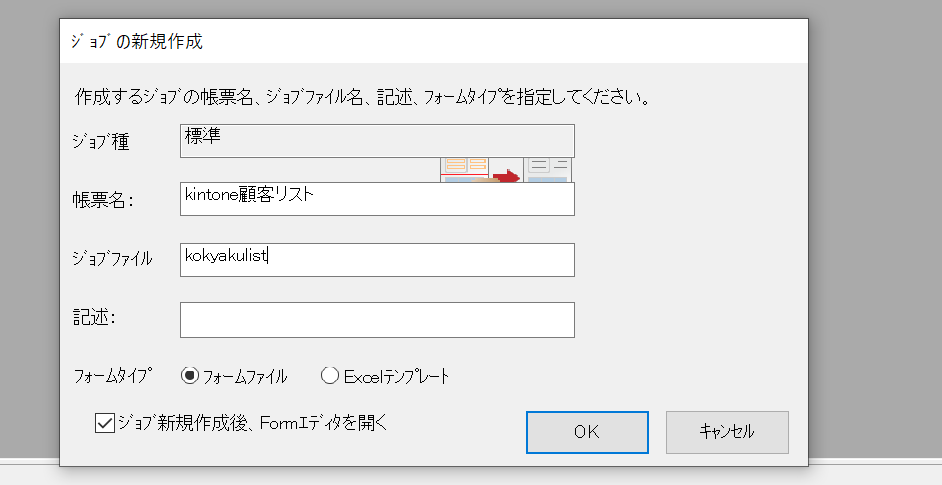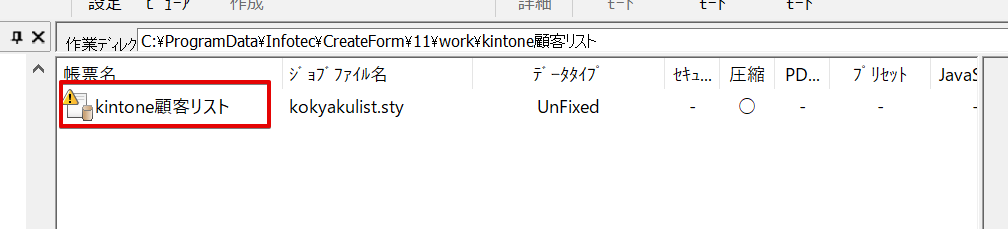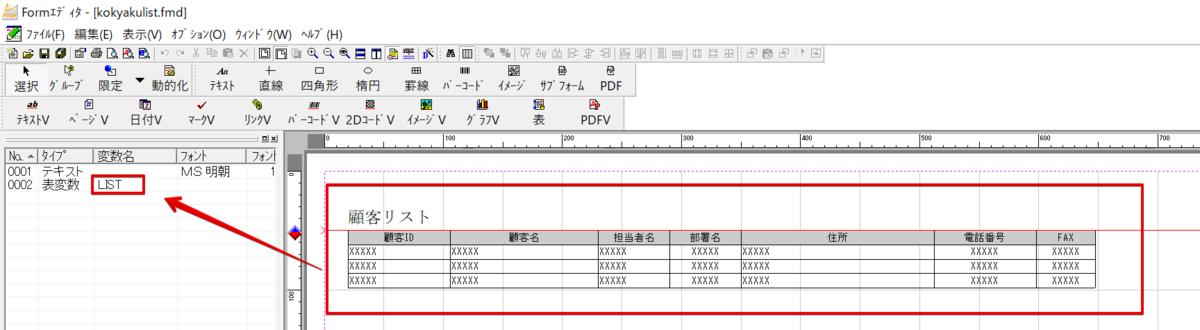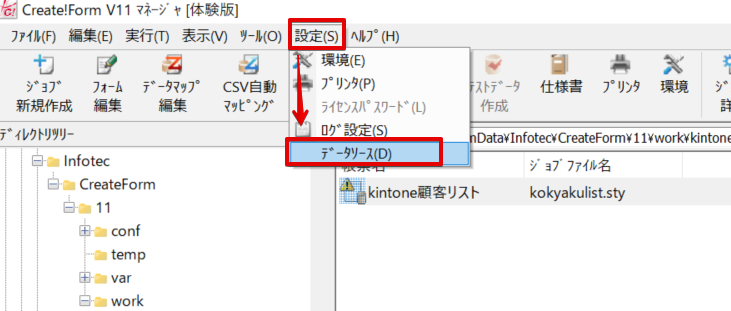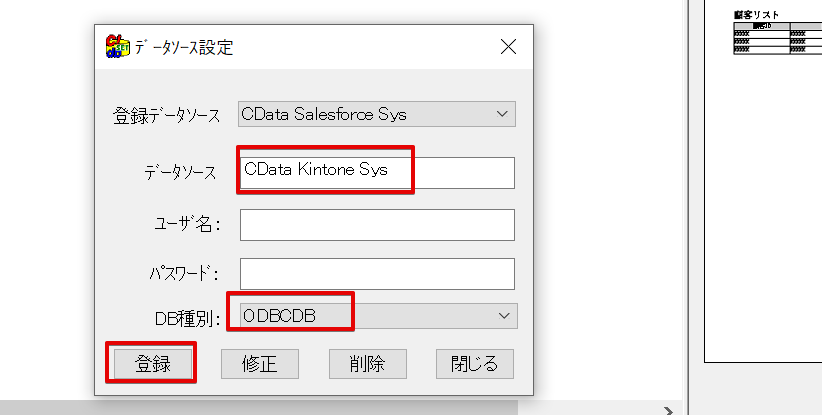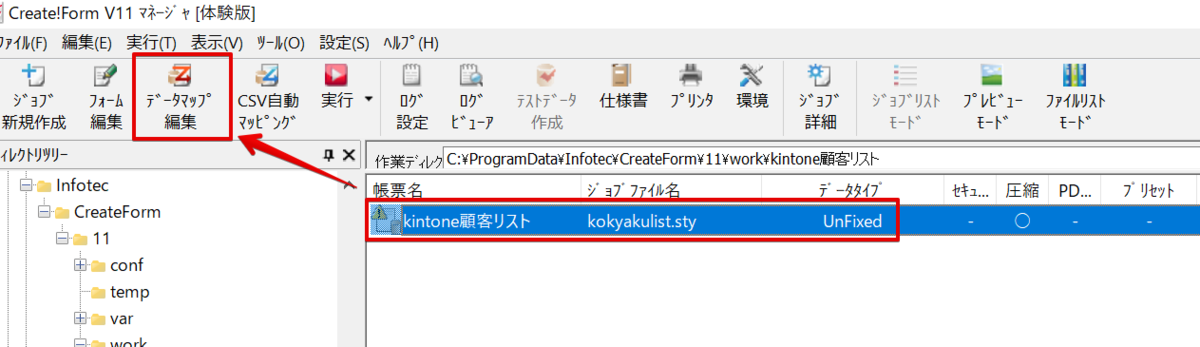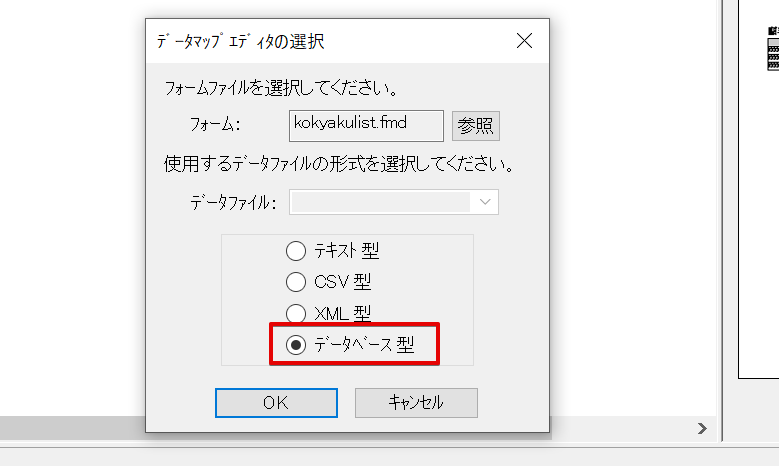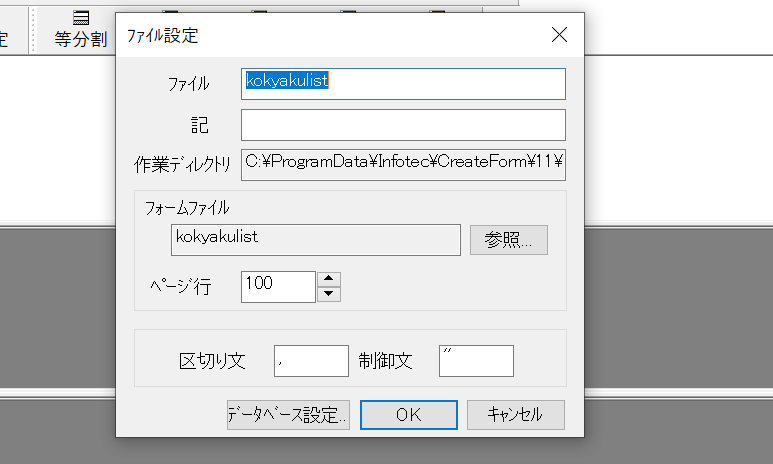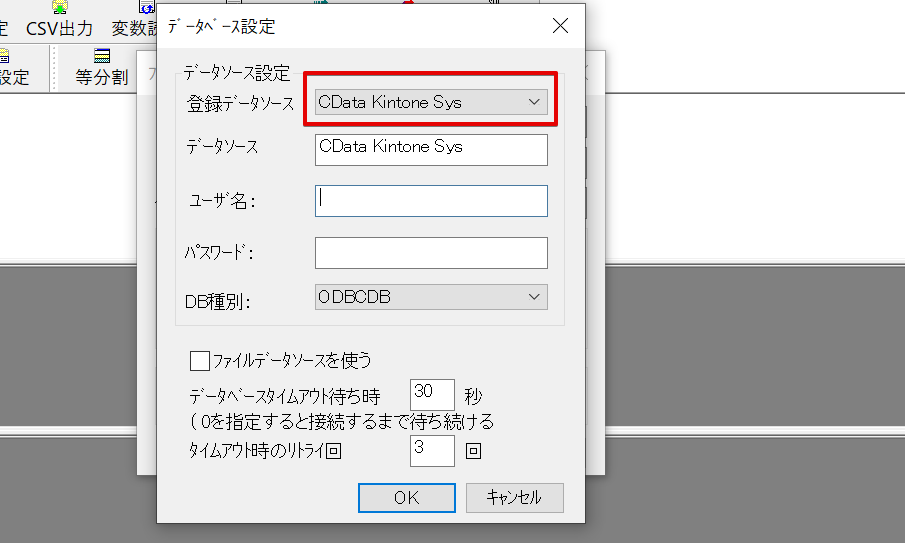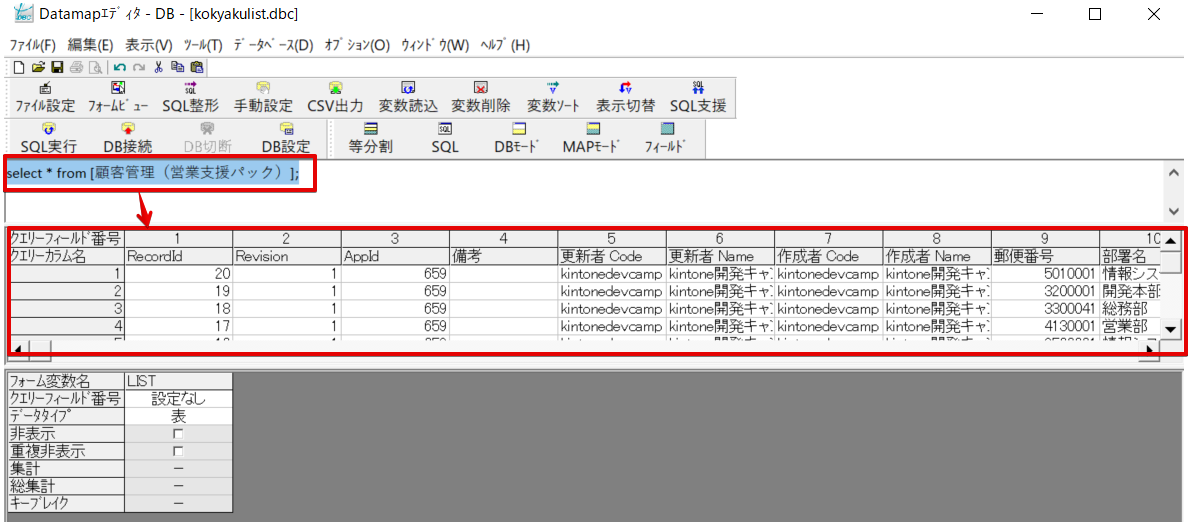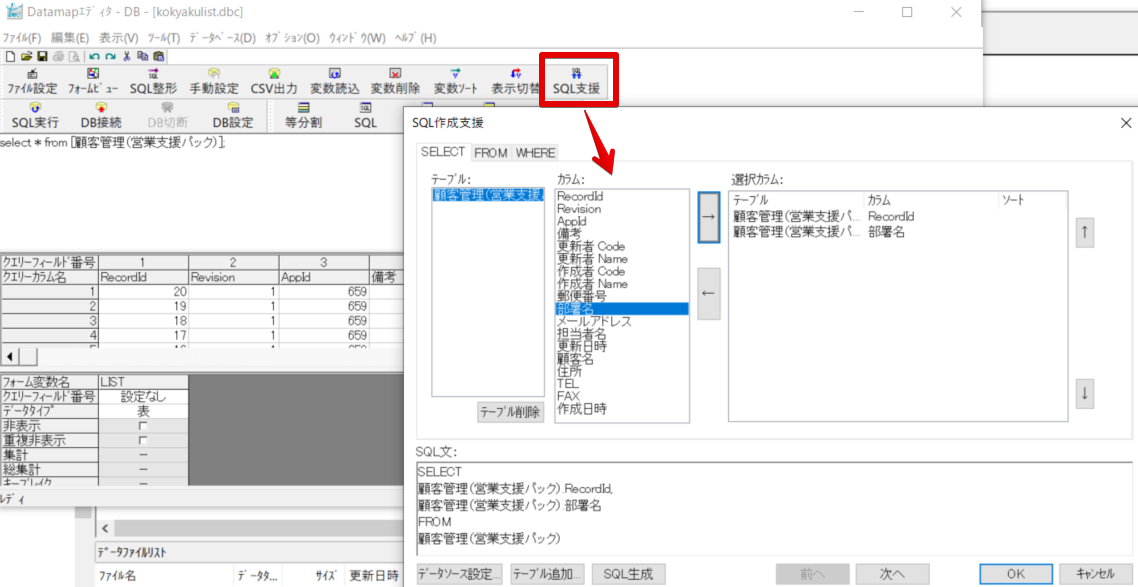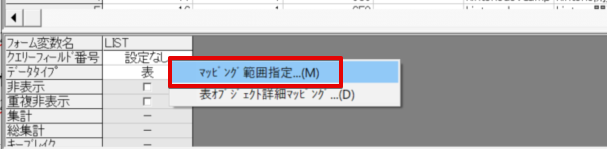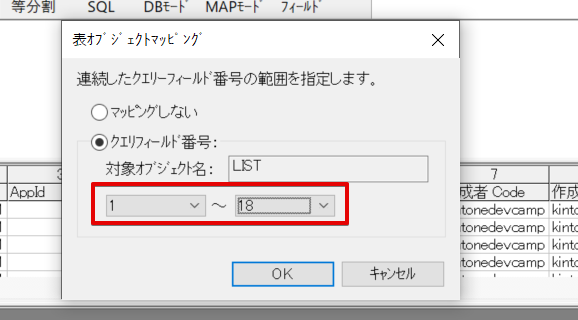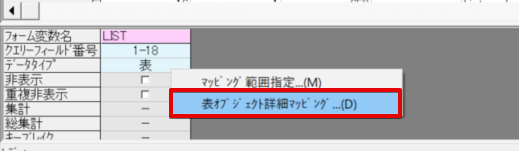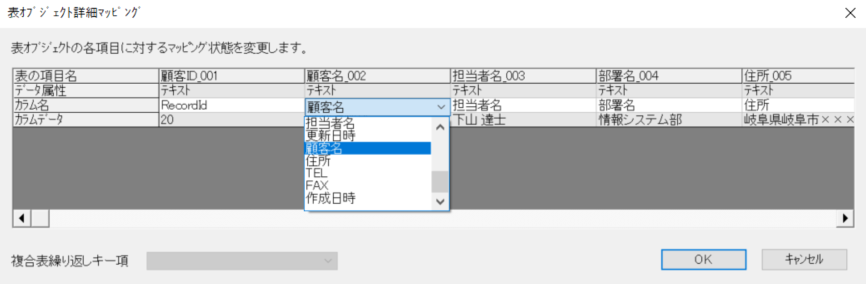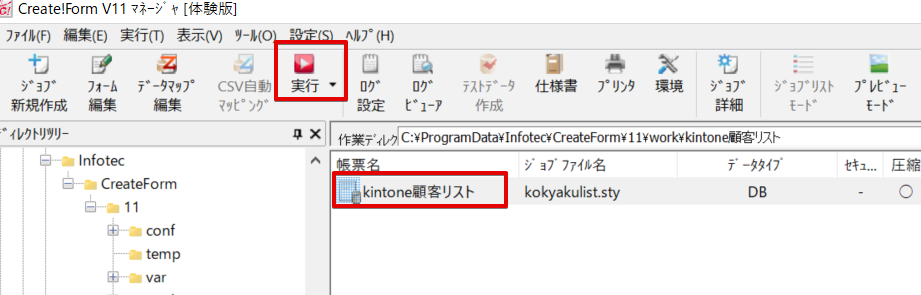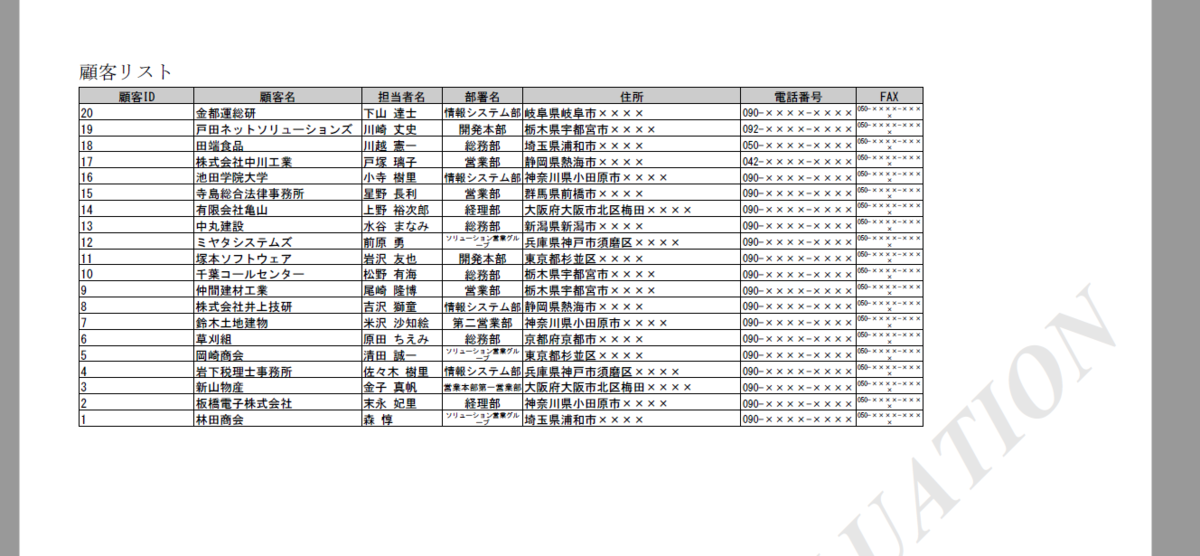こんにちは!プロダクトスペシャリストの宮本です。
Create!Form は速くて簡単キレイに多彩なフォーマット(PDF 出力、HTML(SVG)生成、Excel 出力、プリンター印刷)で出力することができる帳票作成ツールです。
この記事では、Create!Form とCData ODBC ドライバを使って、Create!Form でHCL Domino のデータを利用した帳票を作成する方法を紹介します。
CData ODBC ドライバとは?
CData ODBC ドライバは、以下のような特徴を持ったリアルタイムデータ連携ソリューションです。
- HCL Domino をはじめとする、CRM、MA、会計ツールなど多様なカテゴリの270種類以上のSaaS / オンプレミスデータソースに対応
- 多様なアプリケーション、ツールにHCL Domino データを連携
- ノーコードでの手軽な接続設定
- 標準 SQL での柔軟なデータ読み込み・書き込み
CData ODBC ドライバでは、1.データソースとしてHCL Domino の接続を設定、2.Create!Form 側でODBC Driver との接続を設定、という2つのステップだけでデータソースに接続できます。以下に具体的な設定手順を説明します。
CData ODBC ドライバのインストールとHCL Domino への接続設定
まずは、本記事右側のサイドバーからDomino ODBC Driver の無償トライアルをダウンロード・インストールしてください。30日間無償で、製品版の全機能が使用できます。
- ODBC DSN に必要な接続プロパティの値を入力します。 組み込みのMicrosoft ODBC データソースアドミニストレーターを使用してDSN を構成できます。 これは、ドライバーのインストール時の最後のステップでも可能です。 Microsoft ODBC データソースアドミニストレータを使用してDSN を作成および設定する方法については、ヘルプドキュメントの「はじめに」の章を参照してください。
Domino 接続プロパティの取得・設定方法
接続の前に
CData 製品を経由してDomino に接続するには、「Proton コンポーネント」のインストールが必要です。通常、
Proton はAppDev パックの一部として配布されています。Proton またはAppDev パックの入手およびインストール方法については、HCL のドキュメントを参照してください。
CData 製品は匿名アクセス、またはクライアント証明書の提供によりProton を認証できます。
これらのオプションは両方ともDomino で特定の設定が必要です。
次の2セクションでは、接続に必要な事前設定について説明します。使用したい認証方法に対応するセクションを参照してください。
クライアント証明書による認証の設定
クライアント証明書による認証では、CData 製品は専用のユーザーアカウントとして接続します。このユーザーには、接続するすべてのデータベースに対するdesigner
またはそれ以上のアクセス権が付与する必要があります。
また、CData 製品を使用するためにはユーザーがインターネット証明書を取得する必要があります。サーバーコンソールで以下のコマンドを実行することで、Proton にこの証明書を作成させることができます。
APPUSER はCData 製品でアクセス設定するユーザーアカウント名、ADMINISTRATOR は証明書を受け取るユーザー名です。
load proton --setupclient "APPUSER" --sendto "ADMINISTRATOR"
新しい証明書は、Notes のADMINISTRATOR
メールボックスから利用できます。証明書は、クライアント証明書(clientcert)およびキー(clientkey)の2ファイルに分けて送信される場合があります。
キーファイルのテキストを証明書ファイルの末尾にコピーアンドペーストして、2つのファイルを結合する必要があります。
匿名認証の設定
匿名アクセスでは、CData 製品はAnonymous という一般的なユーザーアカウントで接続します。
接続するすべてのデータベースには、次の2つの権限が設定される必要があります。
- Anonymous ユーザーには、designer またはそれ以上のデータベースへのアクセス権が付与される必要があります。
- データベースは、Maximum Internet name and password オプションがdesigner またはそれ以上のアクセスに設定される必要があります。
この設定は、データベースのAccess Control List オプションのAdvanced タブにあります。
Domino への接続
接続するには以下を設定します。
- Server:Proton サービスを使ってDomino を実行中のサーバーのIP アドレス。
- Port:Proton サービスがリッスンしているポート番号。
- Database:.nsf 拡張子を含むデータベースファイル名。
- SSLServerCert:サーバーが受け入れ可能なTLS/SSL 証明書に設定。コンピュータによって信頼されていない他の証明書はすべて拒否されます。または、"*"
を設定するとすべての証明書を受け入れます。
Domino への認証
CData 製品は、クライアント証明書を使用してProton に認証することも、匿名アクセスで認証することも可能です。
クライアント証明書による認証
クライアント証明書で認証するには以下を設定します。
- AuthScheme:SSLCertificate に設定。
- SSLClientCertType:これは、証明書ファイルの形式と一致する必要があります。
通常、.pem 証明書の場合はPEMKEY_FILE、.pfx 証明書の場合はPFXFILE のいずれかになります。
- SSLClientCert:証明書ファイルへのパス。
匿名認証
匿名認証を使用するには、AuthScheme をAnonymous に設定します。
![DSN設定]()
- 入力後、接続テストが成功すれば設定は完了です。
作業ディレクトリを作成
それではCreate!Form 側での作業を進めていきましょう。
- Infotec → CreateForm → 11 → work 上で右クリックし、新規作成 → 作業ディレクトリと進みます。
![]()
- 任意の作業ディレクトリを作成します。
![]()
帳票フォーマットを選択
次に、使用する帳票フォーマットを選択します。
- 対象の作業ディレクトリを選択し、右クリック → 新規作成 → ジョブファイルと進みます。
![]()
- 帳票名、ジョブファイル名に任意の名前を設定します。
![]()
- ジョブ画面に以下のように今作成した帳票名が表示されるようになりますので、ダブルクリックでForm エディター(帳票フォーマット編集画面)を開きます。
![]()
- 今回は以下のようなリストを表示する帳票にしています。左側にあるエリアは変数名の一覧になり、この帳票では表を入れているので、LISTという名前で表型の変数が定義されています。変数は次のデータマッピングで使用します。
![]()
データソースの設定
続いてODBC 接続用のデータソースの設定を行います。
- まずは、設定 → データソースを選択します。
![]()
- データソース名に対象のDSN 名を入力、DB 種別には ODBCDB を選択して登録ボタンをクリックします。
![]()
データのマッピング
データソースの設定が完了したら、マッピングを行っていきます。
- 対象の帳票を選択した状態でデータ編集マップをクリックします。
![]()
- 使用するデータの形式を設定します。ODBC 経由ですので、データベース型を選択してOK ボタンをクリックします。
![]()
- 下部にあるデータベース設定をクリックします。
![]()
- 先ほど作成したデータソースを選択し、OK ボタンをクリックします。
![]()
- Datamap エディタが開いたら、実行したいSQL を直接入力します。
![]()
- ちなみに、SQL 支援というボタンをクリックすると、選択式でSQL を組み立てることができます。
![]()
- 画面一番下のエリアで右クリックし、マッピング範囲指定を選択します。
![]()
- 以下の赤枠は取得したデータセットのカラムフィールド番号です。ここではすべて対象になるよう最後の項目まで指定しました。
![]()
- ここから実際に取得したデータセットと帳票をマッピングしていきますので、画面下部のエリア(フィールドエリア)にて右クリックし、表オブジェクト詳細マッピングを選択します。
![]()
- カラム名のエリアがプルダウンになっており、SQL で指定した Select 対象のカラムがこの中に表示されるようになります。
![]()
帳票をプレビュー
最後に作成した帳票をプレビューしてみましょう。
- 作成した帳票を選択した状態で実行ボタンをクリックします。
![]()
- データソース名をダブルクリックし、プレビューで使用するデータソースを選択します。選択後、プレビューボタンをクリックしてPDF を出力します。
![]()
- 以下のようにHCL Domino のデータを使ったPDF を出力することができました。
![]()
おわりに
このようにCData ODBC ドライバと併用することで、270を超えるSaaS、NoSQL データをCreate!Form からコーディングなしで扱うことができます。30日の無償評価版が利用できますので、ぜひ自社で使っているクラウドサービスやNoSQL と合わせて活用してみてください。
CData ODBC ドライバは日本のユーザー向けに、UI の日本語化、ドキュメントの日本語化、日本語でのテクニカルサポートを提供しています。