ノーコードでクラウド上のデータとの連携を実現。
詳細はこちら →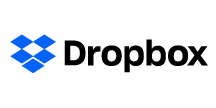
CData


こんにちは!ドライバー周りのヘルプドキュメントを担当している古川です。
Microsoft Query を使うことで、Excel からデータベースやファイル、外部データソースにアクセスしてデータをインポート、更新できます。CData ODBC Driver for Dropbox はMicrosoft Query の連携先を拡張して、270種類以上のCRM、ERP、MA、会計ツールなどのデータソースへのアクセスを実現します。 この記事では、Microsoft Query を使ってDropbox データをスプレッドシートにインポートする方法をご紹介します。
CData ODBC ドライバは、以下のような特徴を持った製品です。
CData ODBC ドライバでは、1.データソースとしてDropbox の接続を設定、2.Microsoft Query でODBC Driver との接続を設定、という2つのステップだけでデータソースに接続できます。以下に具体的な設定手順を説明します。
まずは、本記事右側のサイドバーからDropbox ODBC Driver の無償トライアルをダウンロード・インストールしてください。30日間無償で、製品版の全機能が使用できます。
ODBC ドライバーのインストール完了時にODBC DSN 設定画面が立ち上がります。または、Microsoft ODBC データソースアドミニストレーターを使ってDSN を作成および設定できます。
OAuth では認証するユーザーにブラウザでDropbox との通信を要求します。CData 製品は、以下のようにさまざまな方法でこれを容易にします。 ユーザー資格情報の接続プロパティを設定せずに接続できます。 接続すると、CData 製品はデフォルトブラウザでOAuth エンドポイントを開きます。ログインして、CData 製品にアクセス許可を与えます。CData 製品がOAuth プロセスを完了します。
他のOAuth 認証フローについては、ヘルプドキュメントの「OAuth 認証の使用」を参照してください。
なお、Dropbox Driver はDropbox のファイルの一覧表示やユーザー管理情報の取得用です。Dropbox に保管されているExcel、CSV、JSON などのファイル内のデータを読み込みたい場合には、Excel Driver、CSV Driver、JSON Driver をご利用ください。
Microsoft ODBC データソースアドミニストレーターで必要なプロパティを設定する方法の詳細は、ヘルプドキュメントの「はじめに」を参照してください。
このようにCData ODBC ドライバと併用することで、270を超えるSaaS、NoSQL データをMicrosoft Query からコーディングなしで扱うことができます。30日の無償評価版が利用できますので、ぜひ自社で使っているクラウドサービスやNoSQL と合わせて活用してみてください。
日本のユーザー向けにCData ODBC ドライバは、UI の日本語化、ドキュメントの日本語化、日本語でのテクニカルサポートを提供しています。






