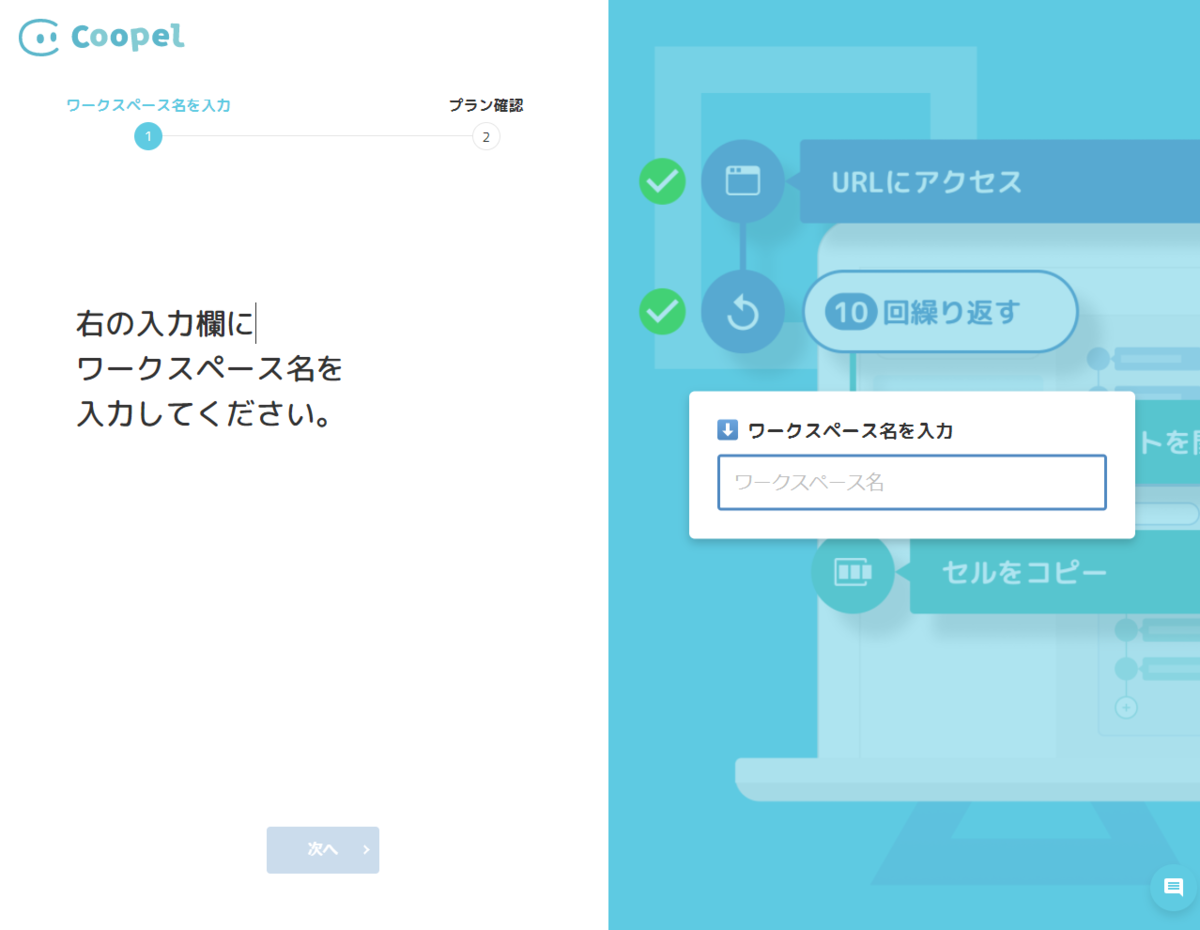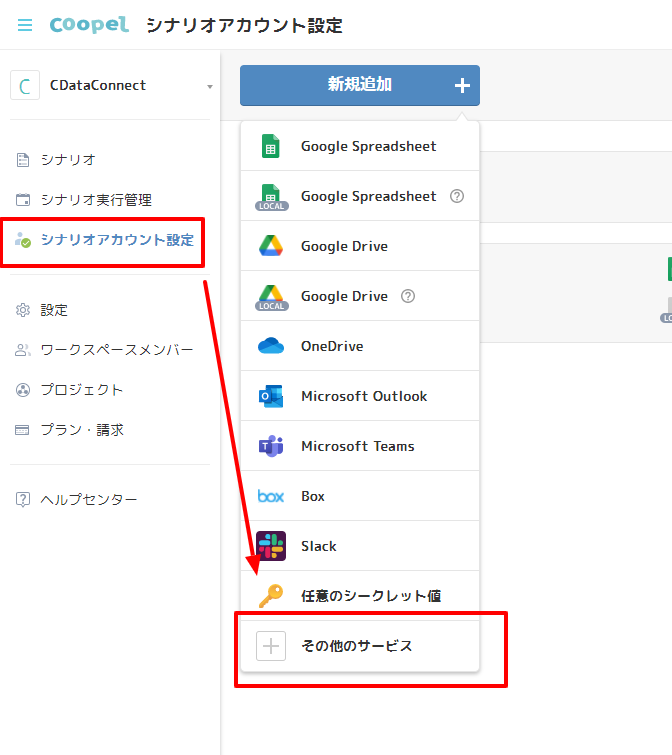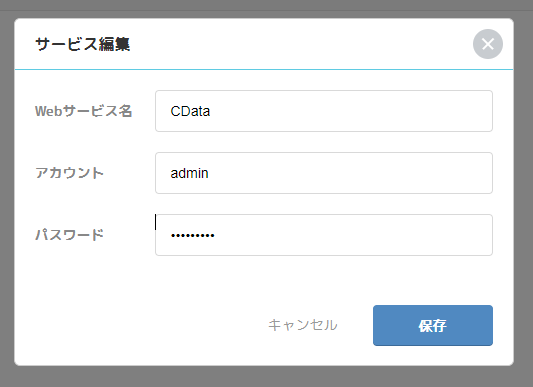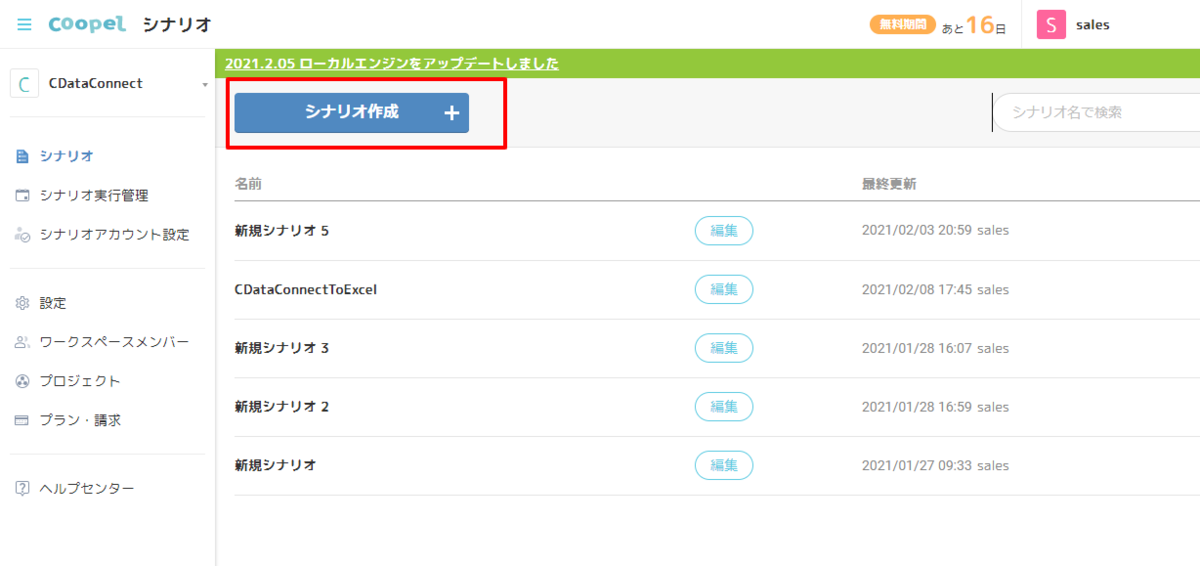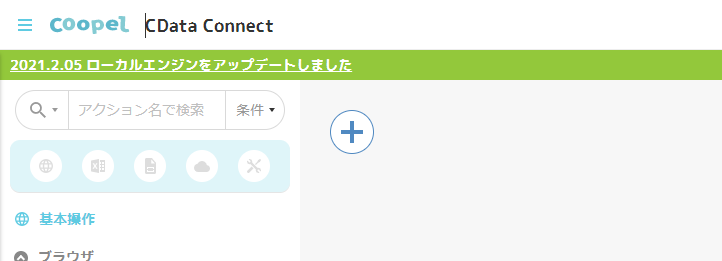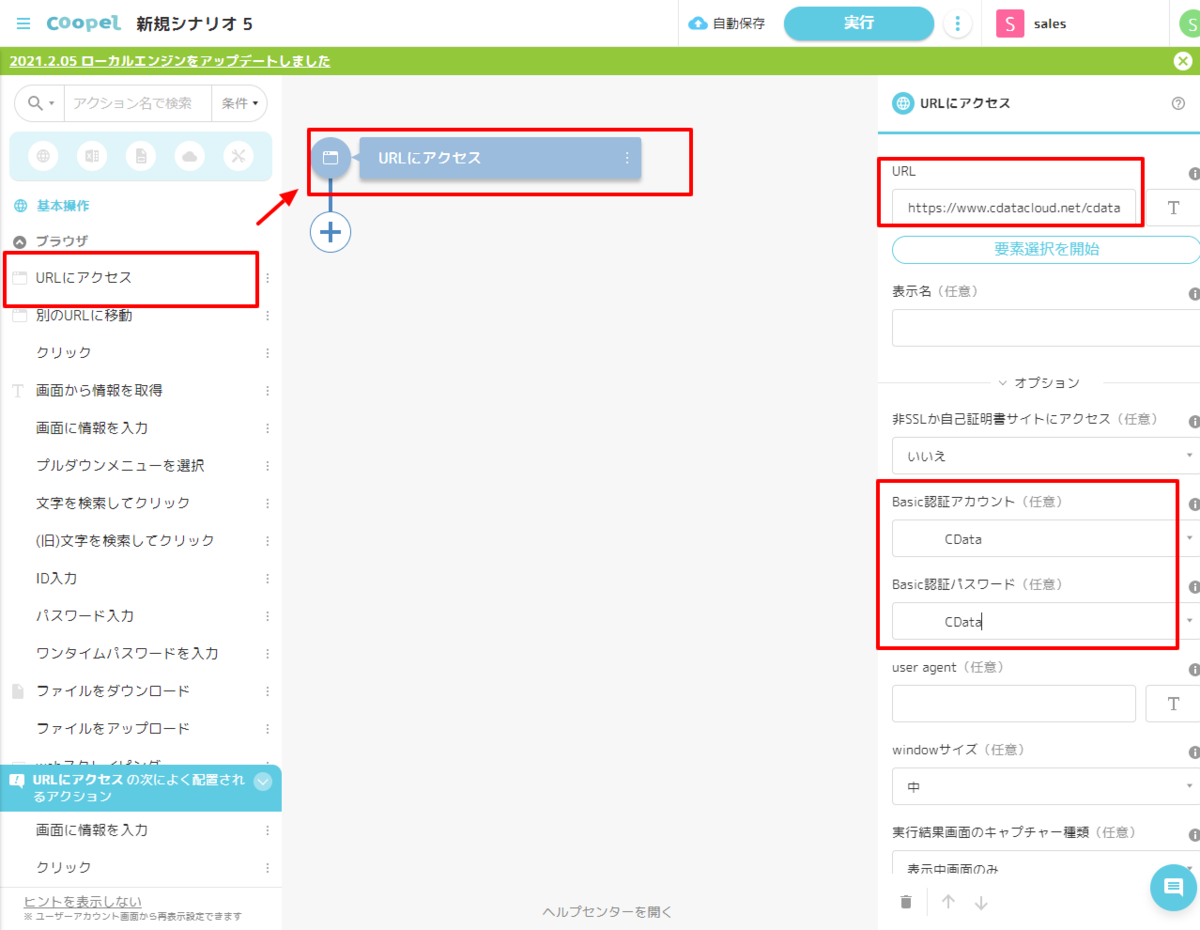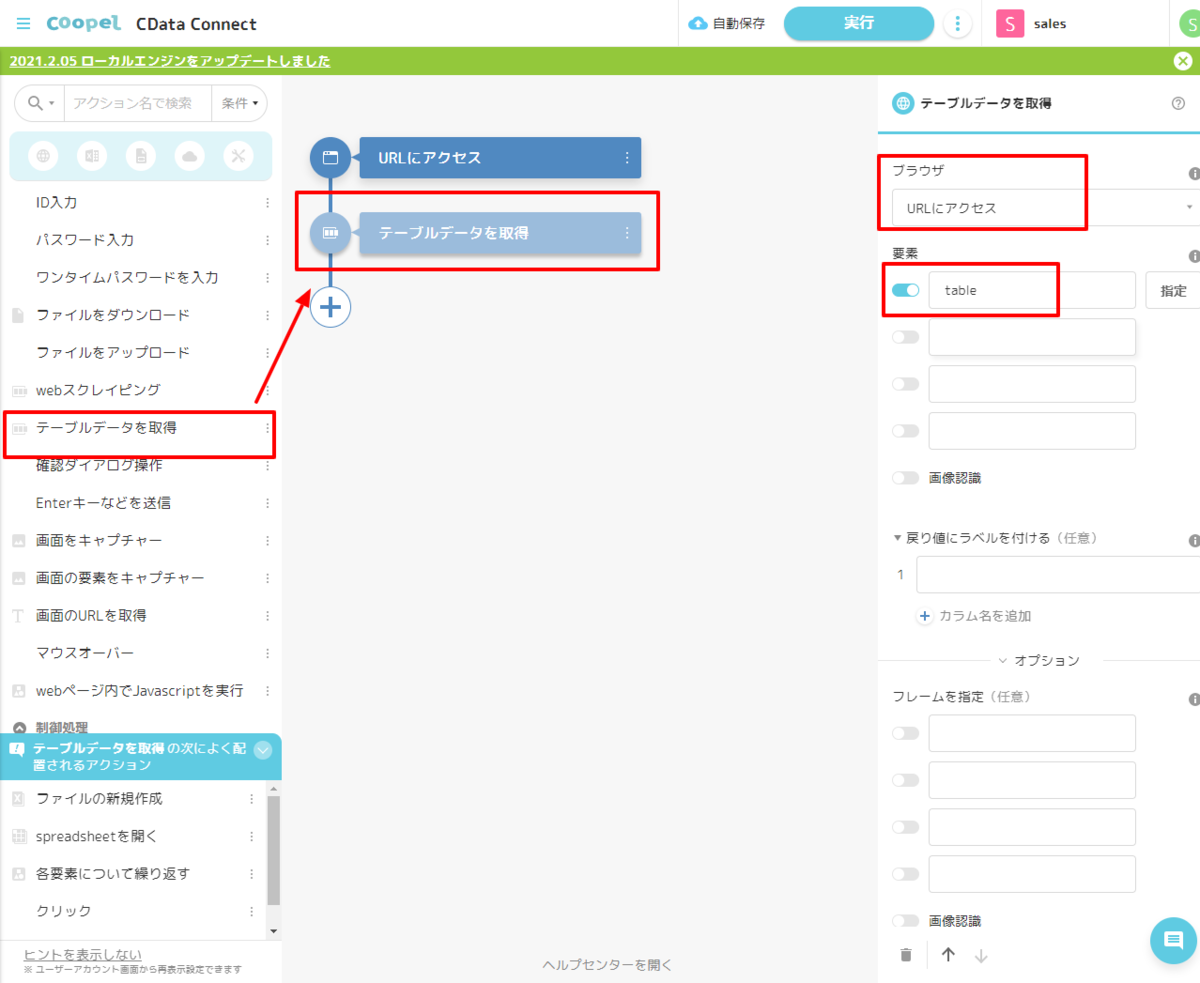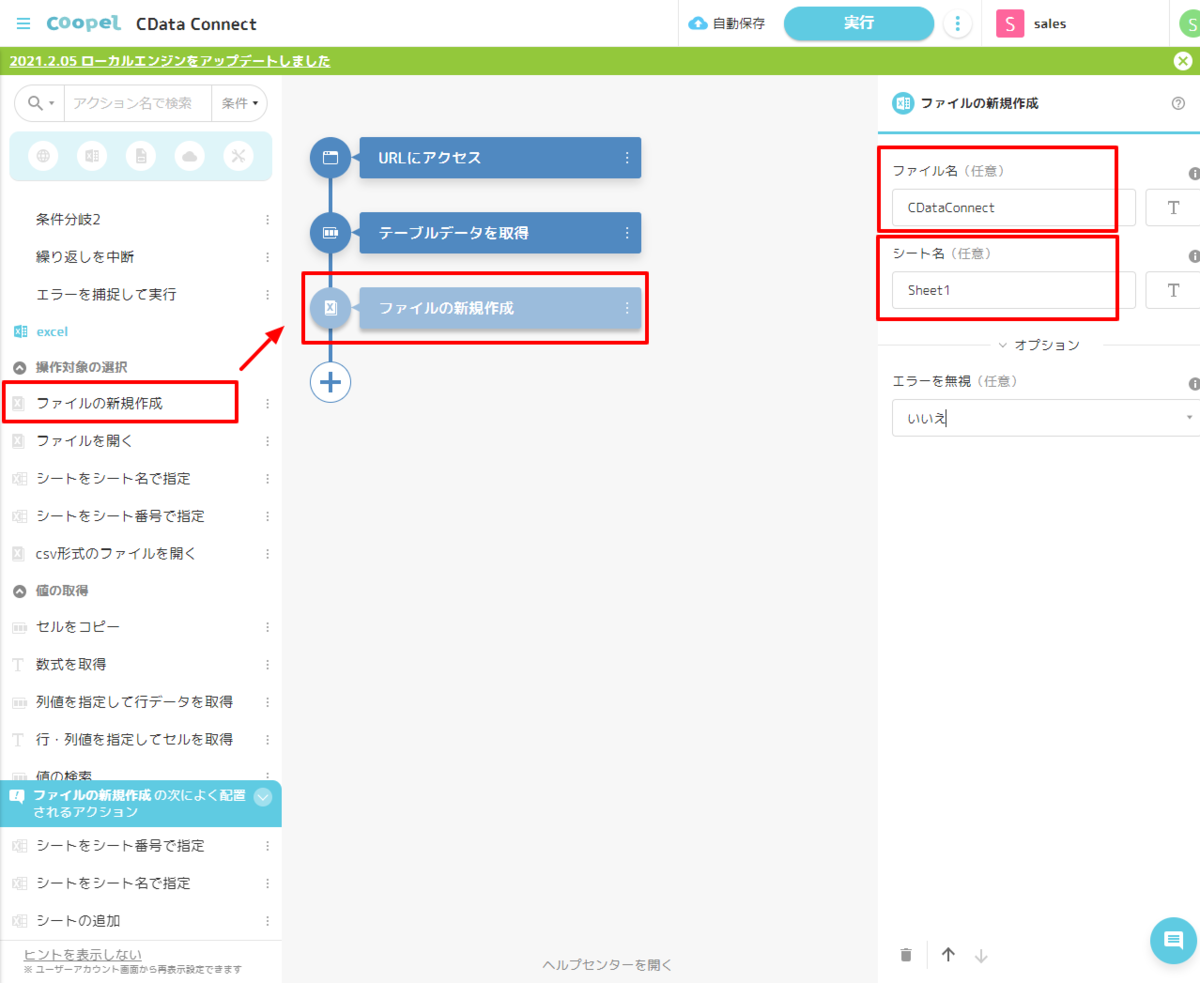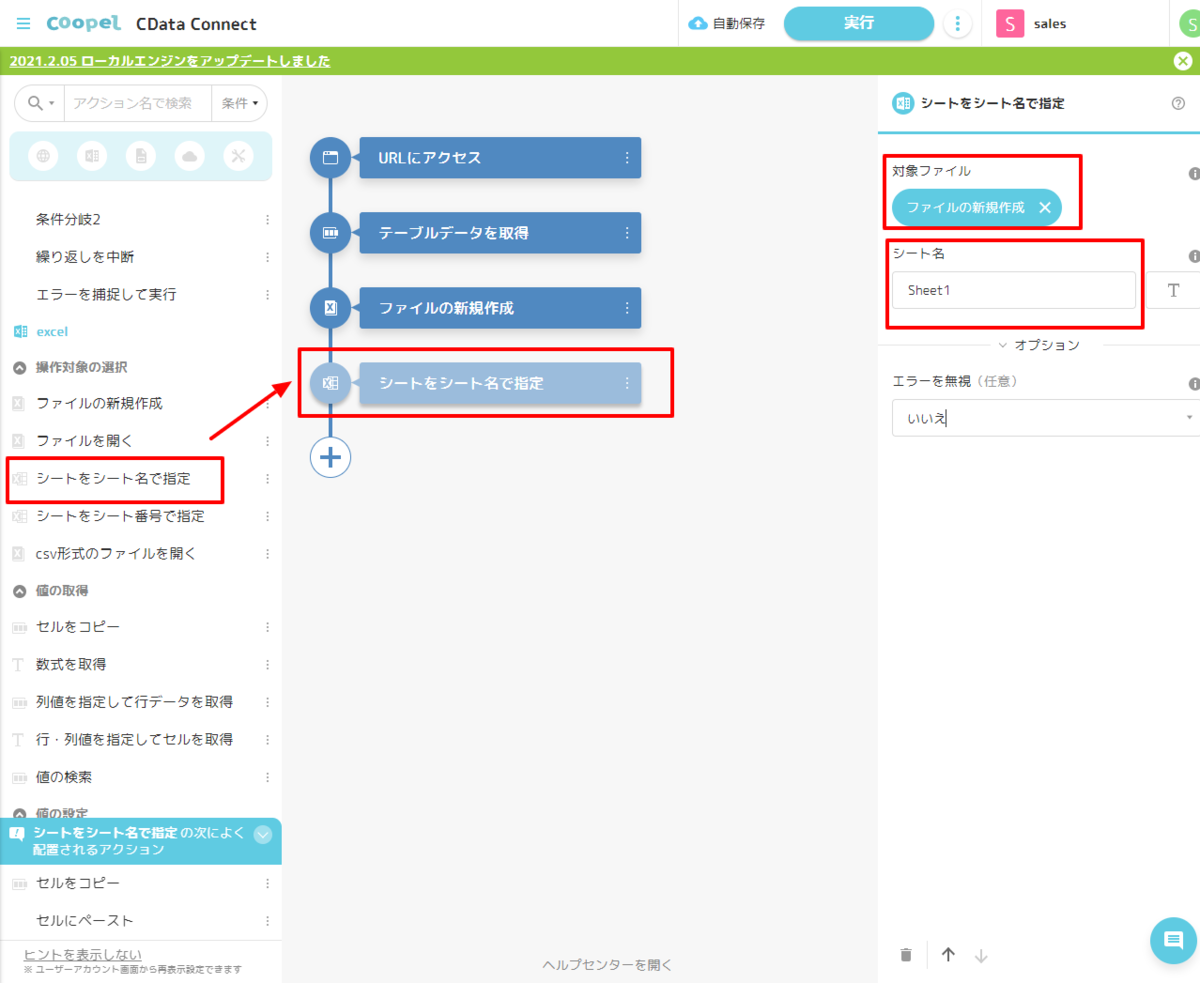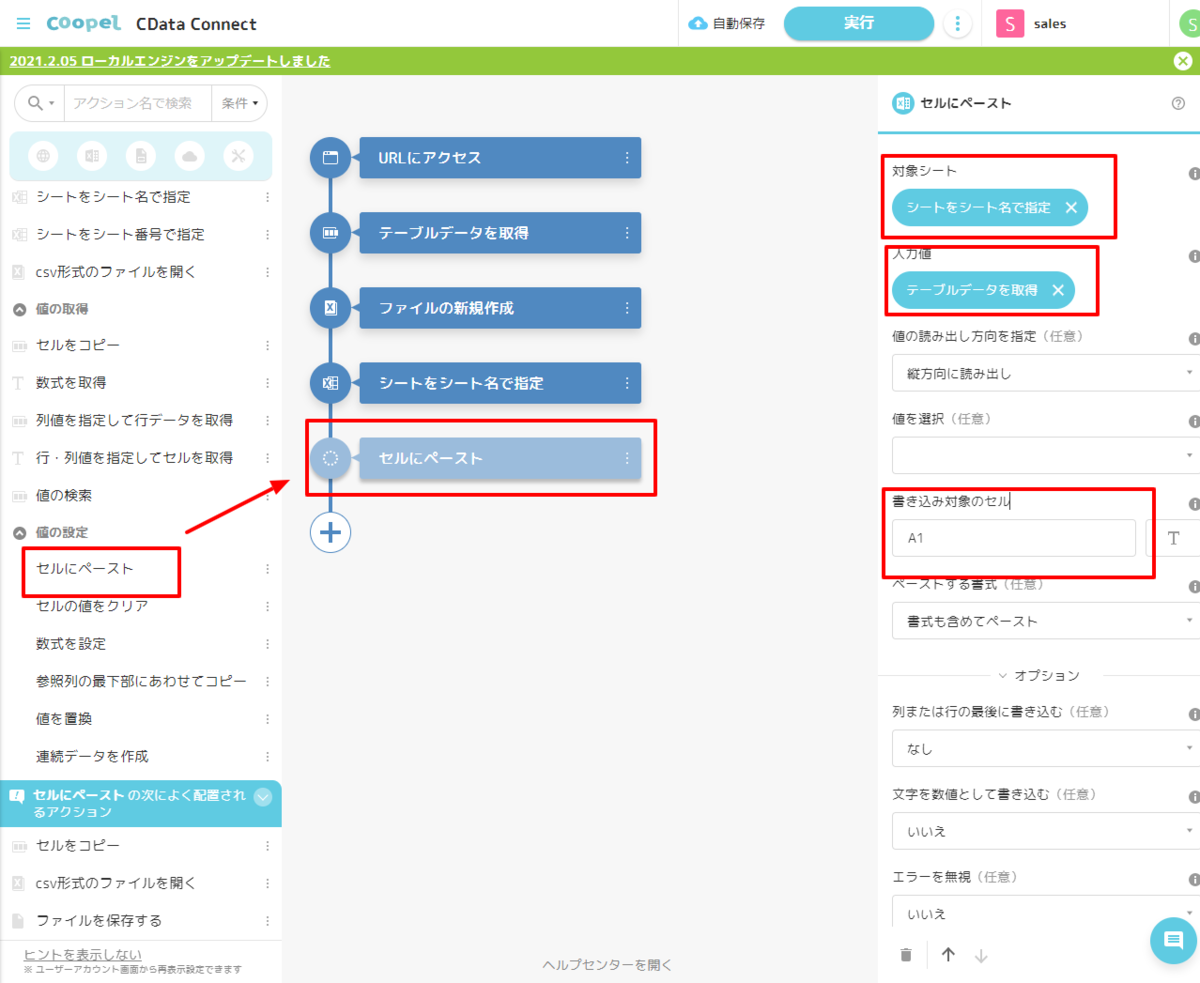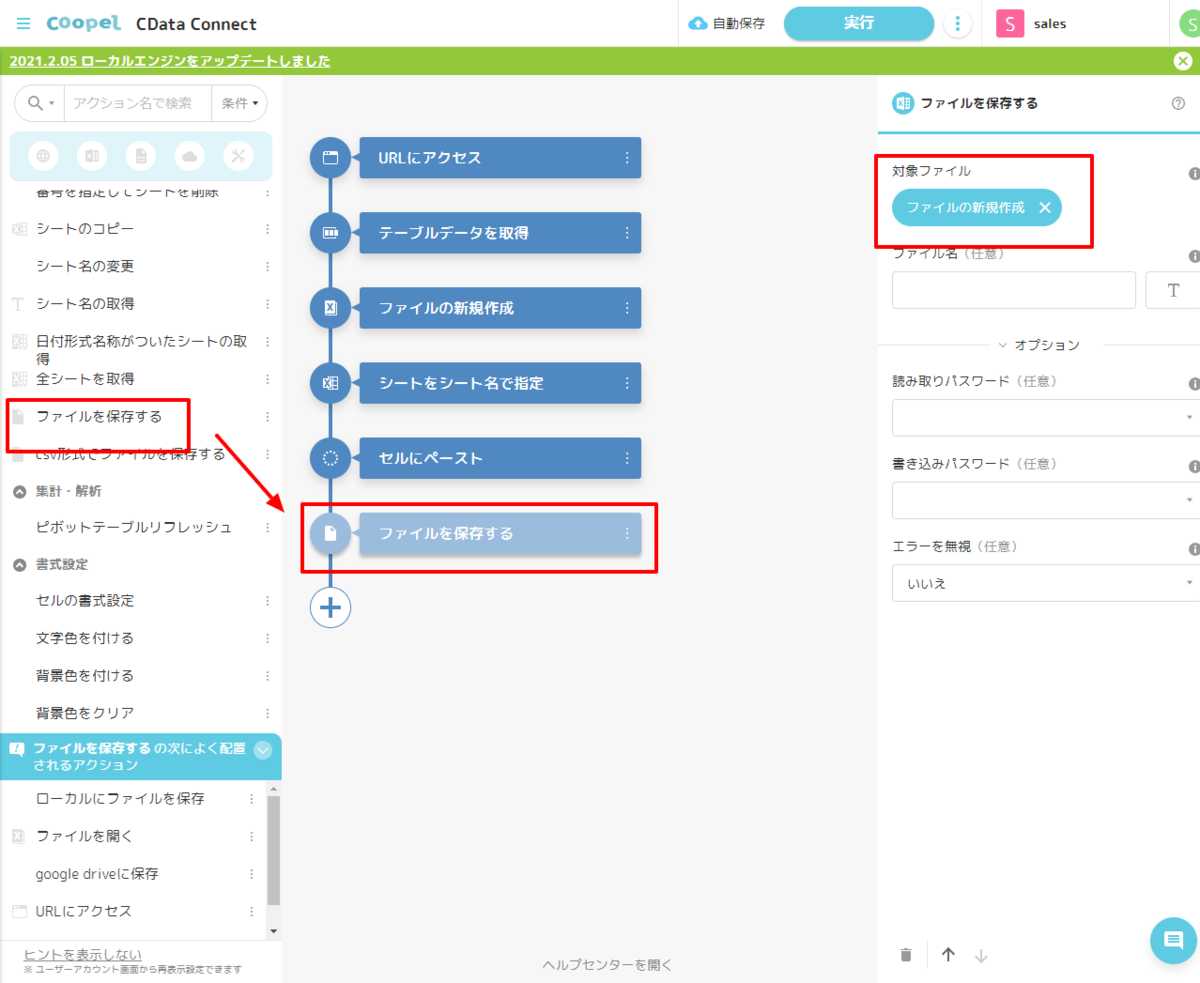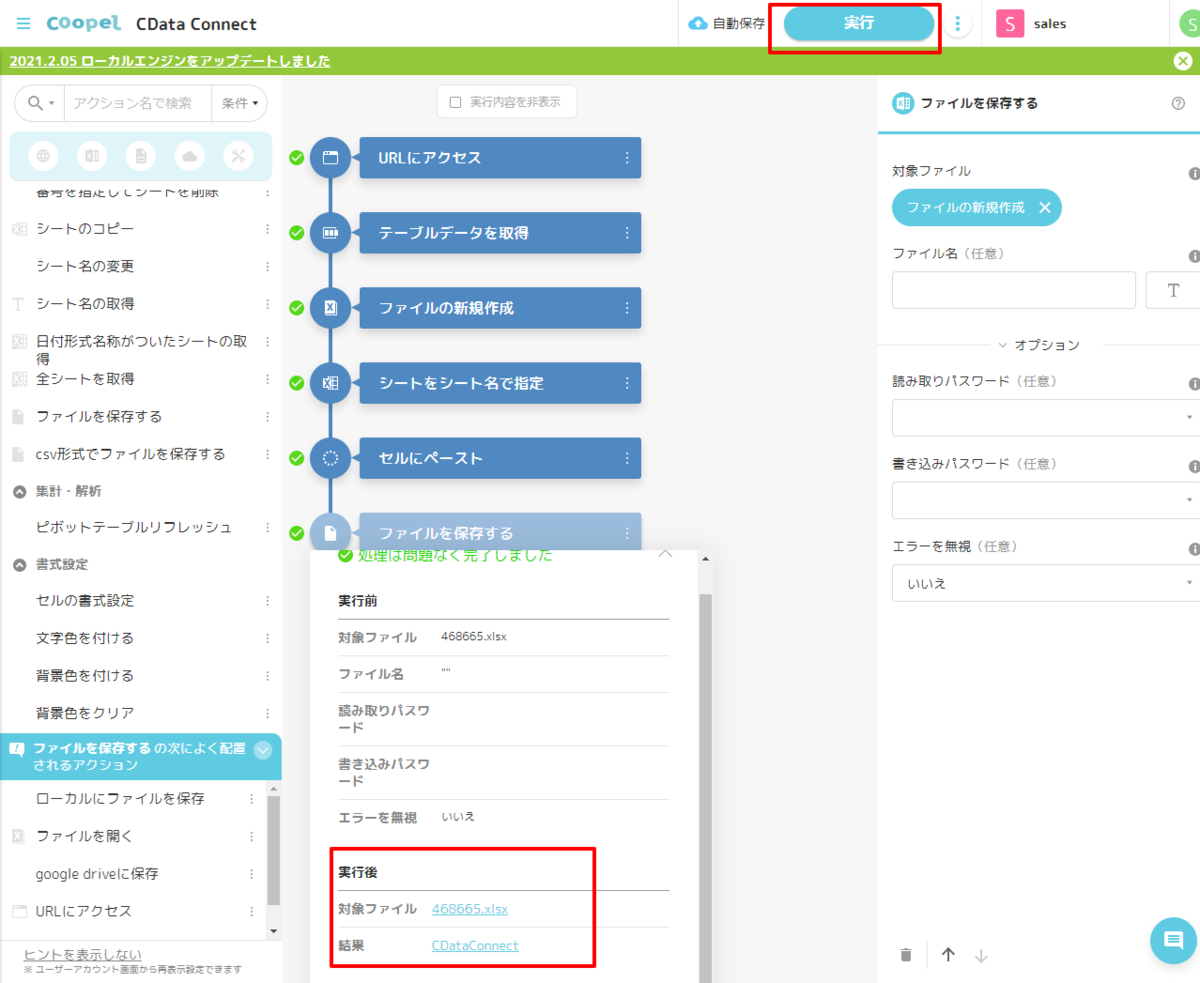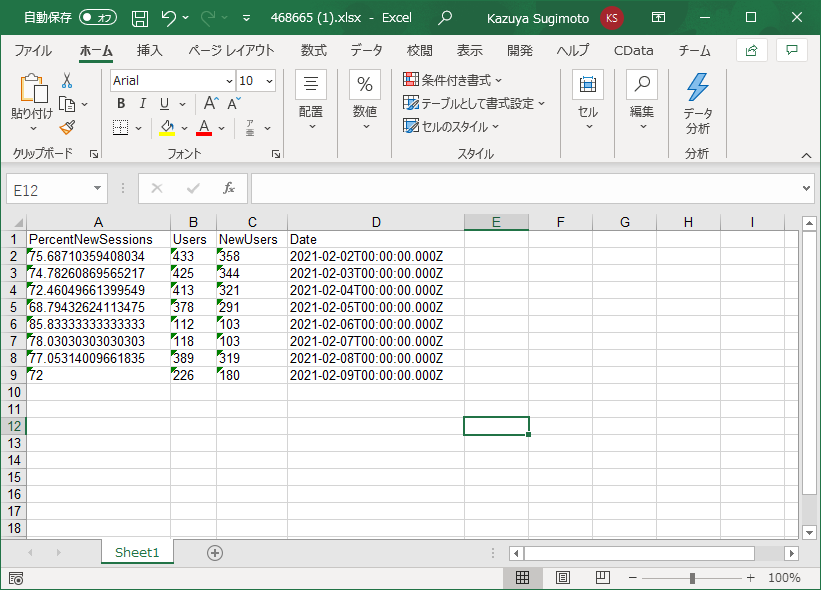各製品の資料を入手。
詳細はこちら →こんにちは!リードエンジニアの杉本です。
Coopel は DeNA社が提供するクラウドベースのRPAサービスです。WebブラウザやExcel、SaaSなどのクラウドサービスの操作の自動化が実現できます。この記事では、CData Connect Server を経由して Coopel からe-Sales Manager データを取得し活用する方法を説明します。
CData Connect Server は、e-Sales Manager データのクラウド to クラウドの仮想OData インターフェースを提供し、Coopel からリアルタイムにe-Sales Manager データへ連携することができます。
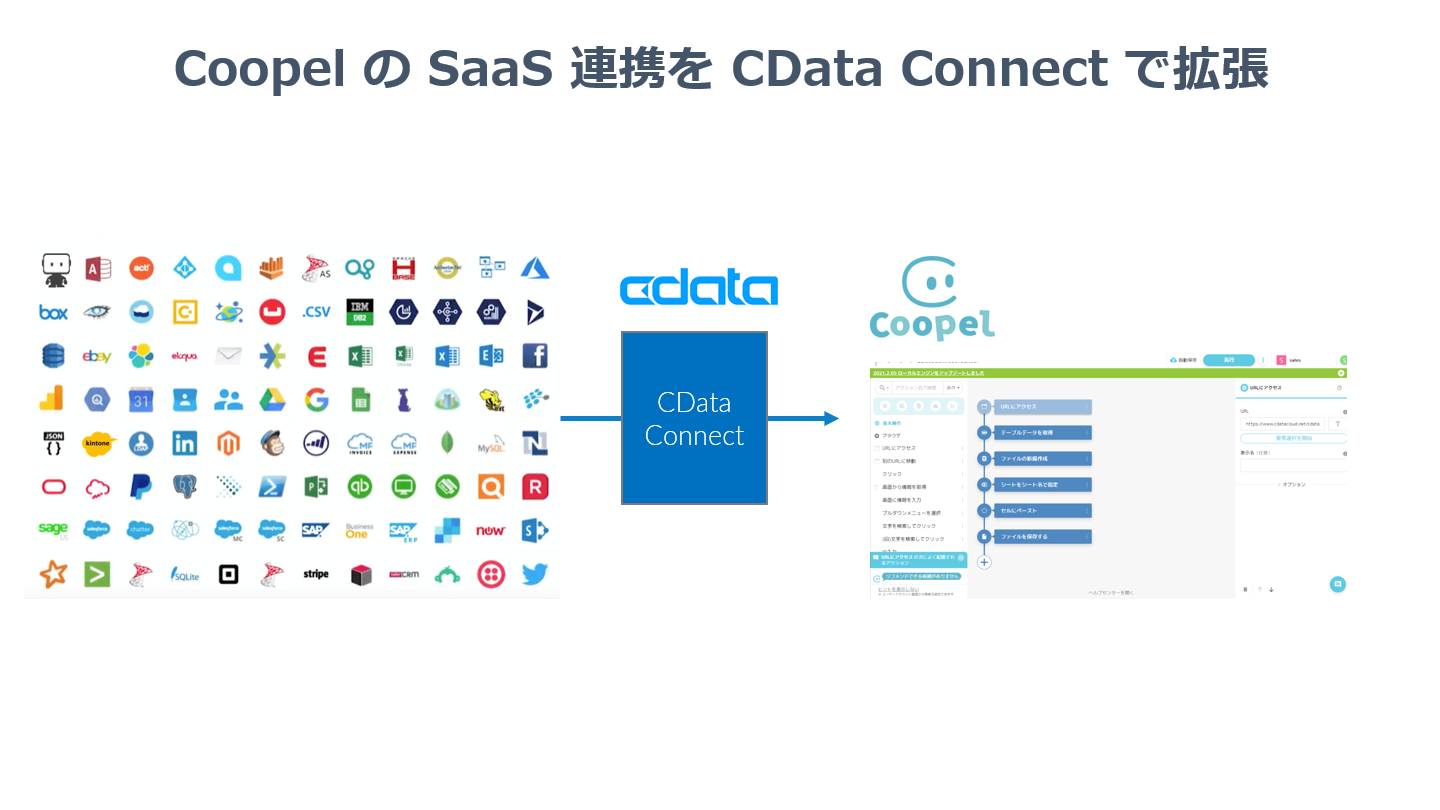
まずCData Connect Server でデータソースへの接続およびOData API エンドポイント作成を行います。
e セールスマネージャー Remix に接続するには、User、Passowrd、URL、TenantId パラメータが必要です。
CData Connect Server 側の準備が完了したら、早速Coopel側でシナリオの作成を開始します。
シナリオを作成したらe-Sales Manager のデータを取得する処理の作成を進めましょう。
データを取得する処理が作成できたら、そのデータをExcel ファイルに出力してみましょう。
それでは完成したシナリオを実行してみましょう。
このように、CData Connect Server を経由することで、API 側の複雑な仕様を意識せずにe-Sales Manager と連携をしたRPA シナリオをCoopel で作成できます。他にも多くのデータソースに対応するCData Connect Server の詳細をこちらからご覧ください。