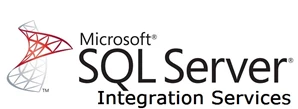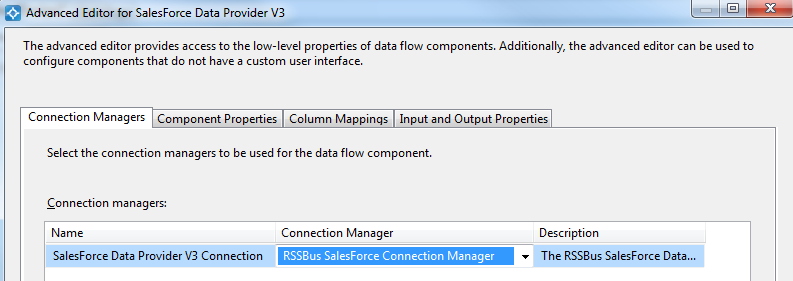製品をチェック
SharePoint Excel Services SSIS Component の30日間無償トライアルをダウンロード
30日間の無償トライアルへ
製品の詳細
 SharePoint Excel Services SSIS Components
相談したい
SharePoint Excel Services SSIS Components
相談したい
SSIS ソース元 & 接続先コンポーネントは、SQL Server SSIS のワークフロー内で簡単にSharePoint Excel Services データにリアルタイム接続できるパワフルなツールです。
データフロー内のExcel Services コンポーネントを使って、SharePoint server にホストされたExcel Spreadsheet データを同期できます。データ同期、ローカルバックアップ、ワークフローの自動化などに最適!
SSIS を使ってSharePoint Excel Services データをSQL Server にインポート
CData SSIS Components を使用して簡単にSQL Server へSharePoint Excel Services をバックアップします。
古川えりか
コンテンツスペシャリスト
最終更新日:2022-07-10
CData

こんにちは!ドライバー周りのヘルプドキュメントを担当している古川です。
SQL Server に基幹業務データのバックアップを保管しておくことは、ビジネス上のセーフティネットとなります。また、ユーザーはSQL Server のバックアップデータからレポーティングや分析を簡単に行うことができます。
ここでは、SQL サーバー SSIS ワークフロー内でCData SSIS Tasks for ExcelServices を使用して、SharePoint Excel Services データをMicrosoft SQL Server データベースに転送する方法を説明します。
Components の追加
開始するには、新しいSharePoint Excel Services ソースとSQL Server ADO.NET 転送先を新しいデータフロータスクに追加します。
![The Data Flow task used in this example.(Salesforce is shown.)]()
新しいコネクションマネジャーを作成
以下のステップに従って、接続マネジャーでSharePoint Excel Services 接続プロパティを保存します。
- Connection Manager ウィンドウで、右クリックで[New Connection] を選択します。Add SSIS Connection Manager ダイアログが表示されます。
- [Connection Manager type]メニューでExcelServices を選択します。CData SharePoint Excel Services Connection Manager が表示されます。
- 接続プロパティを構成します。
Authentication セクションのURL、User、およびPassword プロパティを、SharePoint Online、SharePoint 2010、SharePoint 2013
の有効なクレデンシャルに設定します。さらに、Library プロパティを有効なSharePoint Document ライブラリに設定し、File プロパティを指示されたライブラリの有効な.xlsx
ファイルに設定する必要があります。
SharePoint Excel Services Source の構成
以下のステップに従って、SharePoint Excel Services の抽出に使用するクエリを指定します。
- SharePoint Excel Services ソースをダブルクリックしてソースコンポーネントエディタを開きます。
- [Connection Manager]メニューで、以前作成した接続マネジャーを選択します。
![The Connection Manager to be used for the source component.(Salesforce is shown.)]()
- データの書き出しに使用するクエリを指定します。例:
SELECT Name, AnnualRevenue FROM Account
![The SQL query to retrieve records.(Salesforce is shown.)]()
- SharePoint Excel Services Source コントロールを閉じて、ADO.NET Destination に接続します。
SQL Server Destination を構成する
以下のステップに従って、SharePoint Excel Services をロードするSQL サーバーテーブルを指定します。
- ADO.NET Destination を選択して、新しい接続を追加します。接続するサーバーおよびデータベースの情報を入力。
- Data access モードメニューで、[table or view]を選択します。
- [Table Or View]メニューで、設定するテーブルまたはビューを選択します。
- [Mappings]画面で必要なプロパティを設定します。
![The mappings from the SSIS source component to SQL Server.(Salesforce is shown.)]()
プロジェクトの実行
プロジェクトを実行できるようになりました。SSIS Task の実行が完了すると、データベースにSharePoint Excel Services データが入力されます。
![The completed import.(Salesforce is shown.)]()