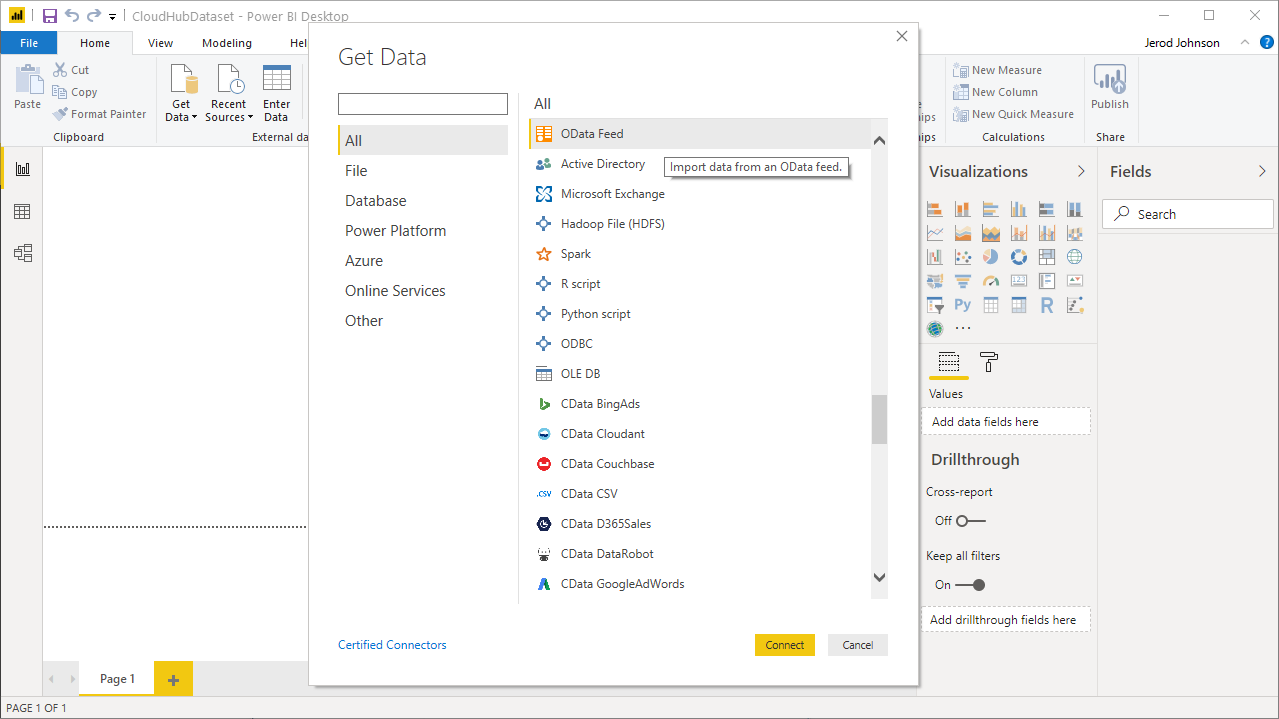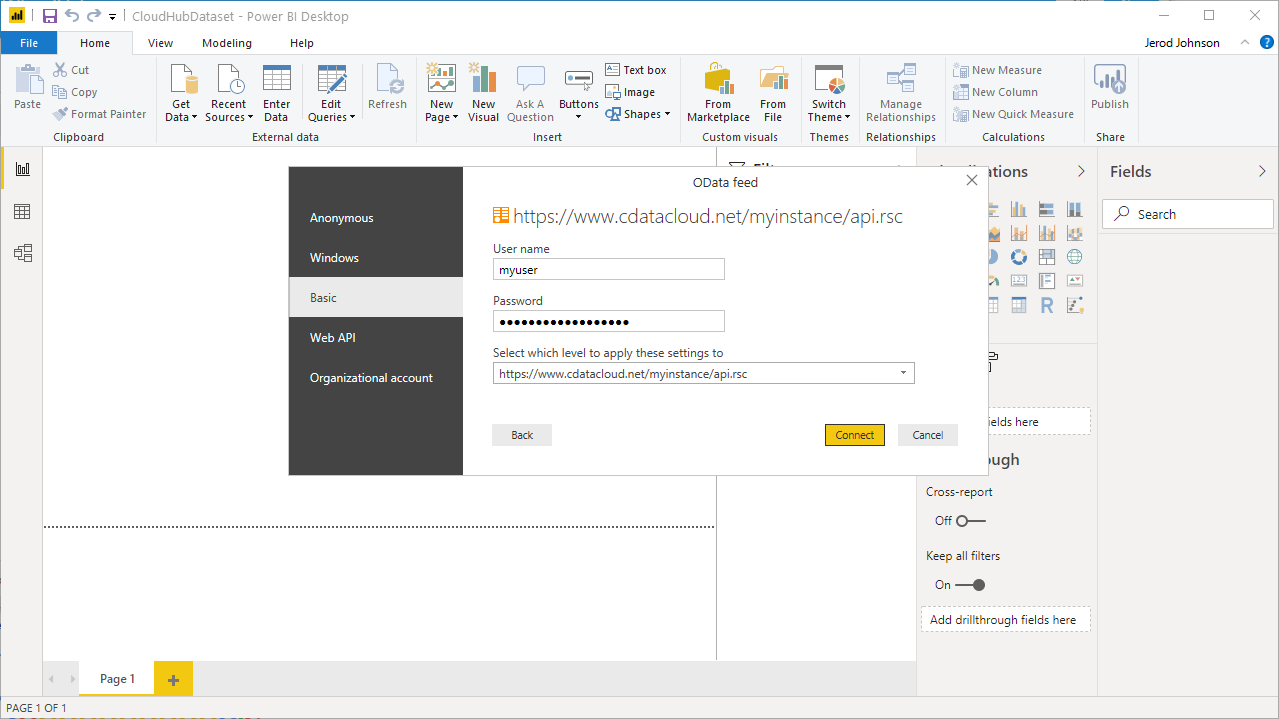こんにちは!ウェブ担当の加藤です。マーケ関連のデータ分析や整備もやっています。
Power BI を使えば会社のデータを美しいビジュアルに変換して収集および整理することができるため、重要なことだけに集中できます。CData Connect Serverと組み合わせることで、ビジュアライゼーションやダッシュボードなどのためにKingdee K3 WISE データを使用できます。この記事では、CData Connect Server を使用してKingdee K3 WISE のOData フィードを生成し、Kingdee K3 WISE データをPower BI にインポートして、Kingdee K3 WISE データを使ったレポートをPower BI サービスで作成する方法について説明します。
注意:Connect Server のオンプレミスデータゲートウェイとSQL インターフェースを使って(データをインポートする代わりに)リアルタイムでKingdee K3 WISE データに接続することもできます。詳細については、関連するKnowledge Base の記事を参照してください。
Kingdee K3 WISE データの仮想SQL データベースを作成
CData Connect Server は、簡単なポイントアンドクリックインターフェースを使用してAPI を生成します。
- Connect Server にログインし、「Databases」をクリックします。
![データベースを追加]()
- 「Available Data Sources」から「Kingdee K3 WISE」を選択します。
-
必要な認証プロパティを入力し、Kingdee K3 WISE に接続します。
接続するには、以下を設定します。
- URL:Kingdee のルートURL。例えば、Kingdee 13.1 のURL はホストのIP です。
- AccountId:Kingdee のAisID(アカウントのセットのId)。
- User:Kingdee に接続するユーザー。
- Password:ユーザーのパスワード。
![Configuring a connection (Salesforce is shown).]()
- 「 Test Database」をクリックします。
- 「Permission」->「 Add」とクリックし、適切な権限を持つ新しいユーザー(または既存のユーザー)を追加します。
Power BI からConnect Server に接続
Power BI サービスにKingdee K3 WISE データをインポートしてビジュアライズするには、Connect Server API ユーザーを追加してConnect Server にKingdee K3 WISE OData エンドポイントを追加し、Power BI Desktop からサービスにデータセットを作成して公開します。
Connect Server ユーザーの追加
Power BI からConnect Server を介してKingdee K3 WISE に接続するユーザーを作成します。
- [Users]->[ Add]とクリックします。
- ユーザーを構成します。
![Creating a new user]()
- [Save Changes]をクリックして新しいユーザーの認証トークンをメモします。
![Connect Server users]()
- 「Database」をクリックし、Kingdee K3 WISE 仮想データベースを選択します。
- 「Permission」タブで、新規作成した(少なくともSELECT 権限を持つ)ユーザーを追加して「Save Changes」をクリックします。
![Adding Permission]()
Connect Server にKingdee K3 WISE OData エンドポイントを追加
Kingdee K3 WISE に接続したら、目的のテーブルのOData エンドポイントを作成します。
- [OData]->[Tables]->[Add Tables]とクリックします。
- Kingdee K3 WISE データベースを選択します。
- 使用するテーブルを選択し、[Next]をクリックします。
![Selecting a Table (Salesforce is shown)]()
- (オプション)テーブルの定義を編集して特定のフィールドなどを選択します。
- 設定を保存します。
Power BI デスクトップからデータセットを公開
Connect Server にOData エンドポイントを追加すると、OData 接続を使用してPower BI デスクトップにデータセットを作成し、そのデータセットをPower BI サービスに公開できます。
- Power BIを開いて「Get Data」->「More」とクリックし、OData フィードを選択して「Connect」をクリックします。
![Create a new connection in Power BI]()
- URL をConnect Server インスタンスのBase URL(例: CONNECT_SERVER_URL/api.rsc)に設定し、「OK」をクリックします。
- User name とPassword を上記のユーザー名と認証トークンに設定します。
- 設定を適用するレベルとして、フルのBase URL(CONNECT_SERVER_URL/api.rsc)を選択します。
![Connect to CData Connect Server instance]()
- 「Navigator」ダイアログでテーブルを選択し、ビジュアライズします。
- 「Load」をクリックしてPower BI にデータをプルします。
- 「Relationships」タブで選択したエンティティ間の関係性を定義します。
- 「Home」メニューから「Publish」をクリックして「Workspace」を選択します。
Power BI Service のKingdee K3 WISE データでレポートとダッシュボードを作成
Power BI サービスにデータセットを公開したので、公開されたデータを使って新しいレポートとダッシュボードを作成できます。
- PowerBI.com にログインします。
- 「Workspaces」をクリックし、ワークスペースを選択します。
- 「Create」をクリックし、「Report」を選択します。
- レポートに使用する公開済みデータセットを選択します。
![Select a dataset]()
- フィールドとビジュアライゼーションを選択してレポートを追加します。
![Visualizing Kingdee K3 WISE データ in the Power BI service]()
アプリケーションからKingdee K3 WISE データへSQL でアクセス
Power BI サービスからリアルタイムKingdee K3 WISE データへの直接接続ができるようになりました。これで、Kingdee K3 WISE を複製することなく多くのデータソースや新しいビジュアライゼーション、レポートを作成することができます。
アプリケーションから直接240+ SaaS 、Big Data 、NoSQL ソースへのSQL データアクセスを取得するには、CData Connect Server を参照してください。