ノーコードでクラウド上のデータとの連携を実現。
詳細はこちら →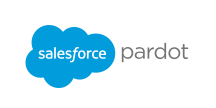
CData


こんにちは!ドライバー周りのヘルプドキュメントを担当している古川です。
SQL インターフェースを介してSalesforce Pardot を公開する標準.NET を記述します。Active Query Builder は、開発者がSQL インターフェースを作成するのに役立ちます。CData ODBC Driver for SalesforcePardot は、Salesforce Pardot への標準ベースのアクセスを可能にします。この統合では、ODBC ドライバーとActive Query Builder オブジェクト間のブリッジとして、Microsoft ADO.NET Provider for ODBC を使用してビジュアルSQL コンポーザーを構築します。
CData ODBC ドライバは、以下のような特徴を持った製品です。
CData ODBC ドライバでは、1.データソースとしてSalesforce Pardot の接続を設定、2.Active Query Builder 側でODBC Driver との接続を設定、という2つのステップだけでデータソースに接続できます。以下に具体的な設定手順を説明します。
まずは、本記事右側のサイドバーからSalesforcePardot ODBC Driver の無償トライアルをダウンロード・インストールしてください。30日間無償で、製品版の全機能が使用できます。
未指定の場合は、初めにODBC DSN (data source name) で接続プロパティを指定します。ドライバーのインストールの最後にアドミニストレーターが開きます。Microsoft ODBC Data Source Administrator を使用して、ODBC DSN を作成および構成できます。
Salesforce Pardot はUsername、Password、およびUser Key を指定して接続します。
現在のアカウントのUser Key にアクセスするには、「設定」->「My Profile」の「API User Key」行にアクセスします。
以下のステップに従ってWinForms ビジュアルクエリビルダーを作成します。
OdbcConnection connection = new OdbcConnection();
connection.ConnectionString = "DSN=SalesforcePardot"
GenericSyntaxProvider syntaxProvider = new GenericSyntaxProvider();
ODBCMetadataProvider metadataProvider = new ODBCMetadataProvider();
metadataProvider.Connection = connection;
queryBuilder1.MetadataProvider = metadataProvider;
queryBuilder1.SyntaxProvider = syntaxProvider;
queryBuilder1.InitializeDatabaseSchemaTree();
QueryBuilder を作成したら、それをTextBox に接続するか、使用する場合は、ActiveQueryBuilder SQLTextEditor に接続しますSQLTextEditor をデザイナにドラッグし、ドロップします。
private void sqlTextEditor1_Validating(object sender, CancelEventArgs e) {
try {
// Update the query builder with manually edited query text:
queryBuilder1.SQL = sqlTextEditor1.Text;
}
catch (SQLParsingException ex) {
e.Cancel = true;
// Set caret to error position
sqlTextEditor1.SelectionStart = ex.ErrorPos.pos;
// Report error
MessageBox.Show(ex.Message, "Parsing error");
}
}
private void queryBuilder1_SQLUpdated(object sender, EventArgs e) {
sqlTextEditor1.Text = queryBuilder1.FormattedSQL;
}
これで、クエリをビジュアルに作成できます。[Columns Pane Area]のテーブルをダブルクリックすると、[entity/relationship]ダイアグラムが[Query Building Area]に表示されます。ダイアグラムで選択したカラムがクエリに追加されます。
