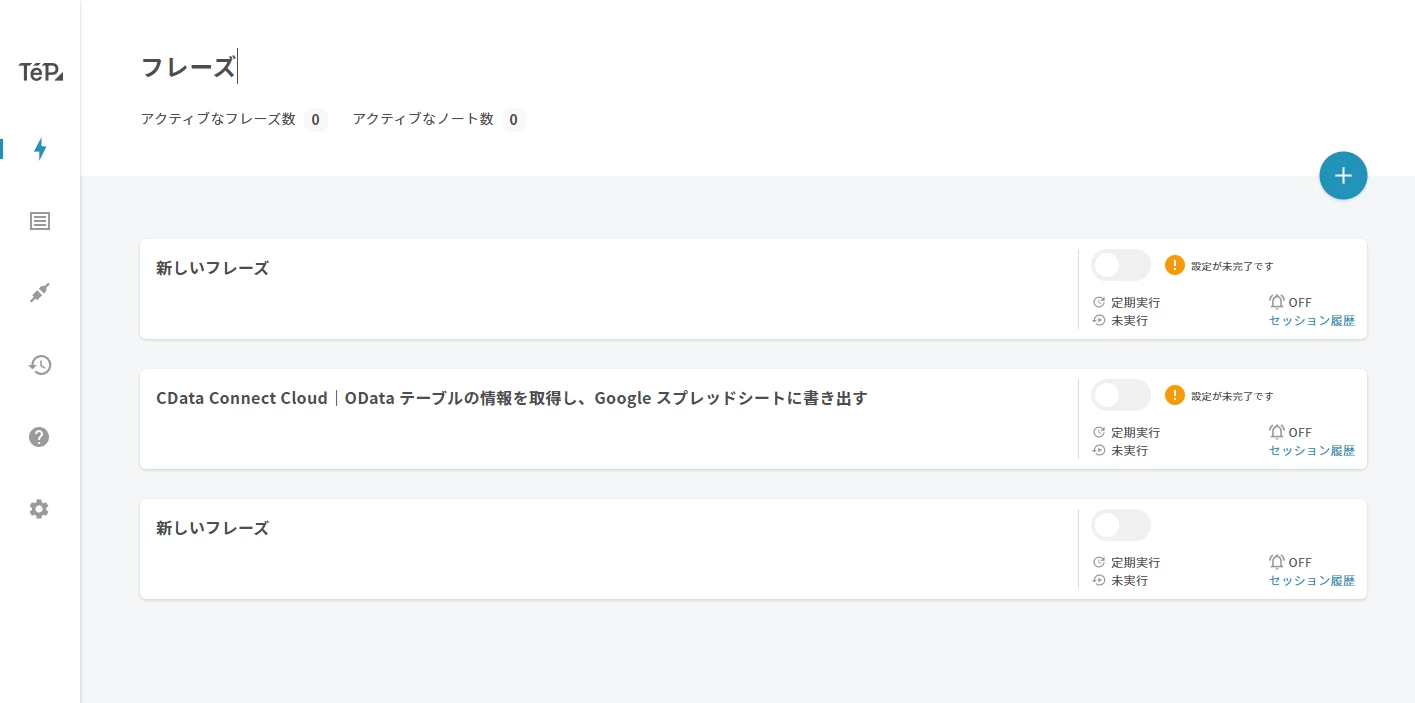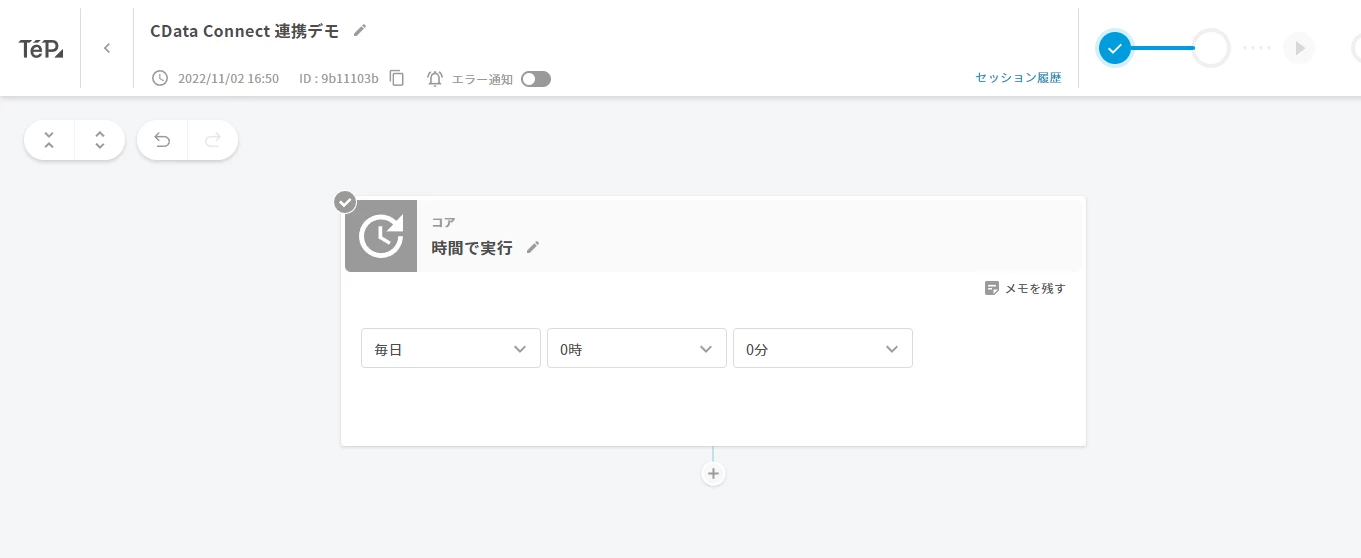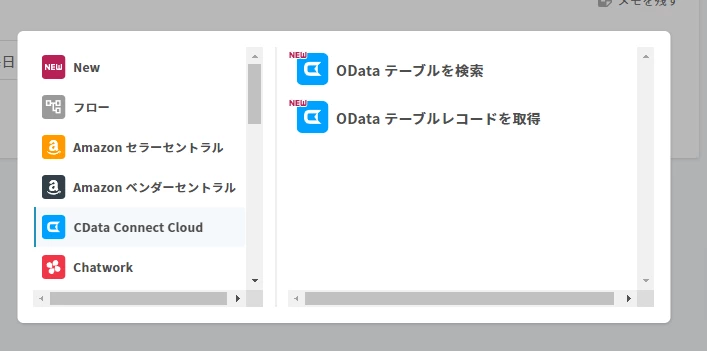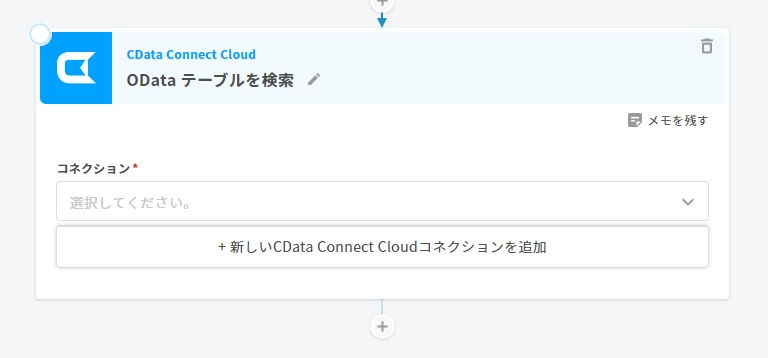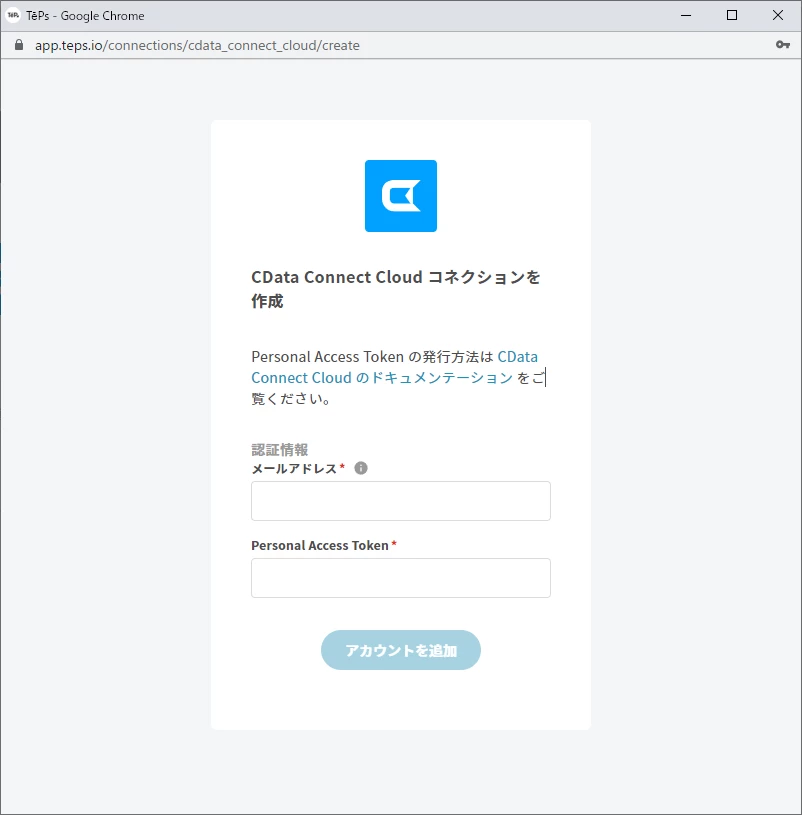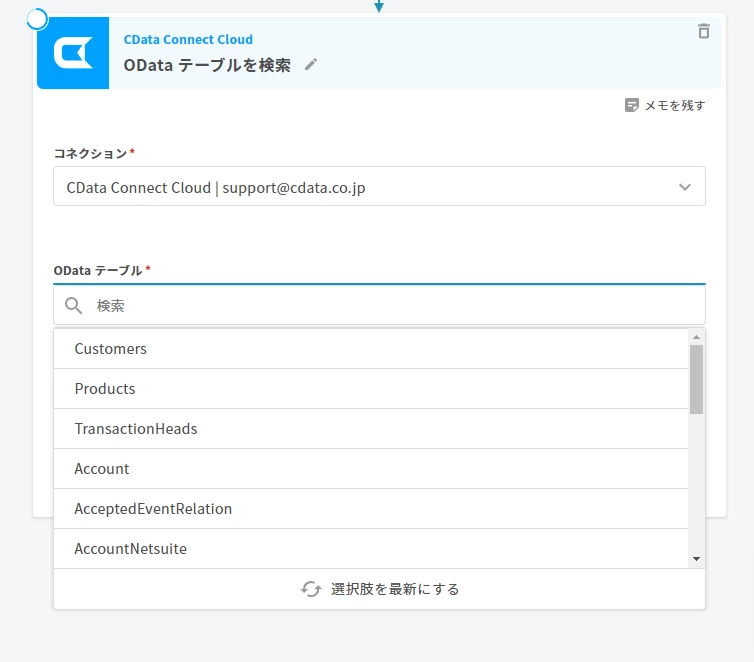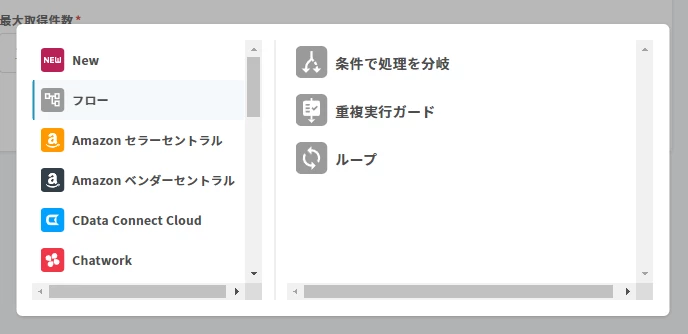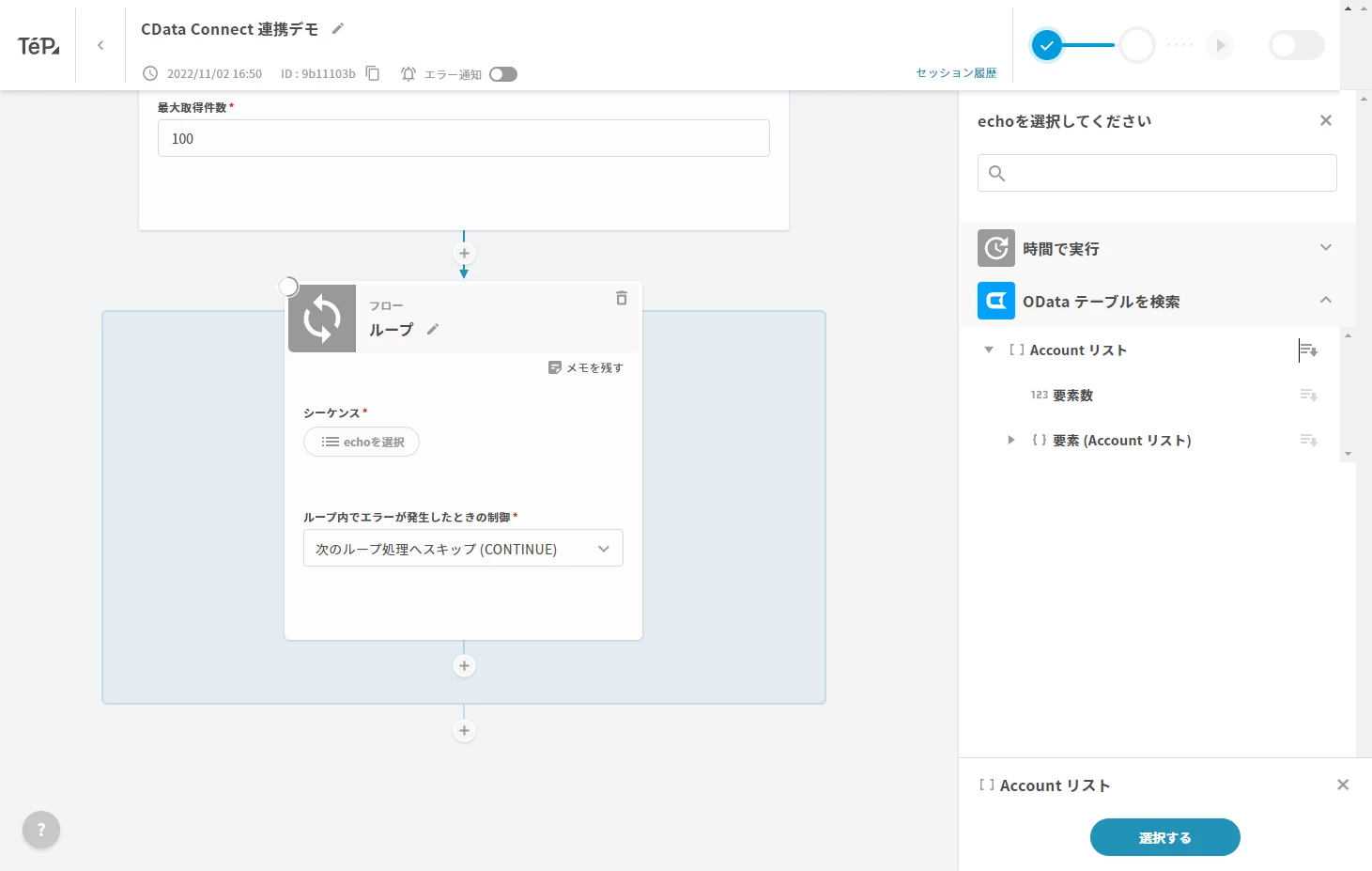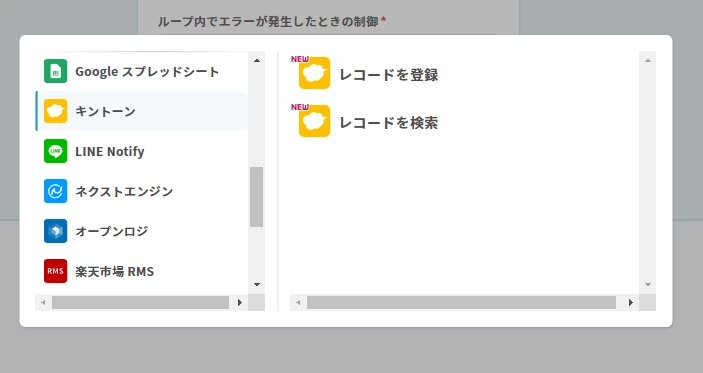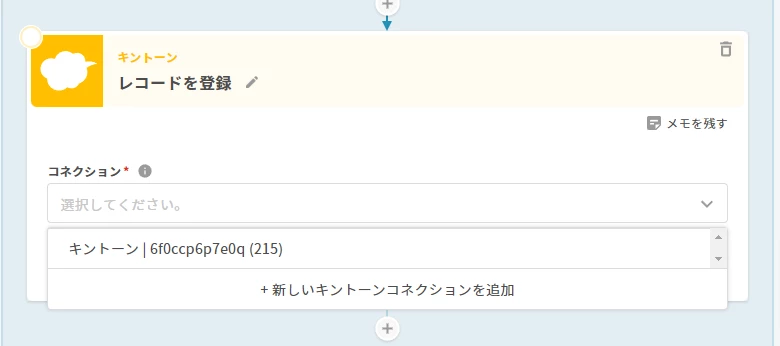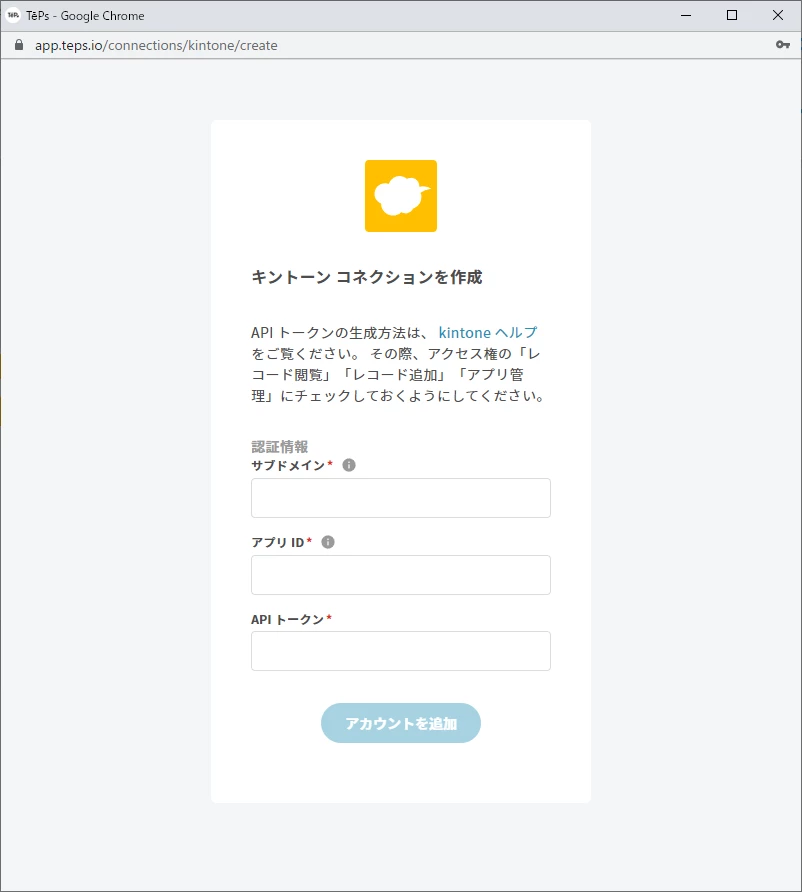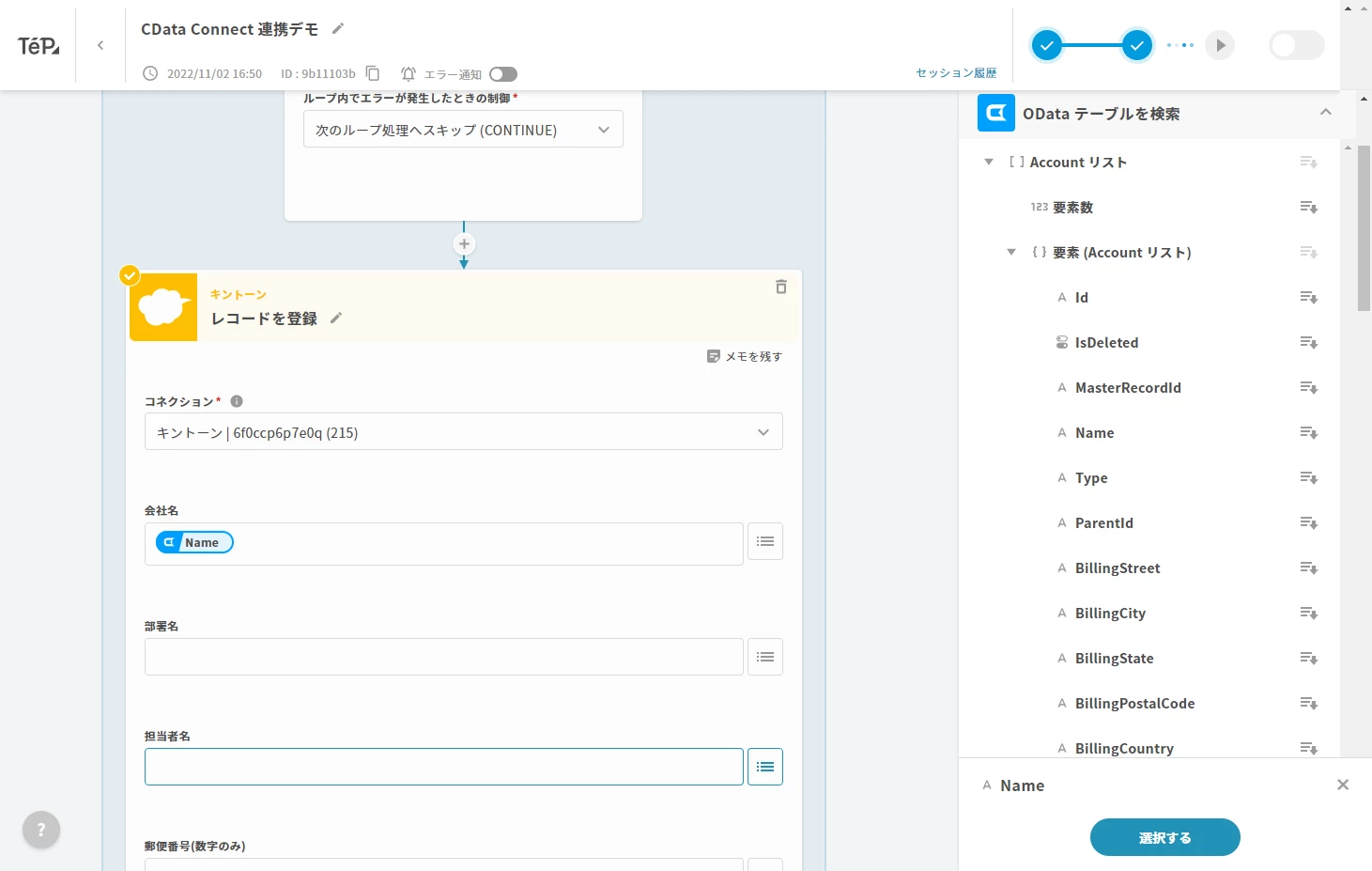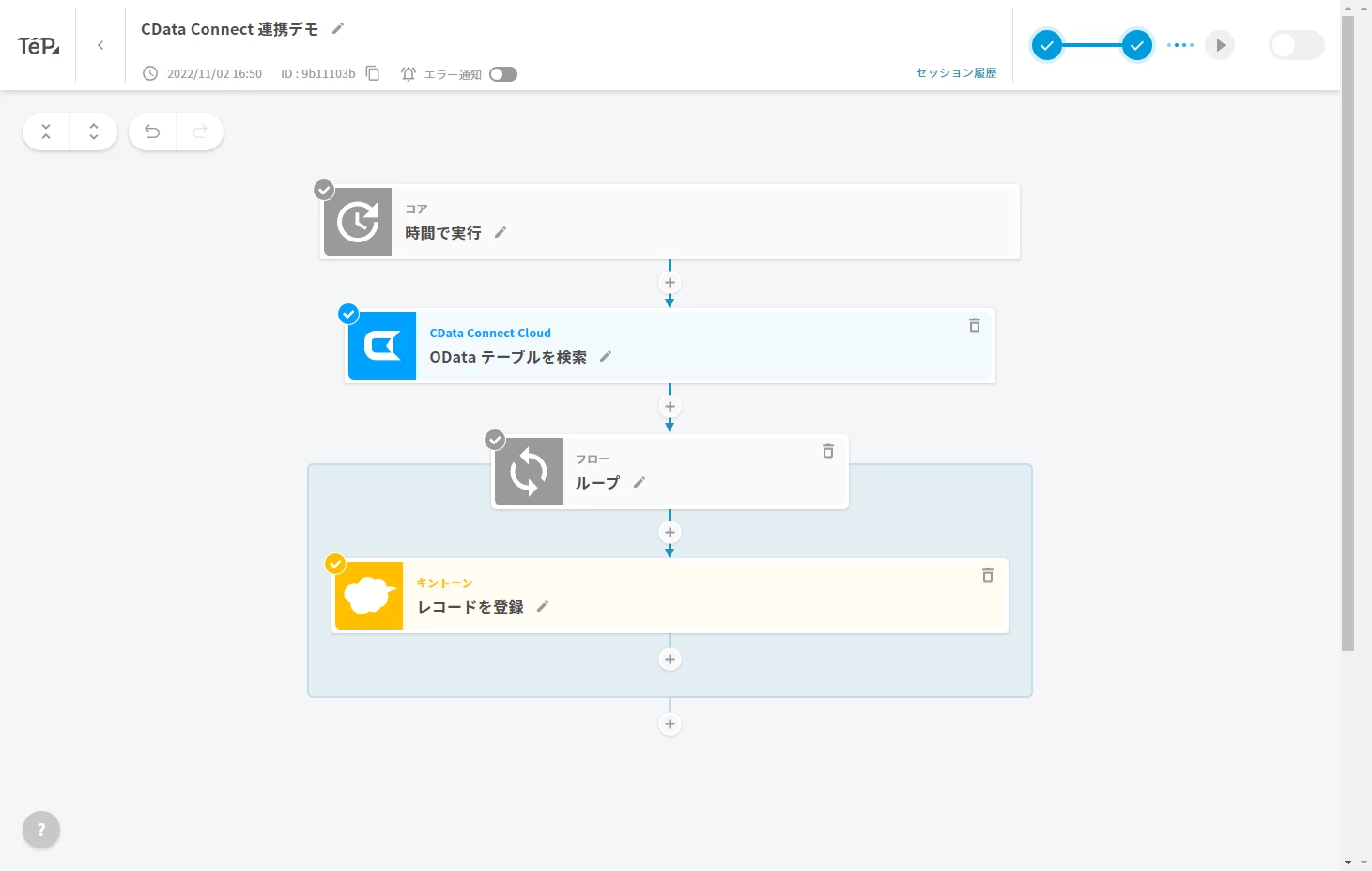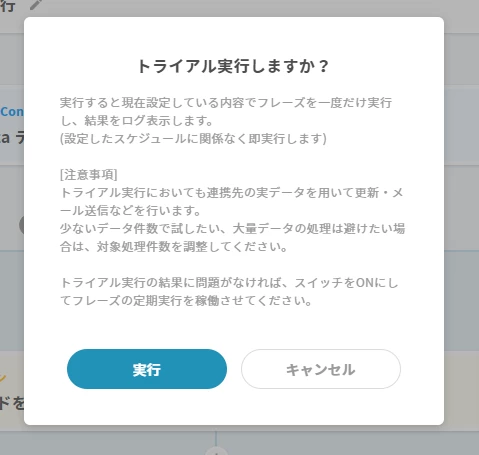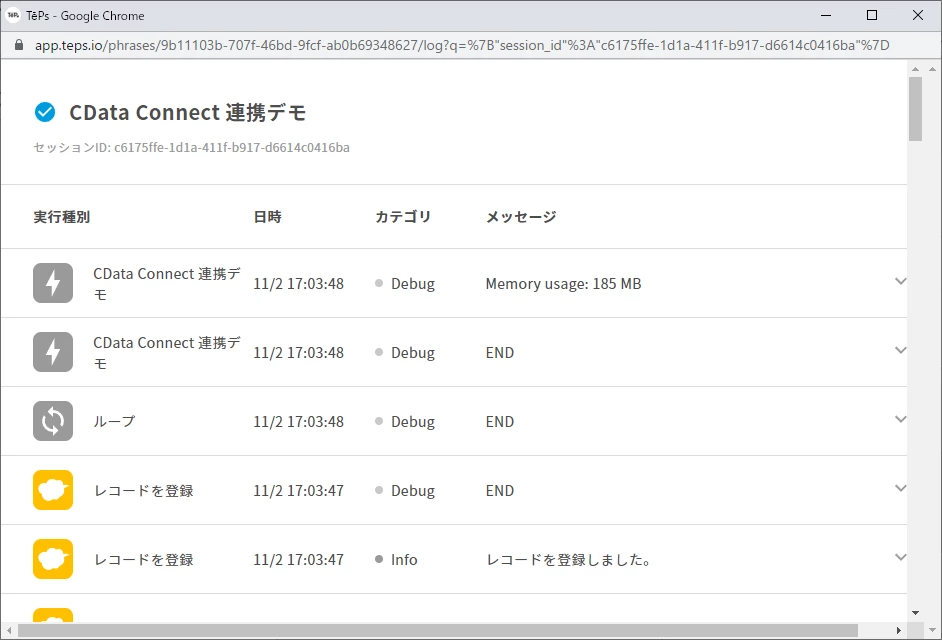こんにちは!リードエンジニアの杉本です。
TēPsは、API を介して EC モール、受注管理システム、Google スプレッドシートやチャットツールなど、日々の業務で利用するさまざまなサービスや機能を自由に組み合わせ、プログラミングの知識や経験がなくても、自社独自の業務を自動化できるiPaaS です。
そんなTēPs はAmazon セラーセントラルやYahoo! ショッピング、ShopifyといったEC 系のコネクタが多数提供されていましたが、CData Connect Cloud 向けのコネクターを提供しています。本記事ではこのCData Connect Cloud のコネクタを使ってTwilio のデータをkintone に連携する手順を解説します。
CData Connect Cloud は、Twilio データのクラウド to クラウドの仮想OData インターフェースを提供し、TēPs からリアルタイムにTwilio データへ連携することができます。
Connect Cloud アカウントの取得
以下のステップを実行するには、CData Connect Cloud のアカウントが必要になります。こちらから製品の詳しい情報とアカウント作成、30日間無償トライアルのご利用を開始できますので、ぜひご利用ください。
CData Connect Cloud の設定
TēPs でTwilio データをリアルタイムで操作するには、Connect Cloud からTwilio に接続し、コネクションにユーザーアクセスを提供してTwilio データのOData エンドポイントを作成する必要があります。
(オプション)新しいConnect Cloud ユーザーの追加
必要であれば、Connect Cloud 経由でTwilio に接続するユーザーを作成します。
- ユーザーページに移動し、 Invite Users をクリックします。
- 新しいユーザーのE メールアドレスを入力して、 Send to invite the user をクリックします。
![新しいユーザーを招待]()
- ユーザーページからユーザーを確認および編集できます。
![Connect Cloud users]()
パーソナルアクセストークンの追加
OAuth 認証をサポートしていないサービス、アプリケーション、プラットフォーム、またはフレームワークから接続する場合は、認証に使用するパーソナルアクセストークン(PAT)を作成できます。きめ細かなアクセス管理を行うために、サービスごとに個別のPAT を作成するのがベストプラクティスです。
- Connect Cloud アプリの右上にあるユーザー名をクリックし、User Profile をクリックします。
- User Profile ページでPersonal Access Token セクションにスクロールし、 Create PAT をクリックします。
- PAT の名前を入力して Create をクリックします。
![Creating a new PAT]()
- パーソナルアクセストークンは作成時にしか表示されないため、必ずコピーして安全に保存してください。
Connect Cloud からTwilio に接続
CData Connect Cloud では、簡単なクリック操作ベースのインターフェースでデータソースに接続できます。
- Connect Cloud にログインし、 Add Connection をクリックします。
![Adding a Connection]()
- Add Connection パネルから「Twilio」を選択します。
![データソースを選択]()
-
必要な認証プロパティを入力し、Twilio に接続します。
AccountSID およびAuthToken 接続プロパティを使ってアカウントのデータにアクセスします。Twilio
アカウントダッシュボードからクレデンシャルを取得します。「アカウント」->「アカウント設定」をクリックして、クレデンシャルを取得します。
![Configuring a connection (NetSuite の例)]()
- Create & Test をクリックします。
- Edit Twilio Connection ページのPermissions タブに移動し、ユーザーベースのアクセス許可を更新します。
![権限を更新]()
Connect Cloud にTwilio OData エンドポイントを追加する
Twilio に接続したら、目的のテーブルのOData エンドポイントを作成します。
- OData ページに移動し、 Add to create new OData endpoints をクリックします。
- Twilio 接続(例:Twilio1)を選択し、Next をクリックします。
- 使用するテーブルを選択し、Confirm をクリックします。
![テーブルを選択(NetSuite の例)]()
コネクションとOData エンドポイントを設定したら、TēPs からTwilio データに接続できます。
フレーズを作成
それではTēPs 側で連携用のフレーズ(一連の処理をまとめたもの)を作成していきましょう。
- フレーズ一覧画面で「+」ボタンをクリックし
![]()
- 任意の名前のフレーズを作成します。今回は定期的に実行するフレーズとして構成していきます。
![]()
CData Connect Cloud の接続を追加する
フレーズを作成したら処理を追加していきます。
- 最初にTwilio からデータを取得するので「+」ボタンから「CData Connect Cloud」→「OData テーブルを検索」を指定します。ちなみに「OData テーブルレコードを取得」はキーを元に1レコードだけ取得する処理になります。
![]()
- 「OData テーブルを検索」を追加したらコネクションを追加します。
![]()
- 以下の画面でCData Connect Cloud のメールアドレスとPATを指定して「アカウントを追加」をクリックしましょう。
![]()
- コネクションを設定するとOData テーブルが選択できるようになります。一覧から先程追加したテーブルを指定しましょう。
![]()
- ちなみに「OData テーブルを検索」は様々な条件でデータが取得できます。
![]()
ループ処理の追加
次に取得したテーブルデータをループする処理を追加します。
- 新しい処理から「フロー」→「ループ」を選択します。
![]()
- ループを追加したら、シーケンスで「OData テーブルを検索」からループする対象のリストを選びましょう。
![]()
kintone への登録処理を作成
最後にループの中でkintone への登録処理を作成します。
- 新しい処理として「キントーン」→「レコードを登録」を追加します。
![]()
- キントーンへのコネクションを追加します。
![]()
- 「サブドメイン」「アプリID」「APIトークン」を指定してコネクションを作成します。
![]()
- コネクションを作成すると、以下のようにkintone のアプリに存在する項目が表示されるので、CData Connect Cloud の項目をマッピングしていきましょう。
![]()
フレーズの実行
これでフレーズの作成は完了です。それでは画面右上の再生ボタンからフレーズを実行してみましょう。
- 画面右上の再生ボタンをクリックします。
![]()
- 以下のようにメッセージが表示されるので内容を確認して「実行」をクリックします。
![]()
- 以下のように実行ログが表示されていき、無事kintone にデータが登録できました!
![]()
このように、CData Connect Cloudを経由することで、API 側の複雑な仕様を意識せずにTēPs 各種クラウドサービスと連携できます。他にも多くのデータソースに対応するCData Connect Cloud の詳細をこちらからご覧ください。