ノーコードでクラウド上のデータとの連携を実現。
詳細はこちら →CData Arcを使ってクラウドサインで締結された書類とともに合意締結証明書をダウンロードする
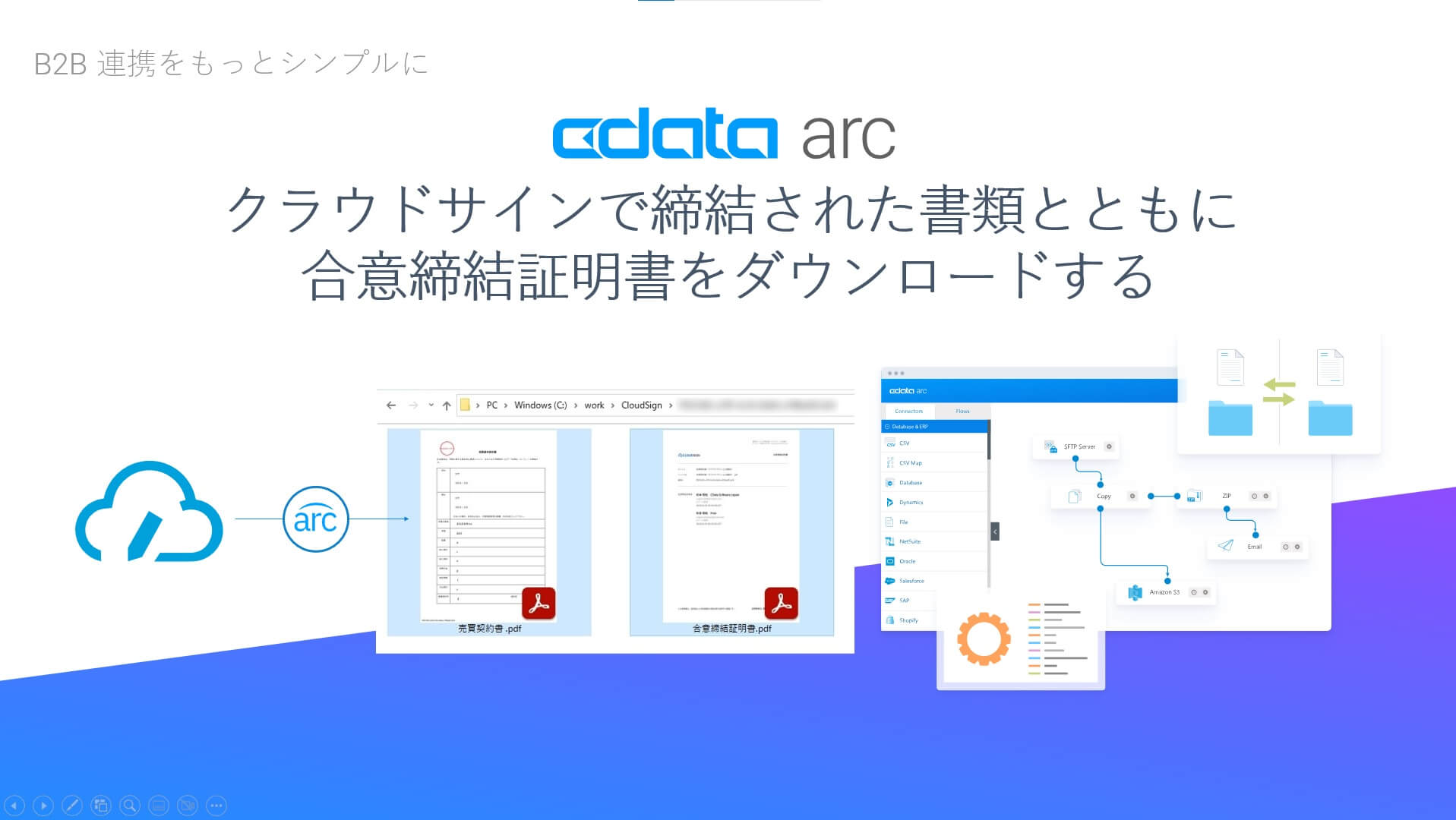
こんにちは。CData Software Japan の色川です。
以前、こちらの記事でクラウドサインで締結された書類をダウンロードして、クラウドストレージへ連携する方法をご紹介しました。
この記事では「クラウドサインで契約締結された書類とともに、その契約が合意した証明として発行される合意締結証明書をダウンロードする方法」をご紹介します。
クラウドサイン
CloudSign(クラウドサイン)は契約締結から契約書管理まで完結できるクラウド型電子契約サービスです。日本の法律に特化した弁護士監修の電子契約サービスで、多くの企業や自治体に活用されています。
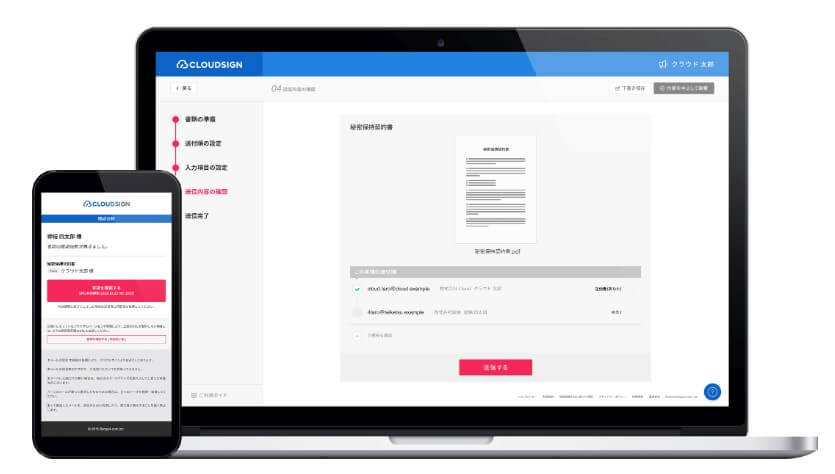
合意締結証明書
合意締結証明書とは、いつ誰がどの書類について合意をしたかということが簡単に確認できるよう、「クラウドサイン」を運営する弁護士ドットコム株式会社名義で発行される証明書です。契約に合意した証明として、締結時に「いつ」「誰が」「どの契約書に」合意したかの情報を示した証明書として発行されます。
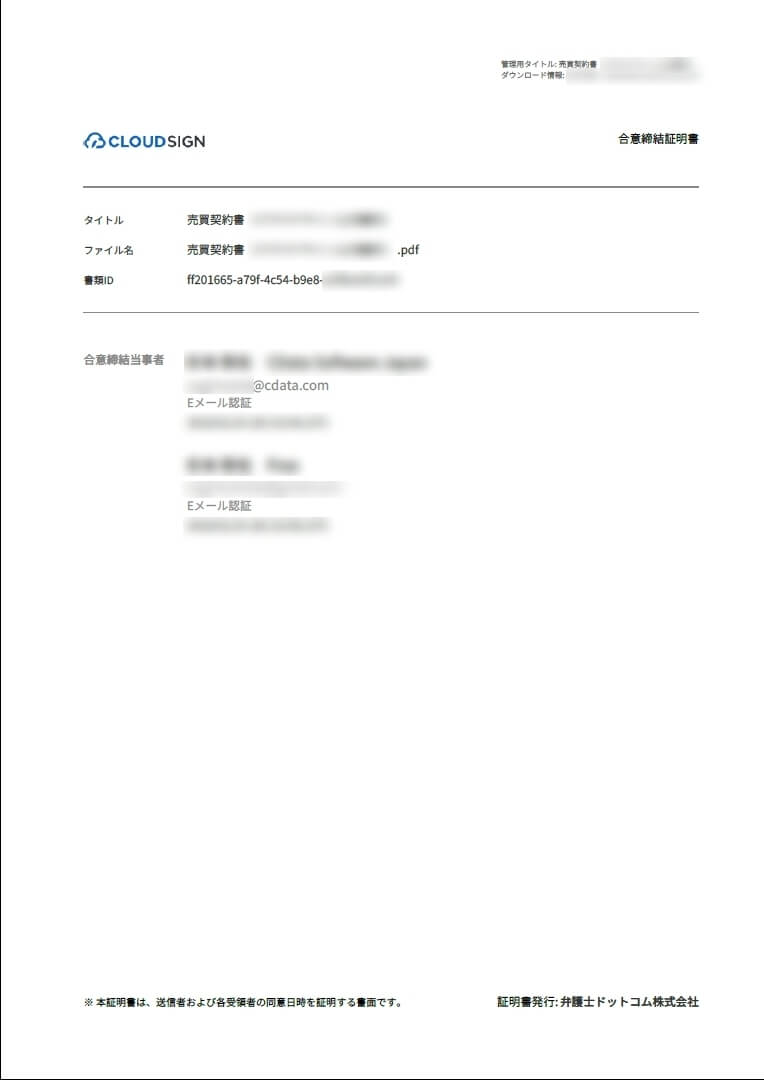
クラウドサインでは合意締結した書類の左下(1枚目のみ)に、ユニークな書類ID(DocumentId)が付与されますが、合意締結証明書にも同じ書類IDが記載されておりますので、書類IDを照合することにより、合意締結された書類を確認することができます。
締結した契約書をクラウドサイン外部へ取得・連携したいケース等では、合意締結証明書を併せて取得・保管したいニーズもありそうです。
CData Arc
CData Arc は、CData 製品の中で「自動化/Automate」を担うデータ連携ツールです。「B2B 連携をもっとシンプルに」をコンセプトに、ファイル連携 & DB 連携 & API 連携といったB2B 連携に必要なすべてをノーコード・ローコードでつなぐことができるプラットフォームです。
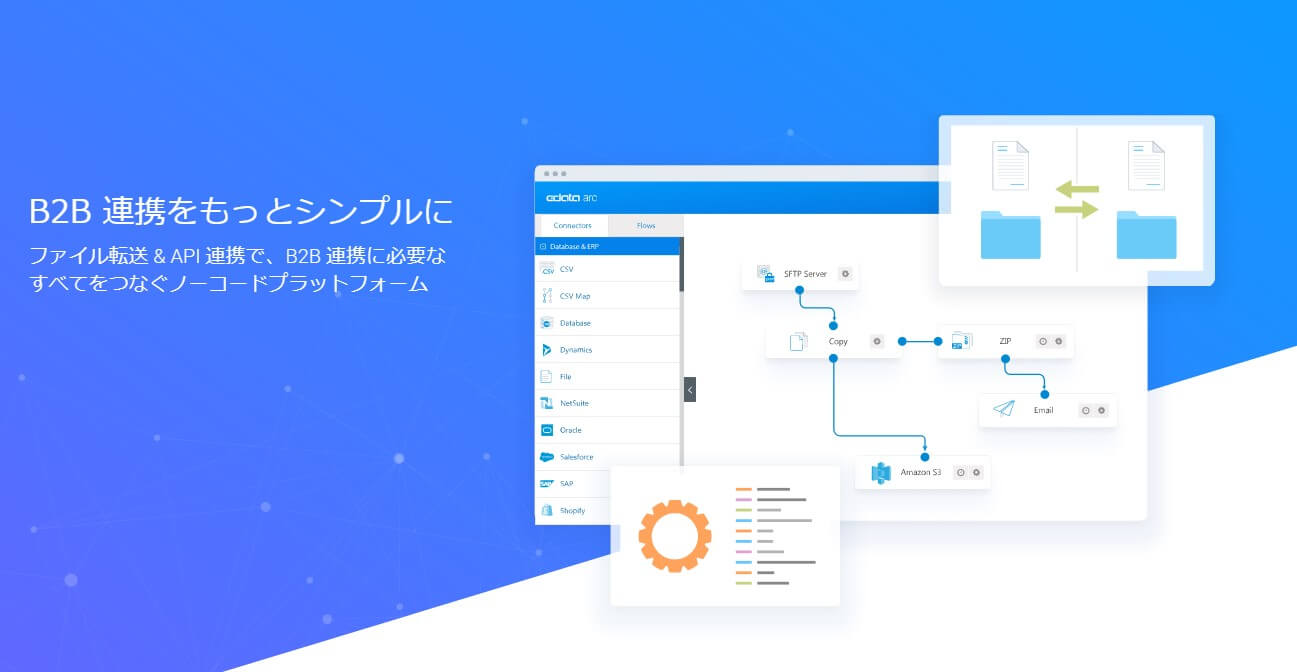
この記事のシナリオ
この記事では「クラウドサインで契約締結された書類とともに、その契約が合意した証明として発行される合意締結証明書をダウンロードする」シナリオを作成します。
より具体的には、最初に「締結済状態の書類に関する情報を取得」して「契約締結した書類と合意締結証明書をダウンロード」して「対象書類の書類ID(DocumentId)のフォルダにセットで保管」するシナリオを作成します。
この記事の時点では、CData Drivers for CloudSign は合意締結証明書の取得はサポートしていませんが、CData Drivers for CloudSign と、CData Arc のREST コネクタを組み合わせることで、比較的シンプルに今回のシナリオを実現することができます。
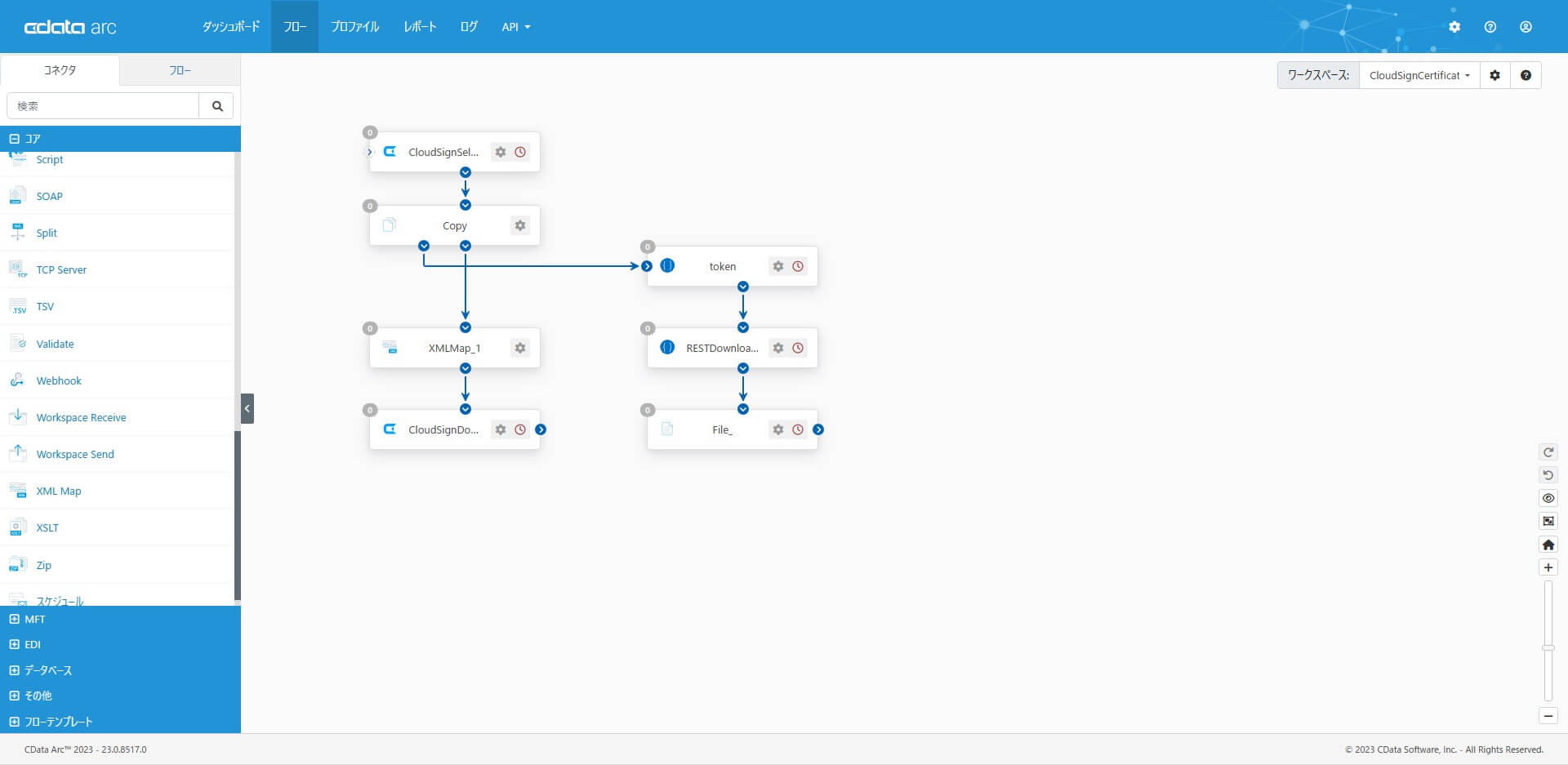
なお、この記事では、クラウドサインのサンドボックス環境を対象にしています。本番環境を対象にする場合は、下記の様に変更してください。
| コネクタ | プロパティ | サンドボックス環境の場合 | 本番環境の場合 |
| CData コネクタ | Use Sandbox | true | false |
| REST コネクタ | URL | https://api-sandbox.cloudsign.jp/ | https://api.cloudsign.jp/ |
事前準備
クラウドサインへのAPI 接続には クライアントID が必要です。クライアントID の発行・取得方法については、こちらの記事 を参照してください。
連携フローの作成
このシナリオで作成する連携フローは以下のような流れになっています。ダウンロードした書類と合意締結証明書の保存先フォルダパスは、Arc のVault へ事前に設定したパスを利用する構成にしました。
| * | Vault 設定 | ダウンロードした書類と合意締結証明書の保存先フォルダパスの設定 |
| 1 | CData | クラウドサインから締結済ドキュメントの情報をSelect して、書類ID(DocumentId)と保存先フォルダパスをメッセージヘッダに設定 |
| 2 | Copy | メッセージを2つのコネクタに分岐送信 |
| 3 | XMLMap | 1 で取得した情報を4 にマッピング |
| 4 | CData | クラウドサインから締結済書類をダウンロード |
| 5 | REST | 6 で利用するアクセストークンを取得して、メッセージヘッダに設定 |
| 6 | REST | クラウドサインから合意締結証明書をダウンロード |
| 7 | File | 6 でダウンロードした合意締結証明書を指定の保存先フォルダへ出力 |
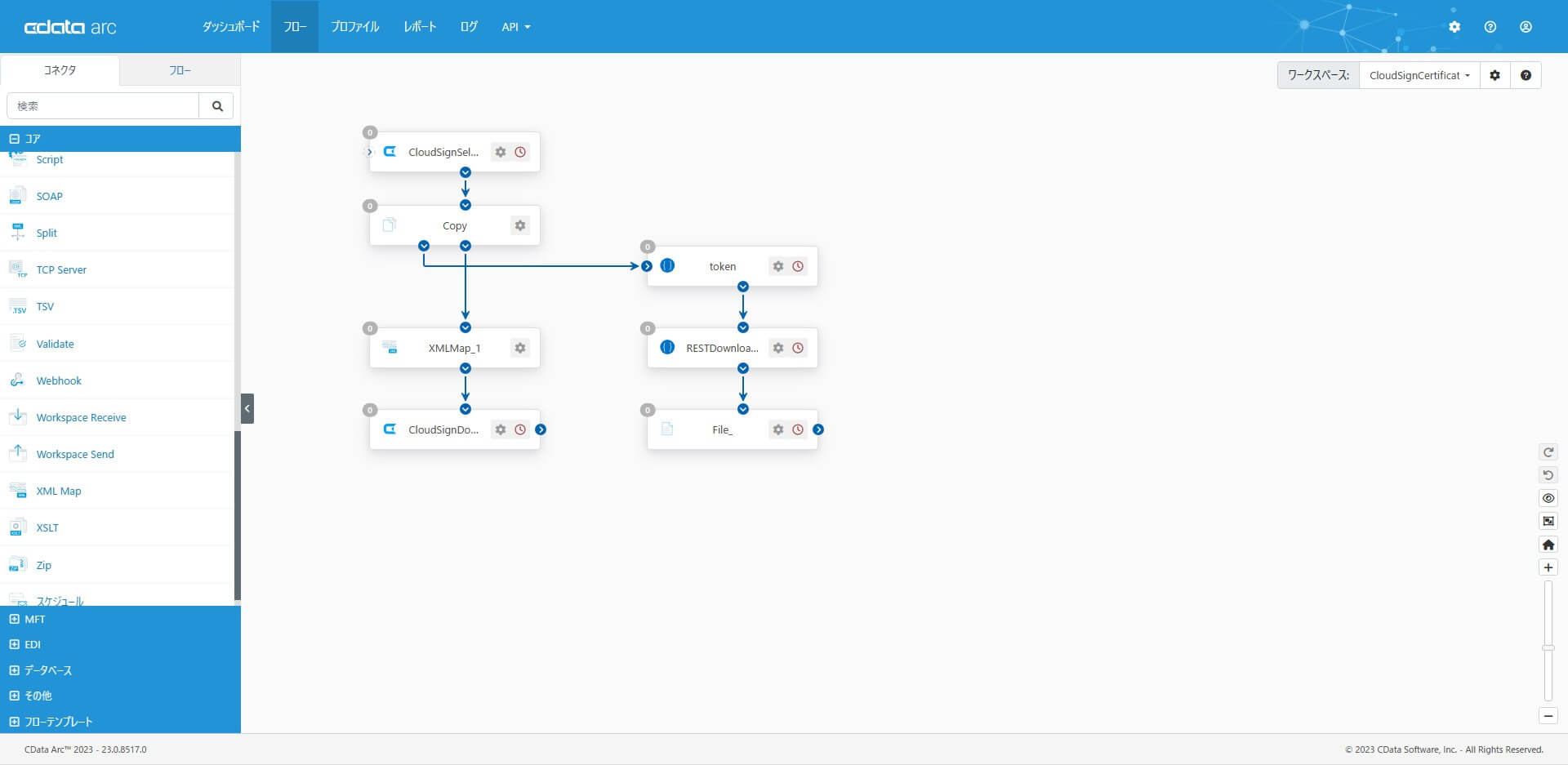
*. Vault 設定
Vault は、CData Arc の管理コンソール全体で再利用できる値を構成・管理することができる機能です。環境変数に近い機能と考えて頂けると分かりやすいかも知れません。Vault を活用することで、特定の設定値を再利用することができ、設定を構成するための時間が節約され、誤設定等のエラーの抑止に役立ちます。
なお、設定したVault の値は、管理コンソールでの設定以外に、ArcScript の中で参照することもできます。今回の記事では、この機構を利用しています。

この記事では、クラウドサインからダウンロードした書類と合意締結証明書の保存先フォルダパスを「CloudSignOutputPath」の名称で「C:\work\cloudsign」として設定しました。このVault 設定は「契約書のダウンロード」「合意締結証明書のダウンロード」の双方で利用します。
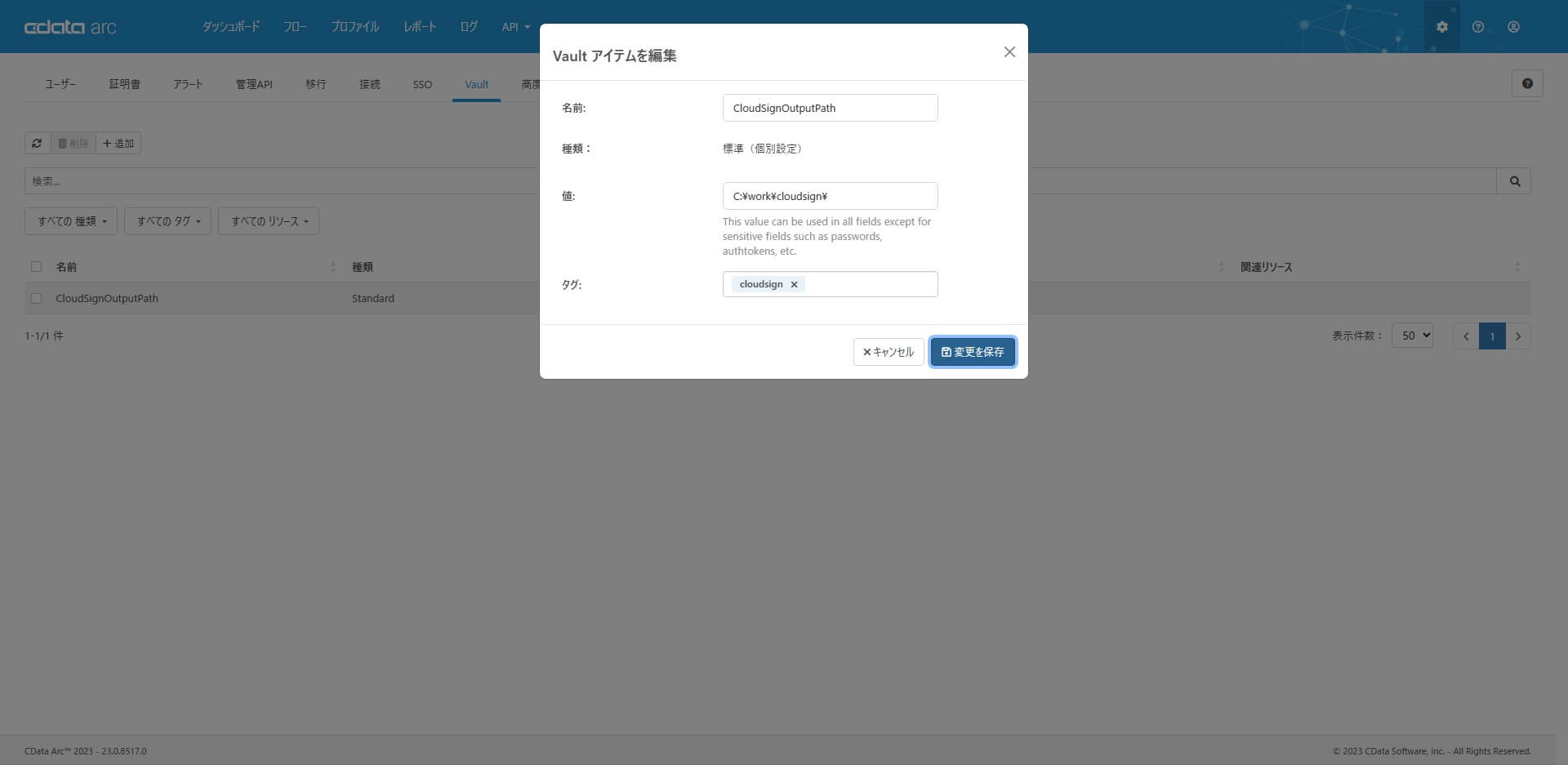
1. CData コネクタ(締結済ドキュメント情報の取得)
CData コネクタを配置し「クラウドサインから締結済ドキュメントの情報を取得」するための設定をします。コアカテゴリから「CData コネクタ」を選択・配置して、クラウドサインへの接続を構成します。
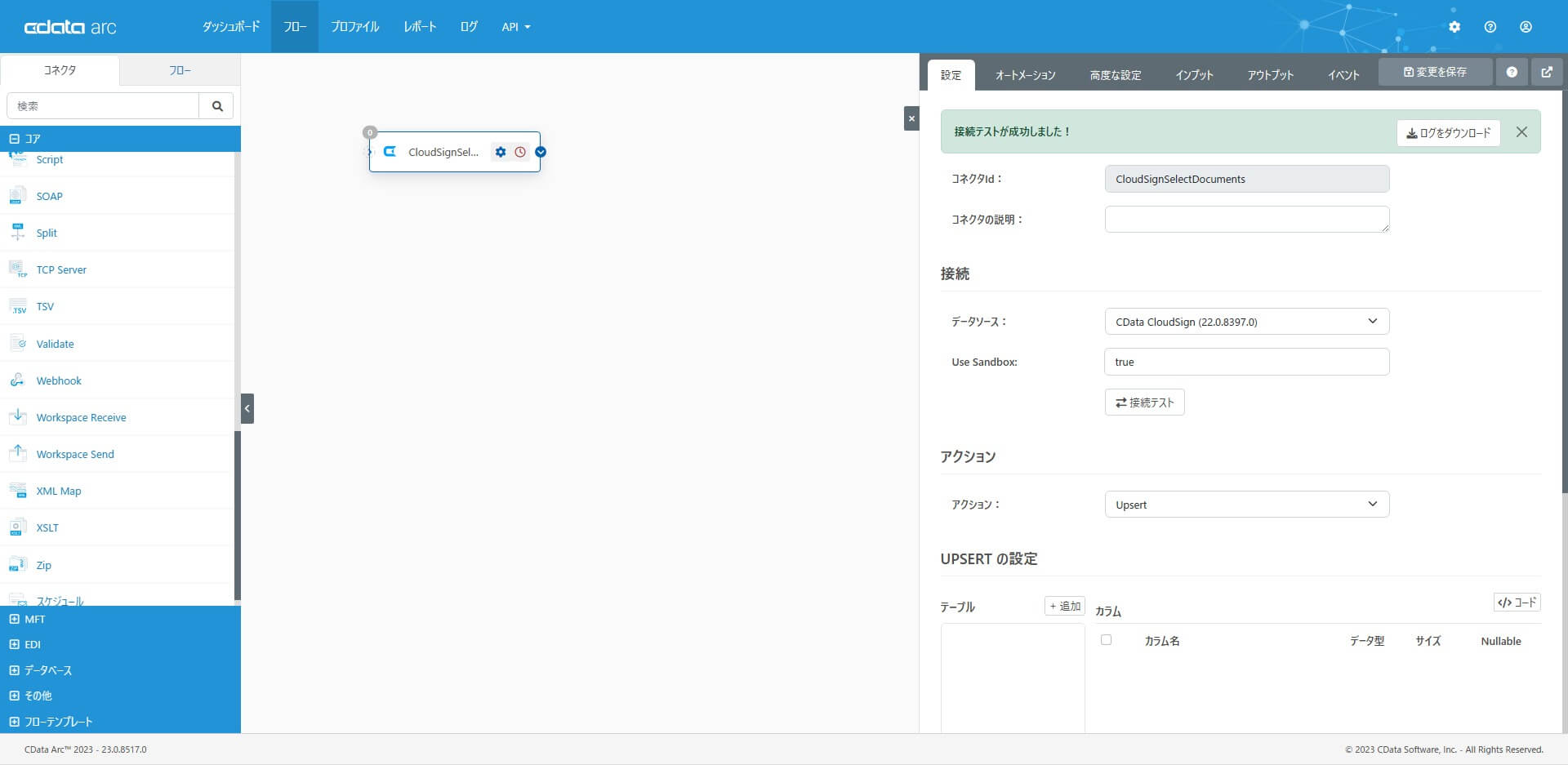
アクションとして「Select」を選択して、テーブルの追加で対象テーブルを選択します。対象テーブルに、まずは「Documents」テーブルを選択します。
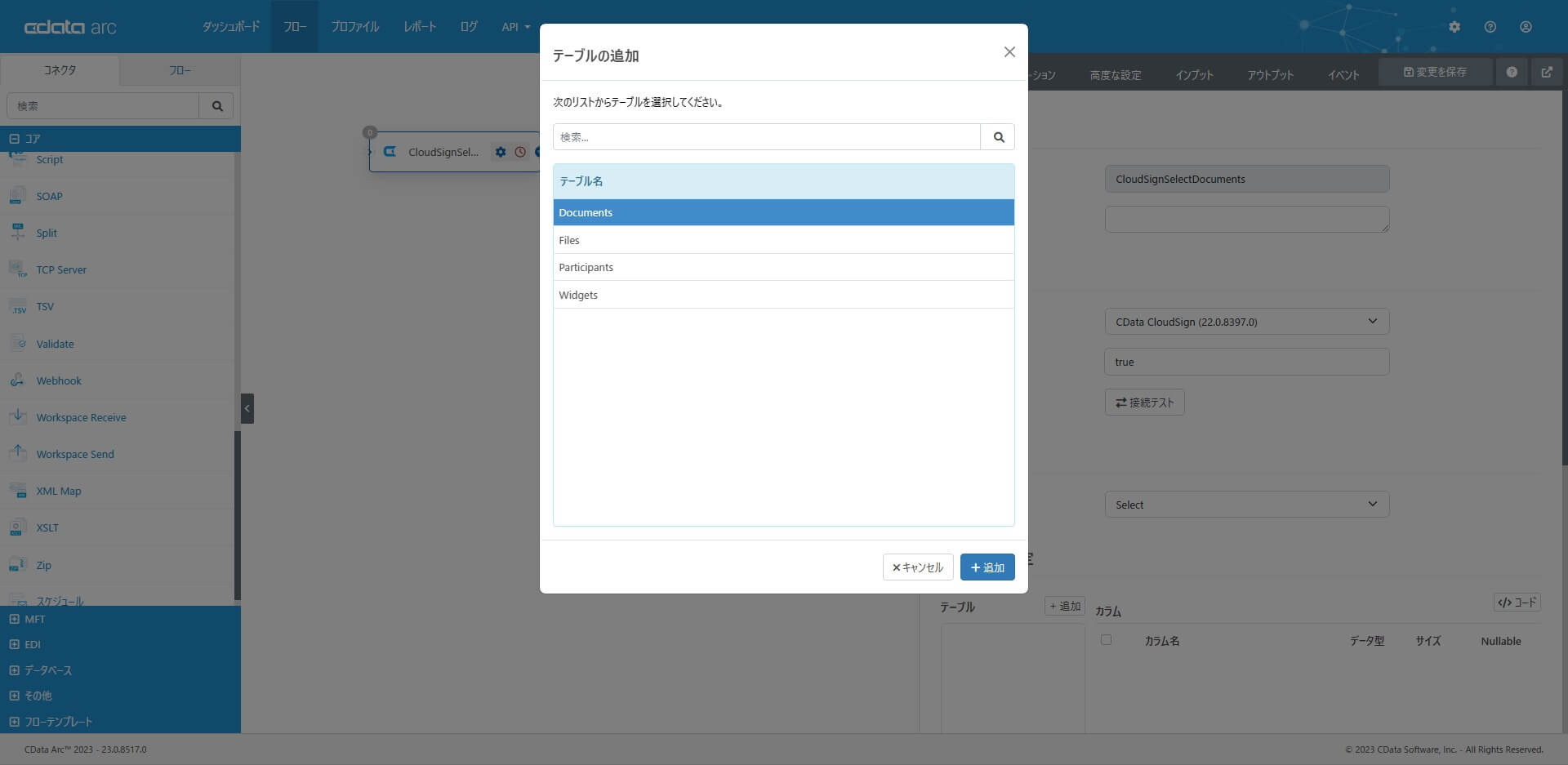
取得するドキュメント情報として「書類の状態(Status)が締結済(2)」を条件に設定しています。
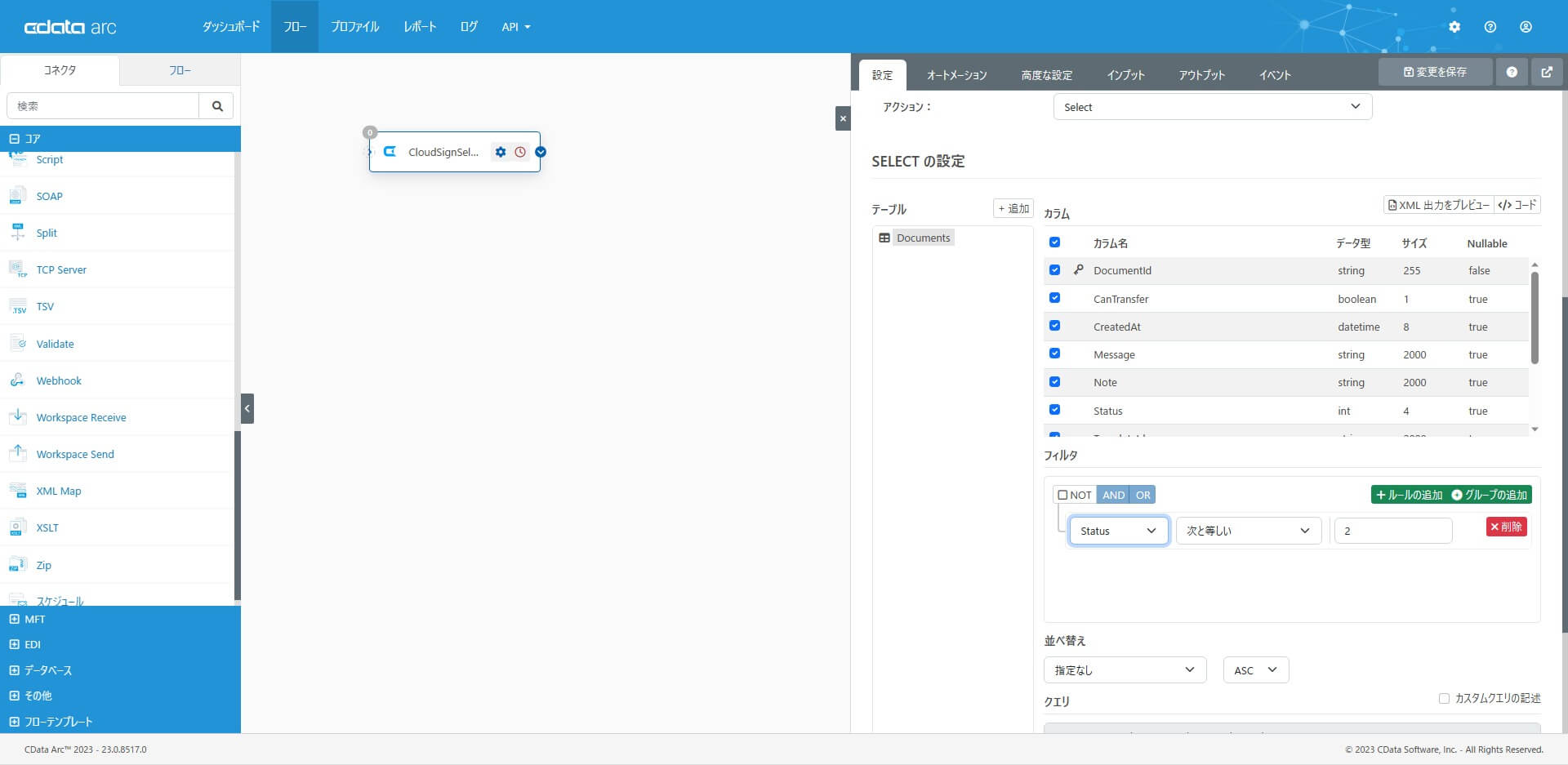
次に、締結済ドキュメントに含まれるファイルの情報を取得するために、子テーブルとして「Files」テーブルを選択します。
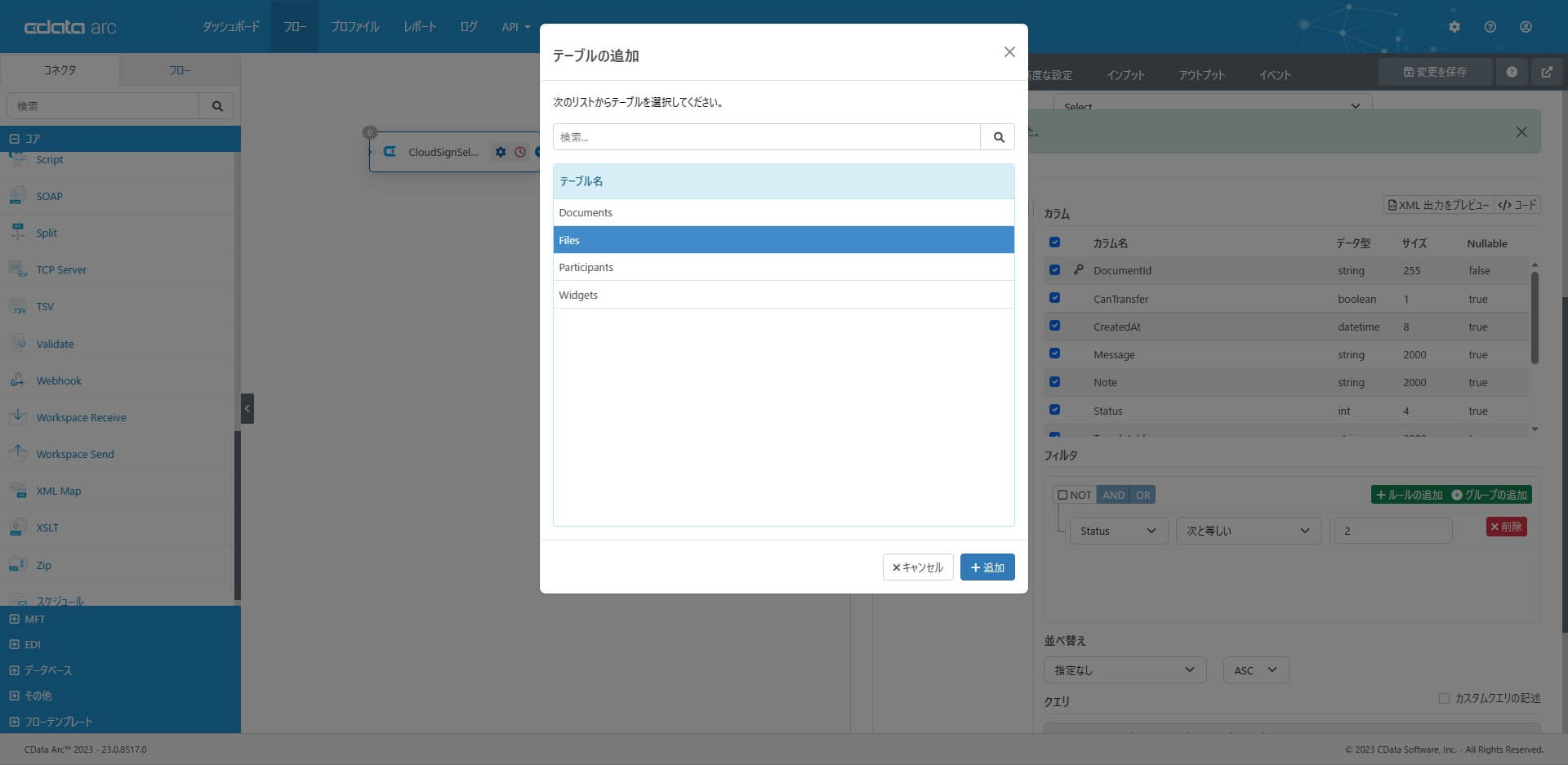
Files のDocumentId が、親テーブルであるDocuments のDocumentId と一致するデータを子テーブルとして取得します。
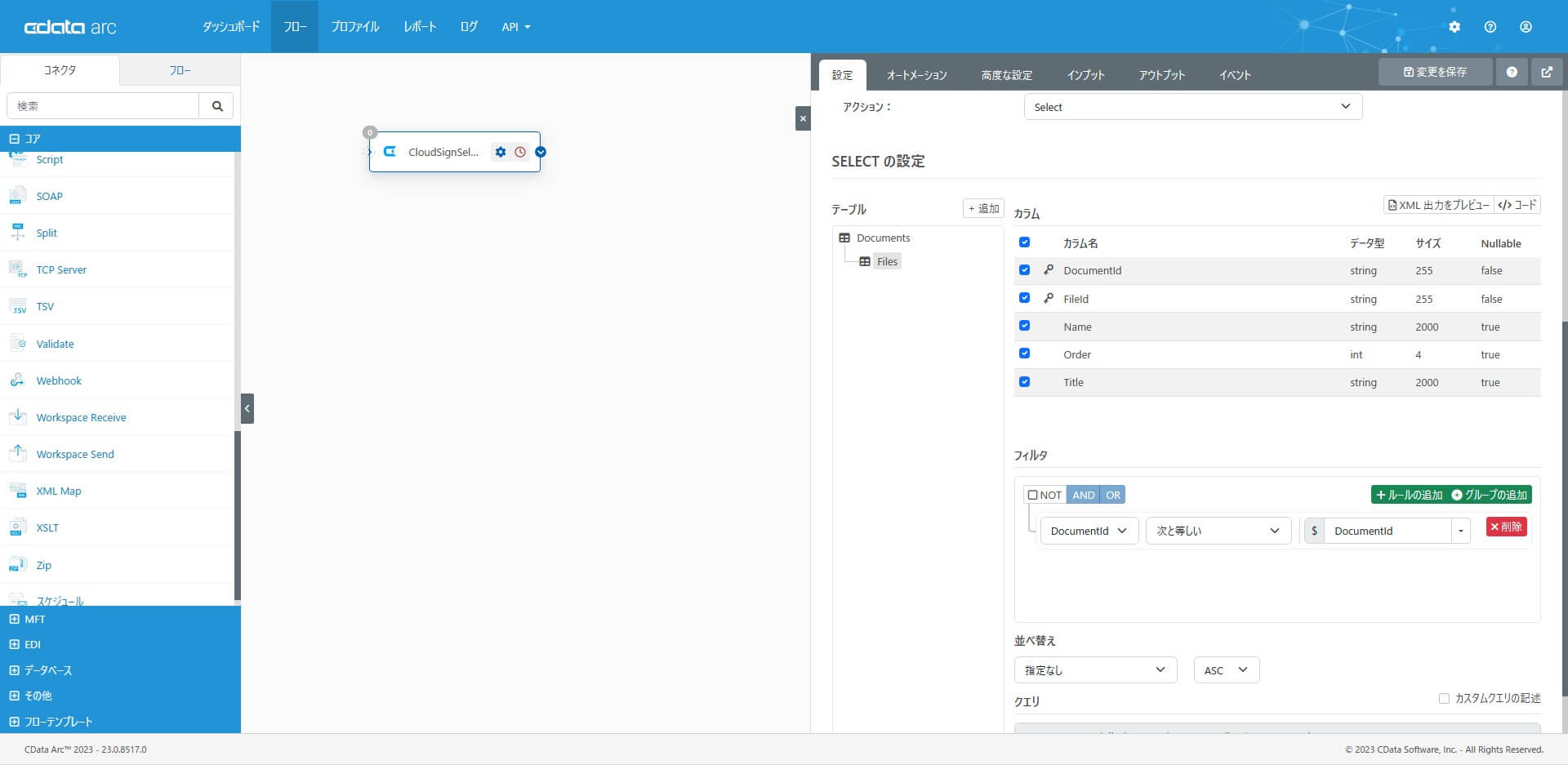
設定した条件が正しいか「XML 出力をプレビュー」で取得されるデータをプレビューすることができます。
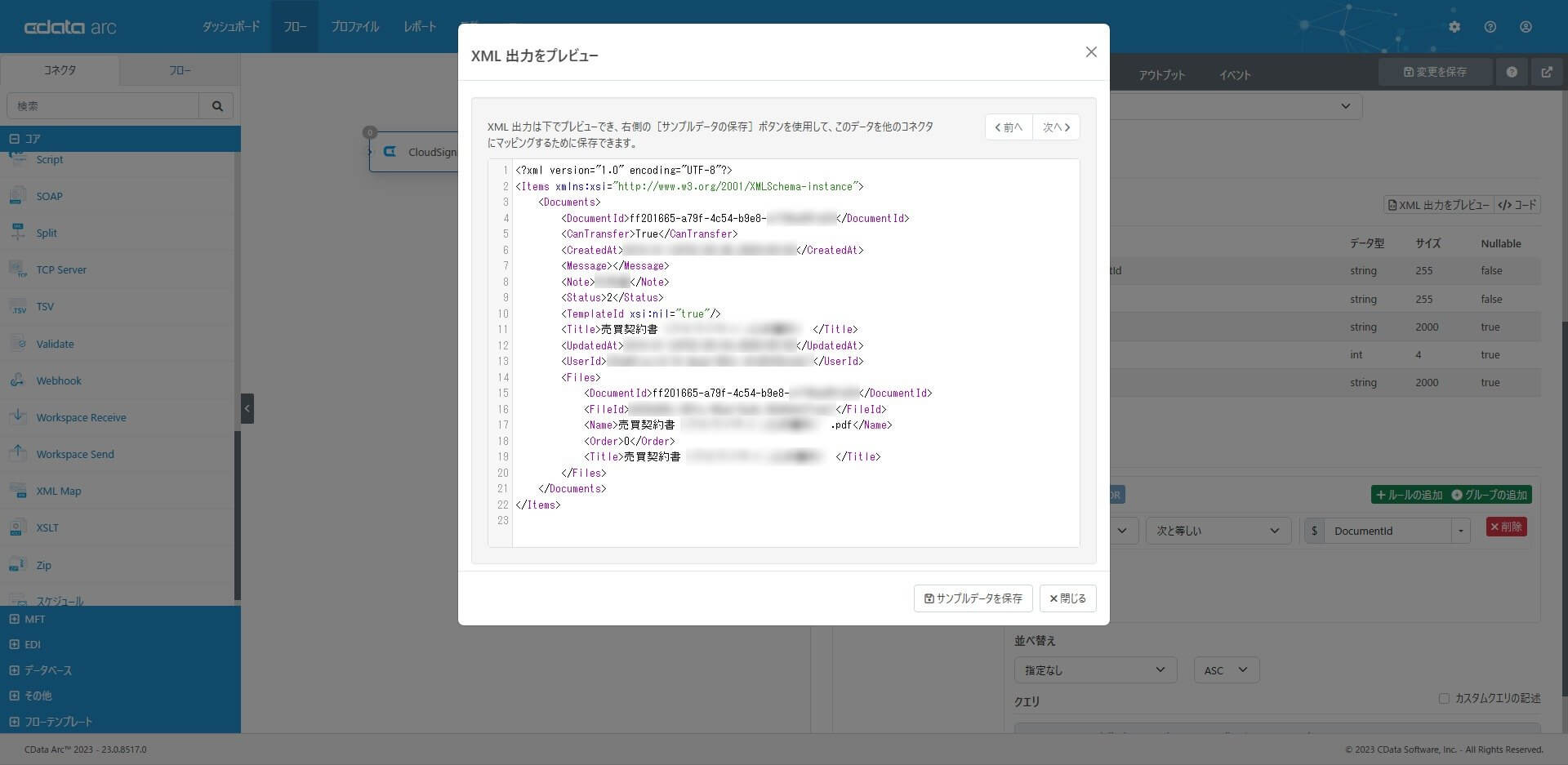
受信後イベントに「Select した書類ID(DocumentId)をメッセージヘッダに設定」するための設定をします。
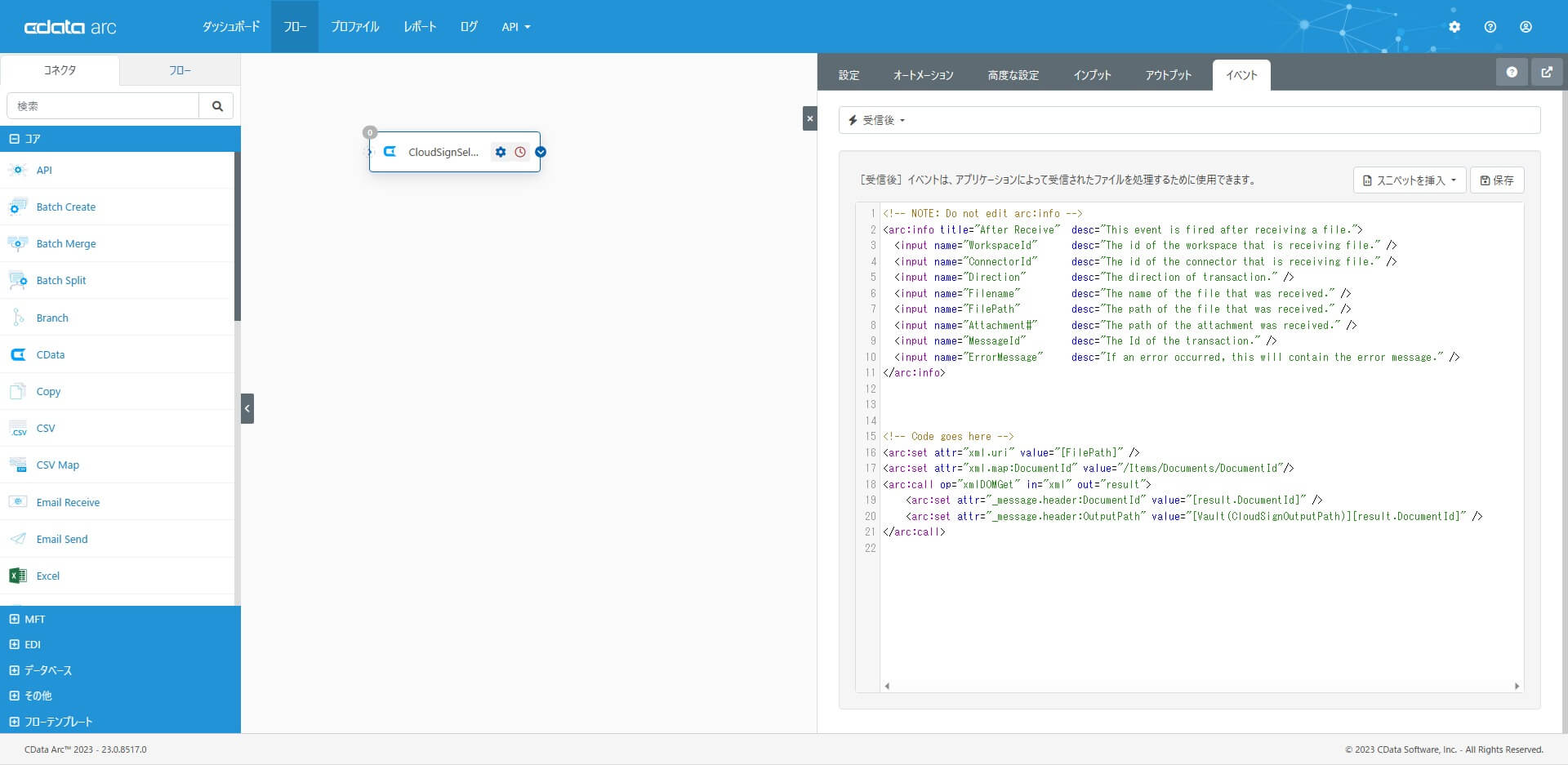
<arc:set attr="xml.uri" value="[FilePath]" /> <arc:set attr="xml.map:DocumentId" value="/Items/Documents/DocumentId"/> <arc:call op="xmlDOMGet" in="xml" out="result"> <arc:set attr="_message.header:DocumentId" value="[result.DocumentId]" /> <arc:set attr="_message.header:OutputPath" value="[Vault(CloudSignOutputPath)][result.DocumentId]" /> </arc:call>
ArcScript のxmlDOMGet オペレーションを利用して、Select した結果として得られるXML から、DocumentId を取得して、メッセージヘッダに設定しています。
2. Copy コネクタ
Copy コネクタを配置し「メッセージを2つのコネクタに分岐送信」するための設定をします。コアカテゴリから「Copy コネクタ」を選択・配置します。
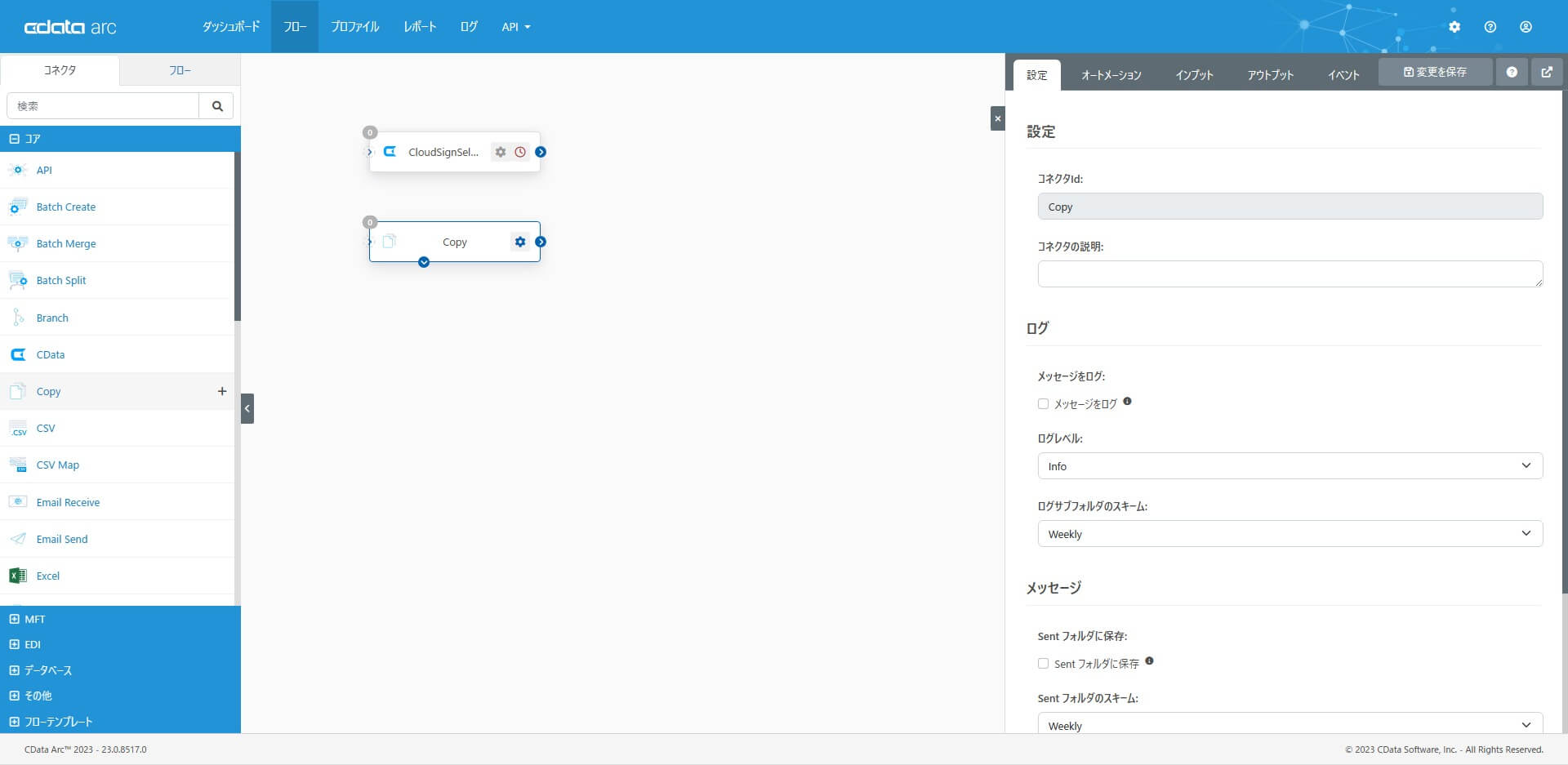
設定したら1. のCData コネクタからフローをつないでおきます。
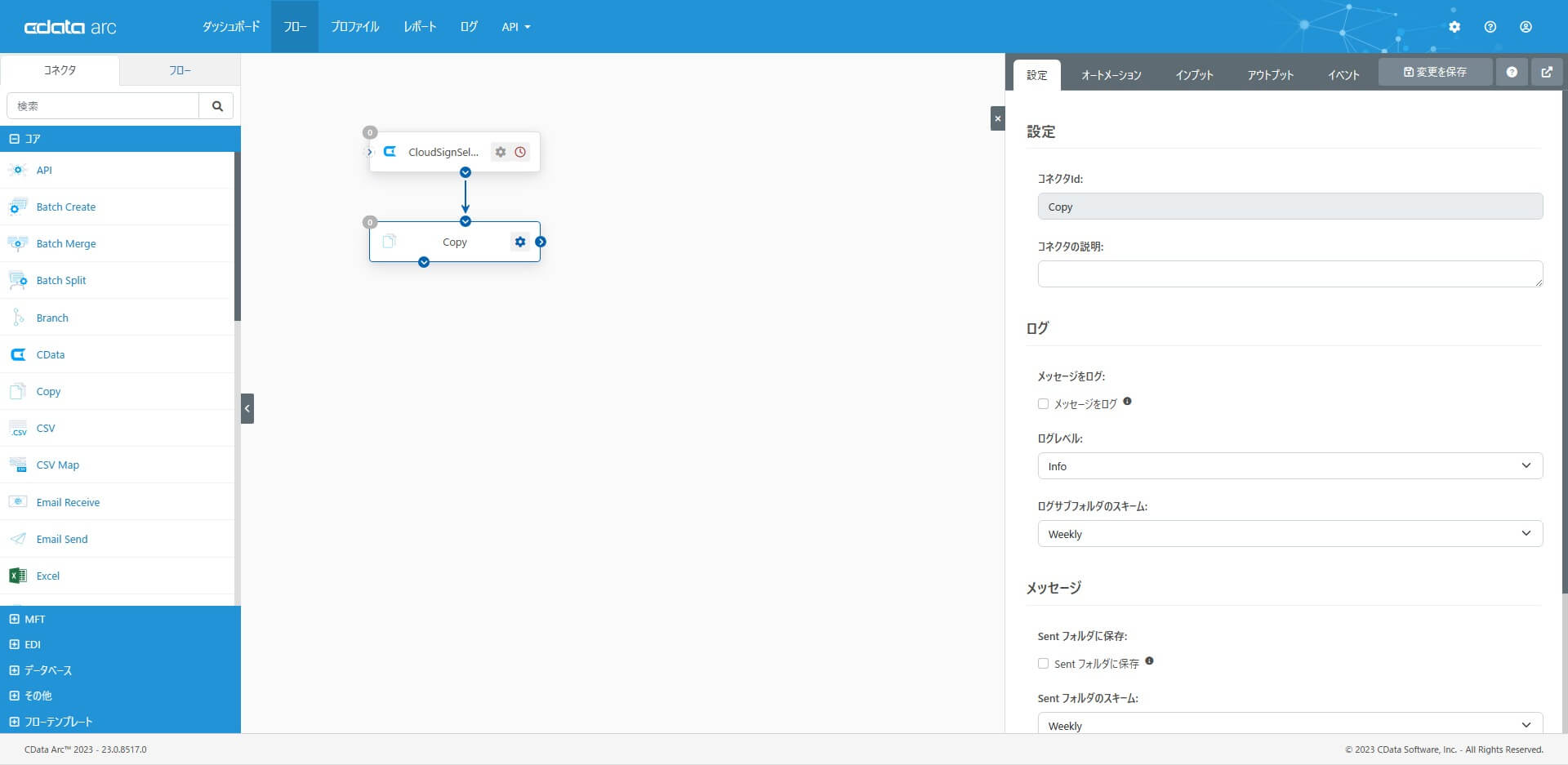
4. CData コネクタ(締結済ドキュメントのダウンロード)
3. の前に、CData コネクタを配置し「クラウドサインから締結済書類をダウンロード」するための設定をします。コアカテゴリから「CData コネクタ」を選択・配置して、クラウドサインへの接続を構成します。
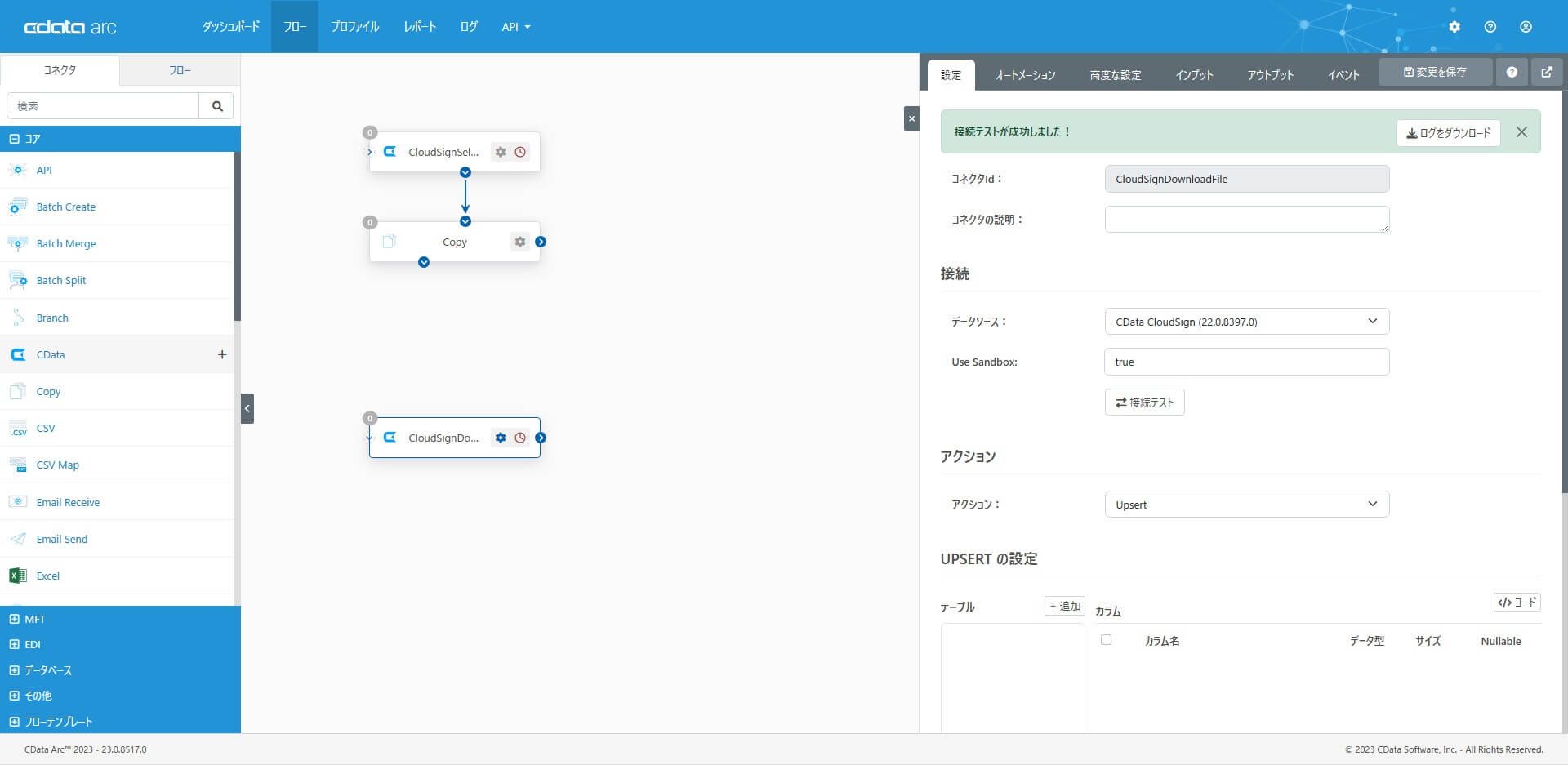
アクションは「Execute Stored Procedure」。ストアドプロシージャに「DownloadFile」を選択します。
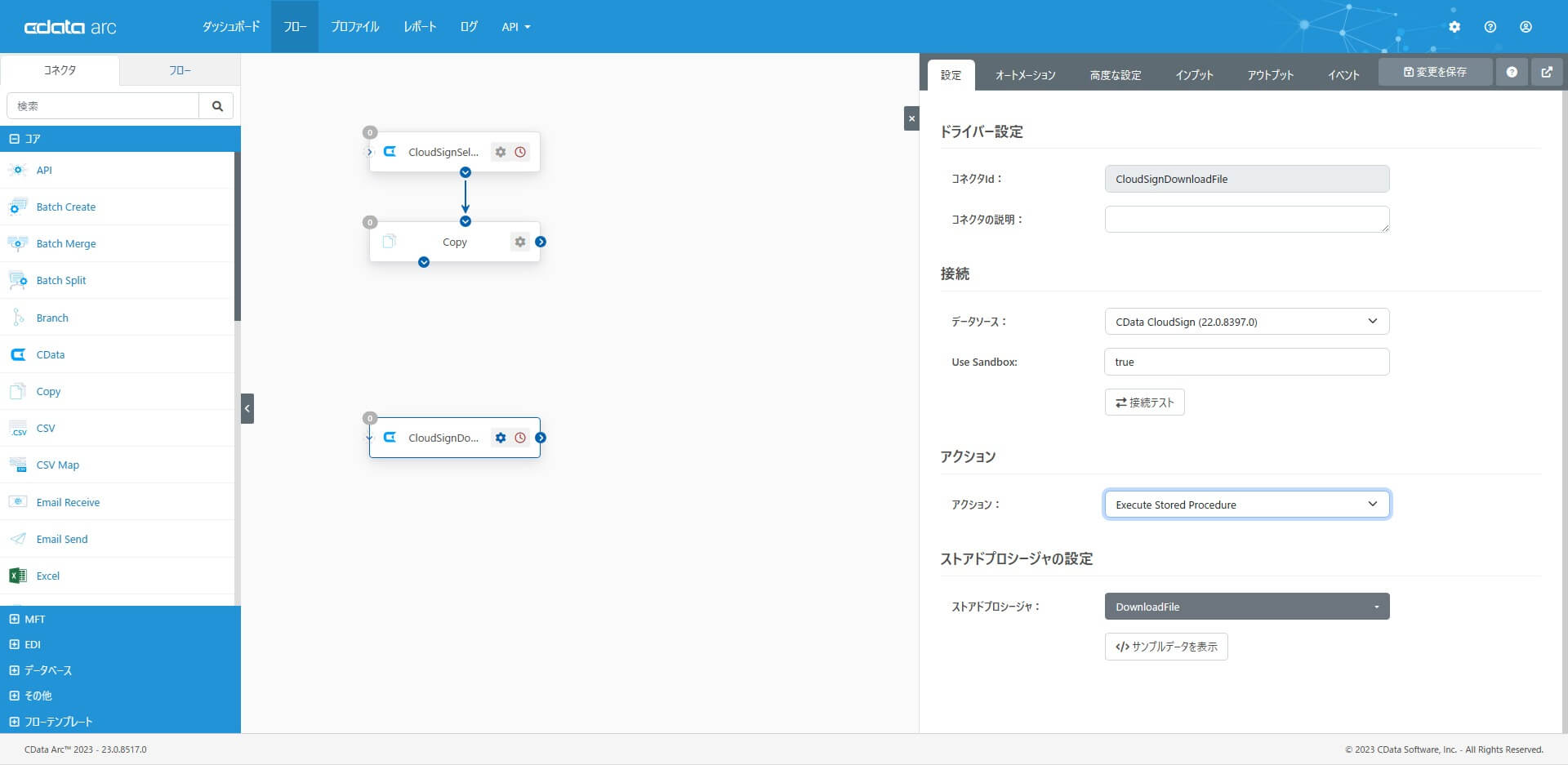
3. XMLMap コネクタ
XMLMap コネクタを配置し「1 で取得した情報を4 にマッピング」するための設定をします。コアカテゴリから「XMLMap コネクタ」を選択・配置します。
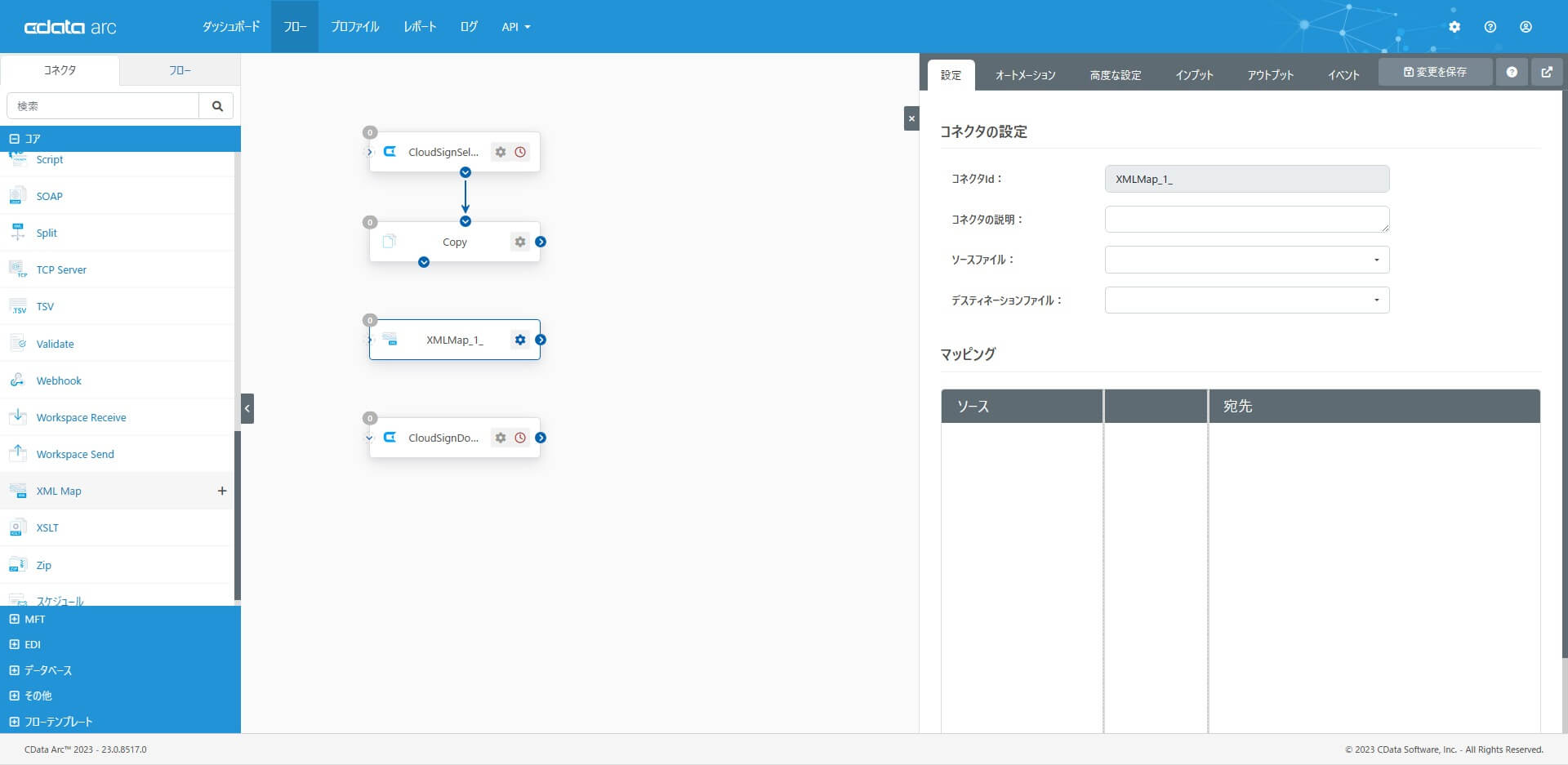
フローをつなぐと、ソースファイル・デスティネーションファイルが選択できるようになり、マッピングでは同名項目は自動的にマッピングされます。
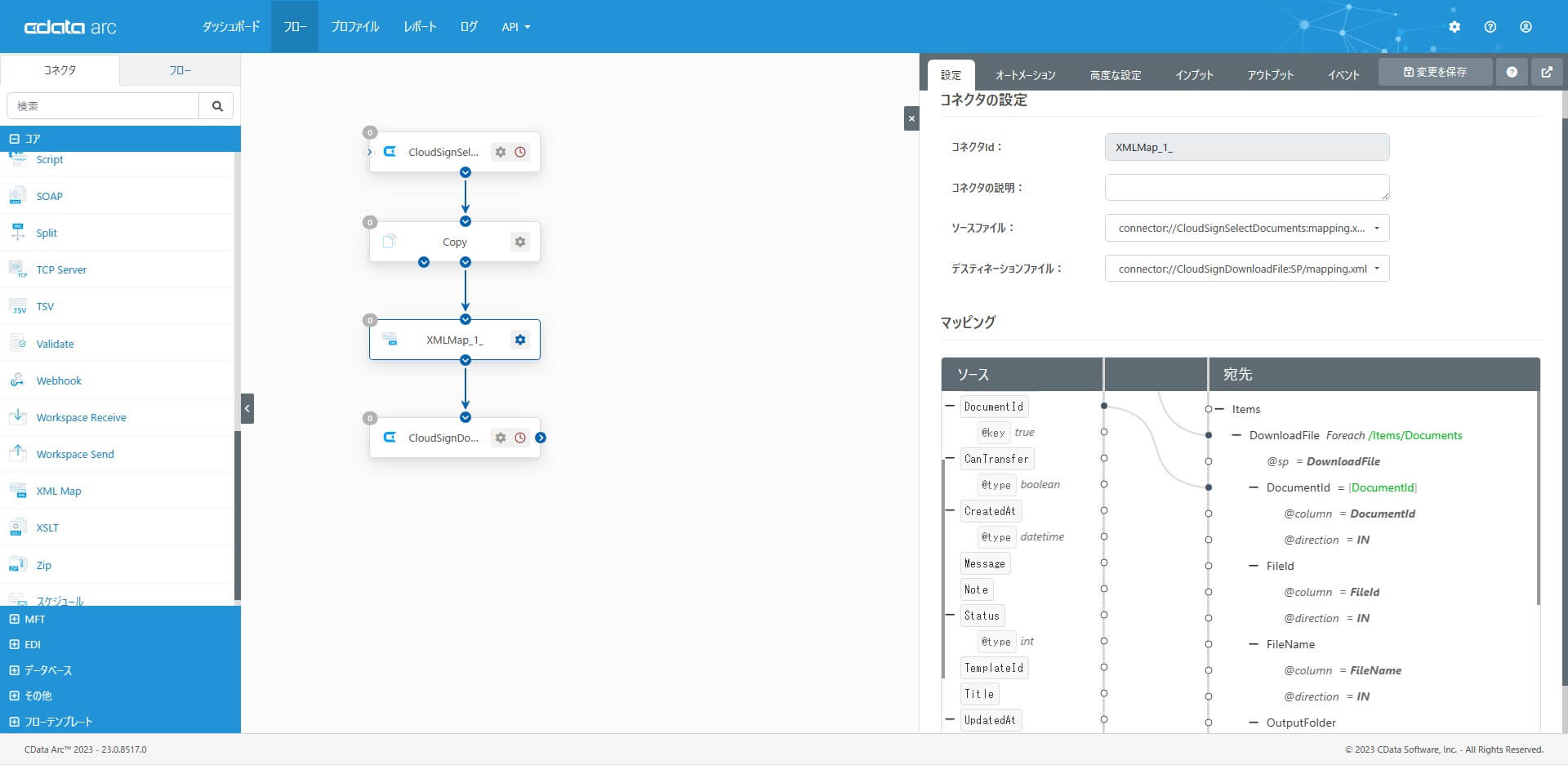
このシナリオでは、4. のCData コネクタに必要な項目を以下のようにマッピングしています。
| 宛先 | マッピング内容 |
| DocumentId | Documents テーブルのDocumentId |
| FileId | Files テーブルのFileId |
| FileName | Files テーブルのName |
| OutputFolder | [_message.header:OutputPath] |
| Encoding | NONE |
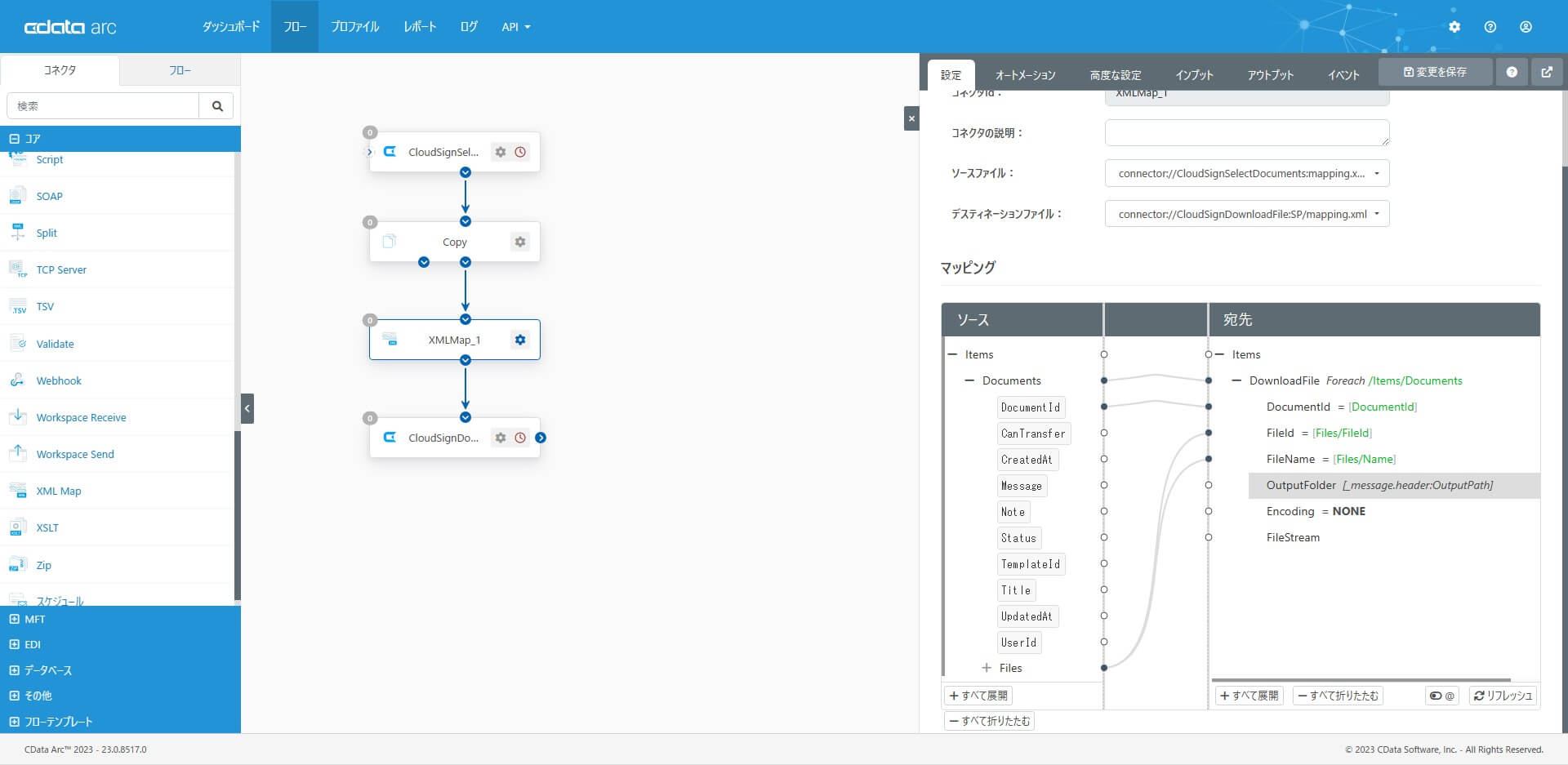
これで「クラウドサインから締結済のドキュメントをローカルフォルダにダウンロードする」部分のフローはできあがりました。ここまでは、[こちらの記事]とほぼ同じ設定ですので、併せて参考にしてください。
5. REST コネクタ(アクセストークンの取得)
REST コネクタを配置し「6 で利用するアクセストークンを取得して、メッセージヘッダに設定」するための設定をします。コアカテゴリから「REST コネクタ」を選択・配置して、メソッドを「GET」、URL は事前に取得したクライアントID を利用して、下記のように構成します。
https://api-sandbox.cloudsign.jp/token?client_id={事前に取得したクライアントID}
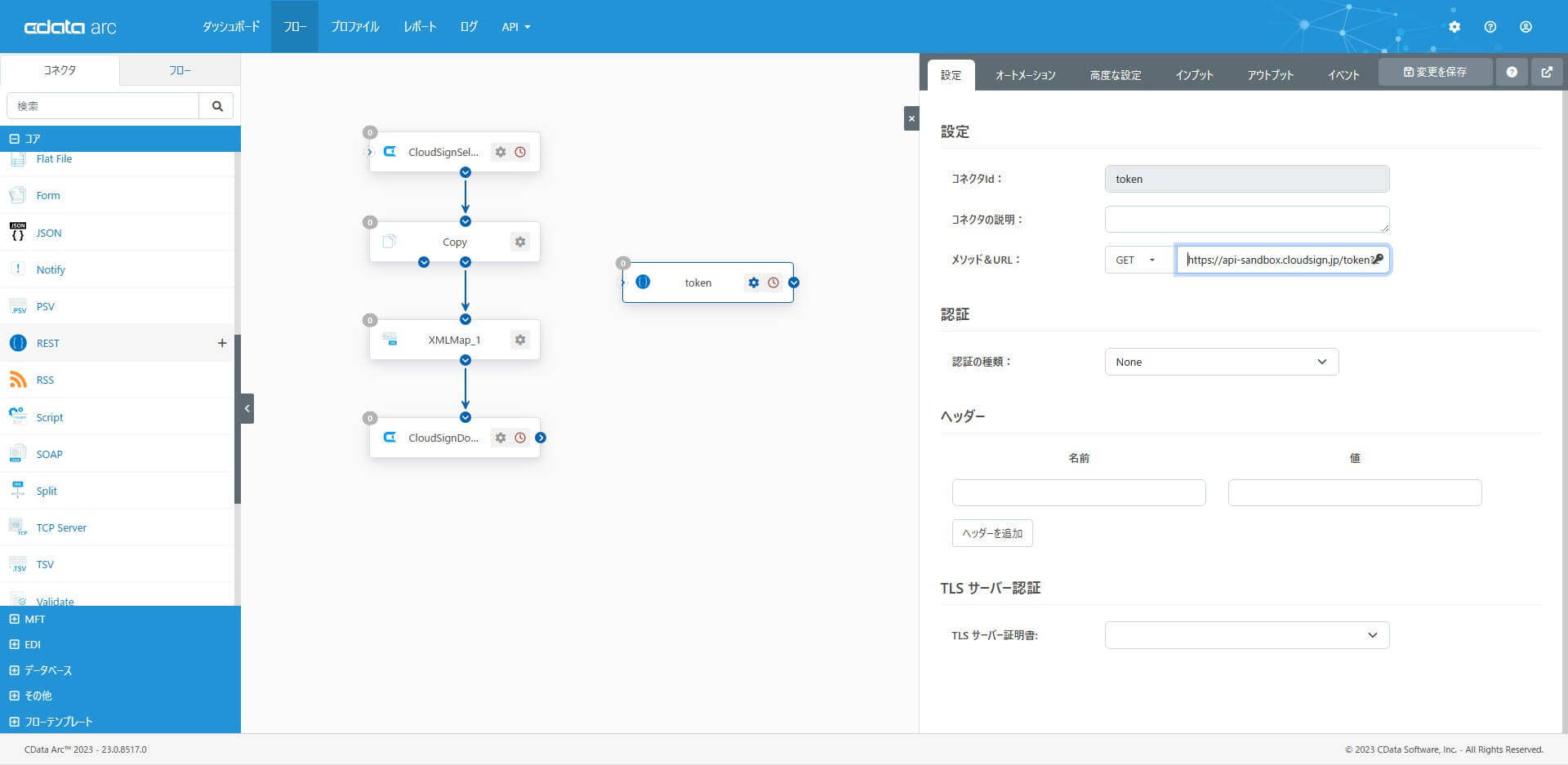
受信後イベントに「GET リクエストしたレスポンスに含まれるアクセストークン(access_token)をメッセージヘッダに設定」するための設定をします。
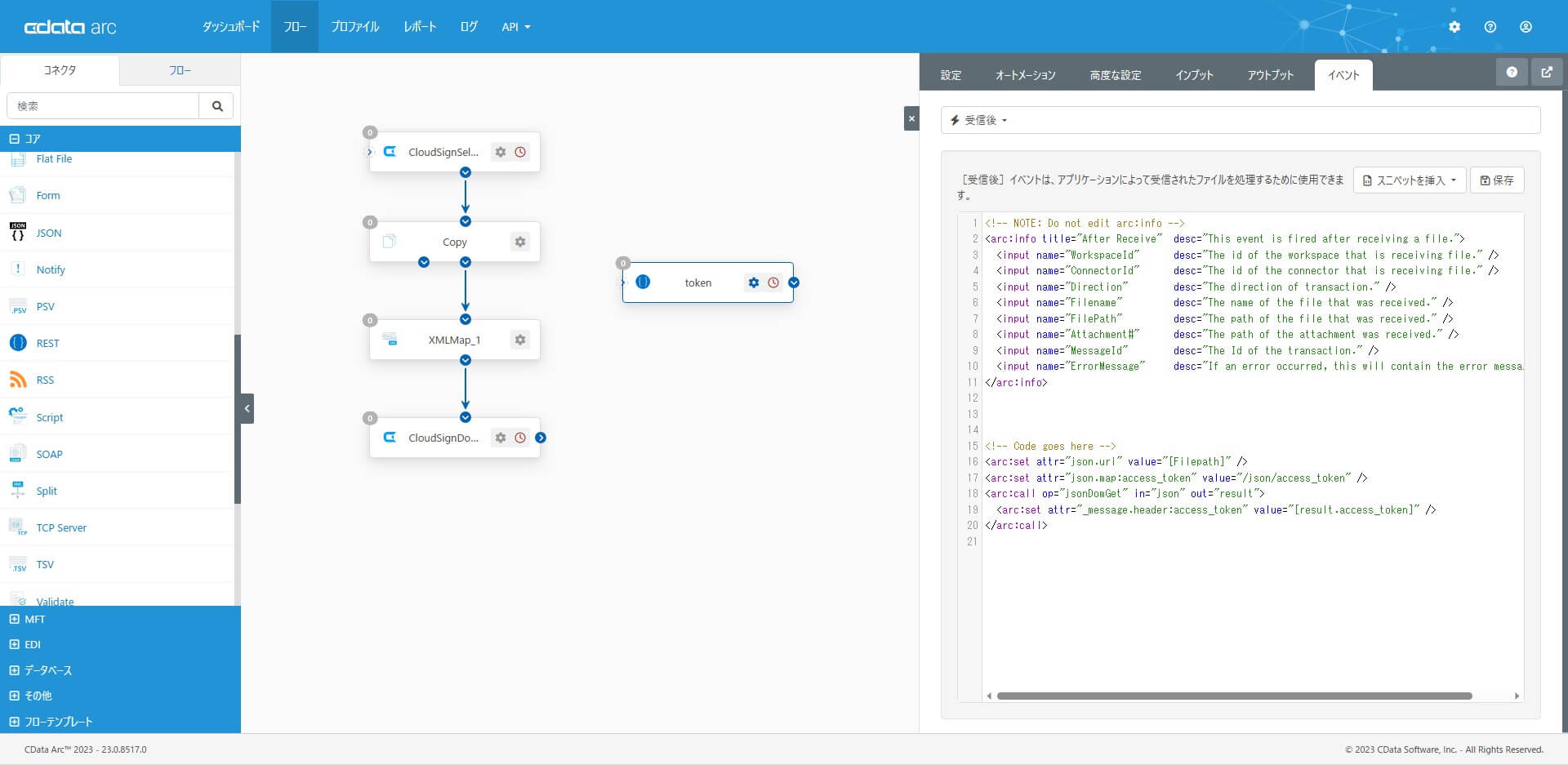
<arc:set attr="json.uri" value="[Filepath]" /> <arc:set attr="json.map:access_token" value="/json/access_token" /> <arc:call op="jsonDomGet" in="json" out="result"> <arc:set attr="_message.header:access_token" value="[result.access_token]" /> </arc:call>
ArcScript のjsonDOMGet オペレーションを利用して、GET リクエストしたレスポンス(json)に含まれる、access_token を取得して、メッセージヘッダに設定しています。
設定したら2. のCopy コネクタのもう片方からフローをつないでおきます。
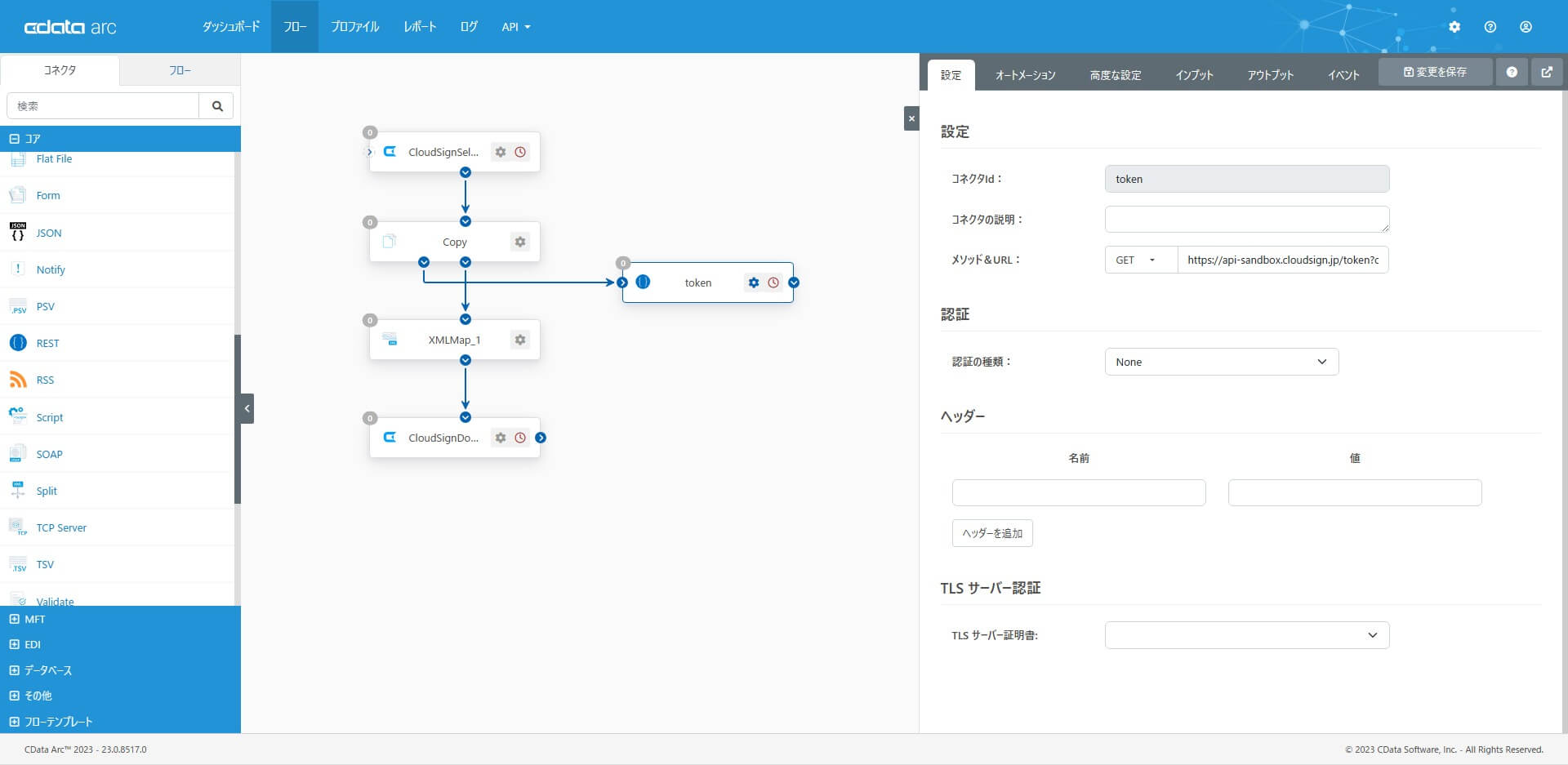
6. REST コネクタ(合意締結証明書のダウンロード)
REST コネクタを配置し「クラウドサインから合意締結証明書をダウンロード」するための設定をします。コアカテゴリから「REST コネクタ」を選択・配置して、メソッドを「GET」、URL には一部にメッセージヘッダに設定した書類ID(DocumentId)を利用して、下記のように構成します。
https://api-sandbox.cloudsign.jp/documents/[_message.header:DocumentId]/certificate
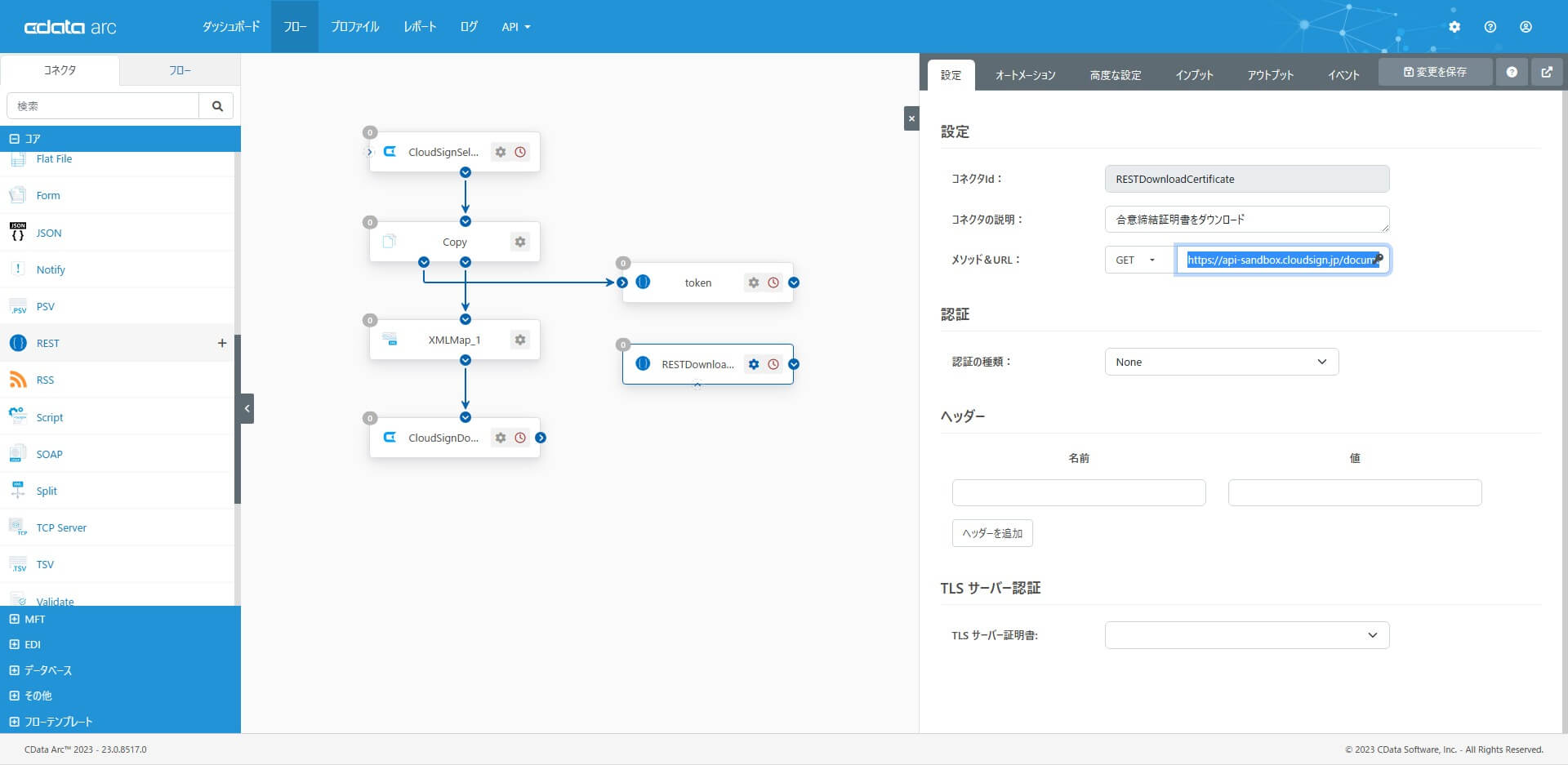
ヘッダーには、一部にメッセージヘッダに設定したアクセストークン(access_token)を利用して、下記のように構成します。
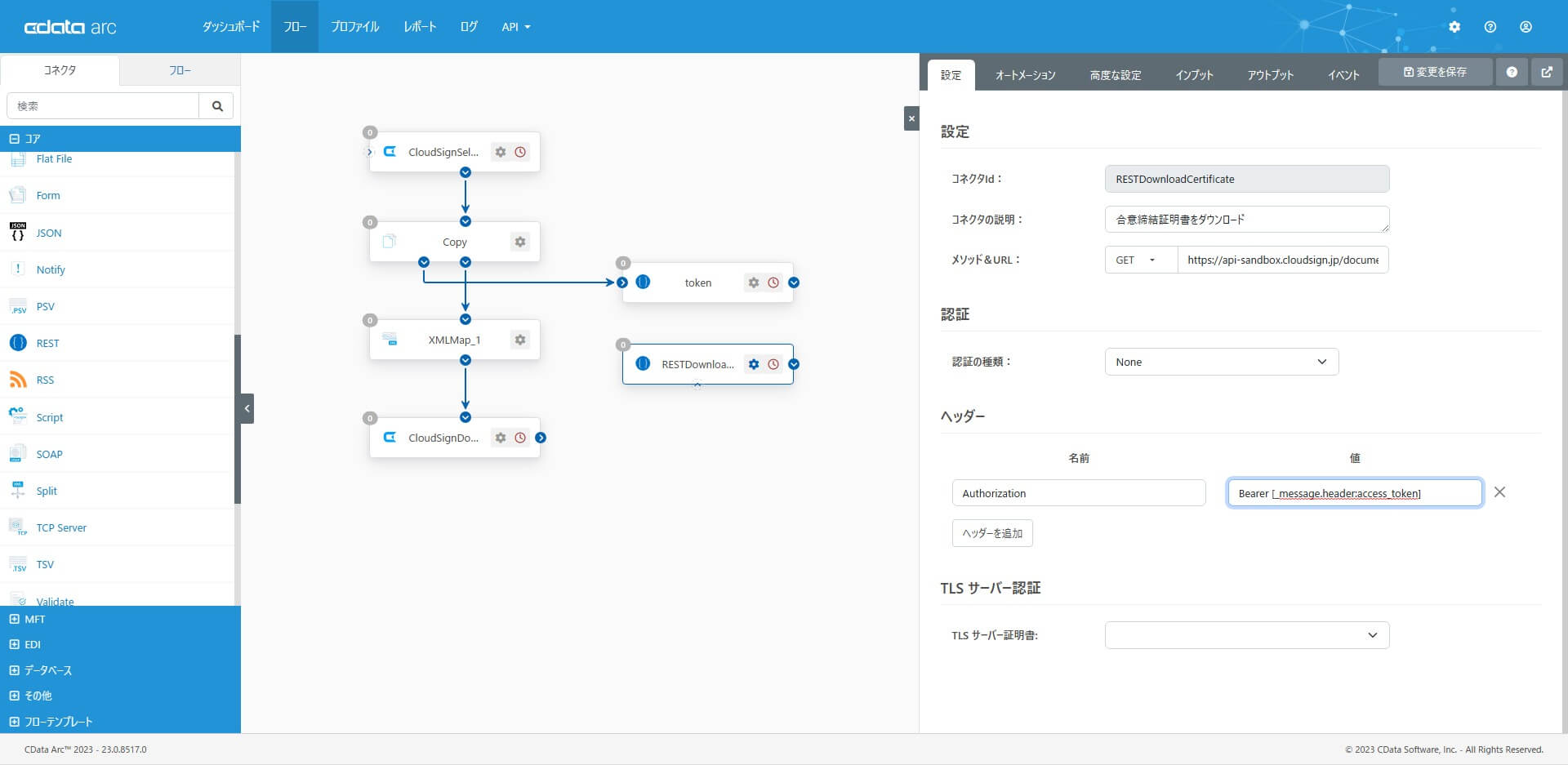
URL およびヘッダー内でArcScript を利用しますので、高度な設定で「ヘッダー内のArcScript を許可」と「URL 内のArcScript を許可」を有効にします。

ダウンロードする合意締結証明書のファイル名を、分かりやすく「合意締結証明書.pdf」にします。高度な設定の「ローカルファイルスキーム」に指定します。設定したらフローをつないでおきます。

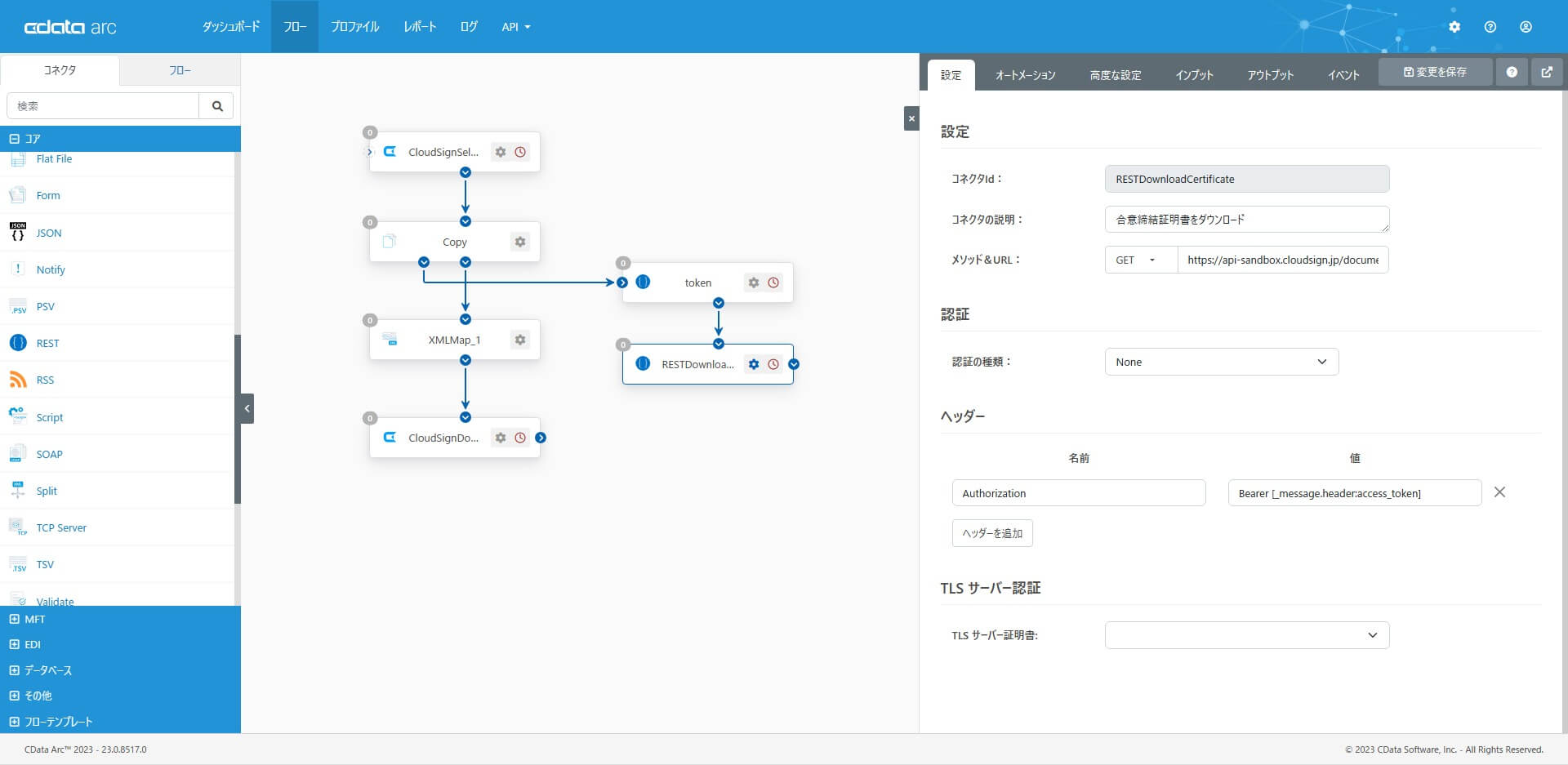
7. File コネクタ
File コネクタを配置し「6 でダウンロードした合意締結証明書を指定の保存先フォルダへ出力」するための設定をします。コアカテゴリから「File コネクタ」を選択・配置して、パスには、メッセージヘッダに設定した保存先フォルダ(OutputPath)を利用して、下記のように構成します。設定したらフローをつないでおきます。
%Header:OutputPath%
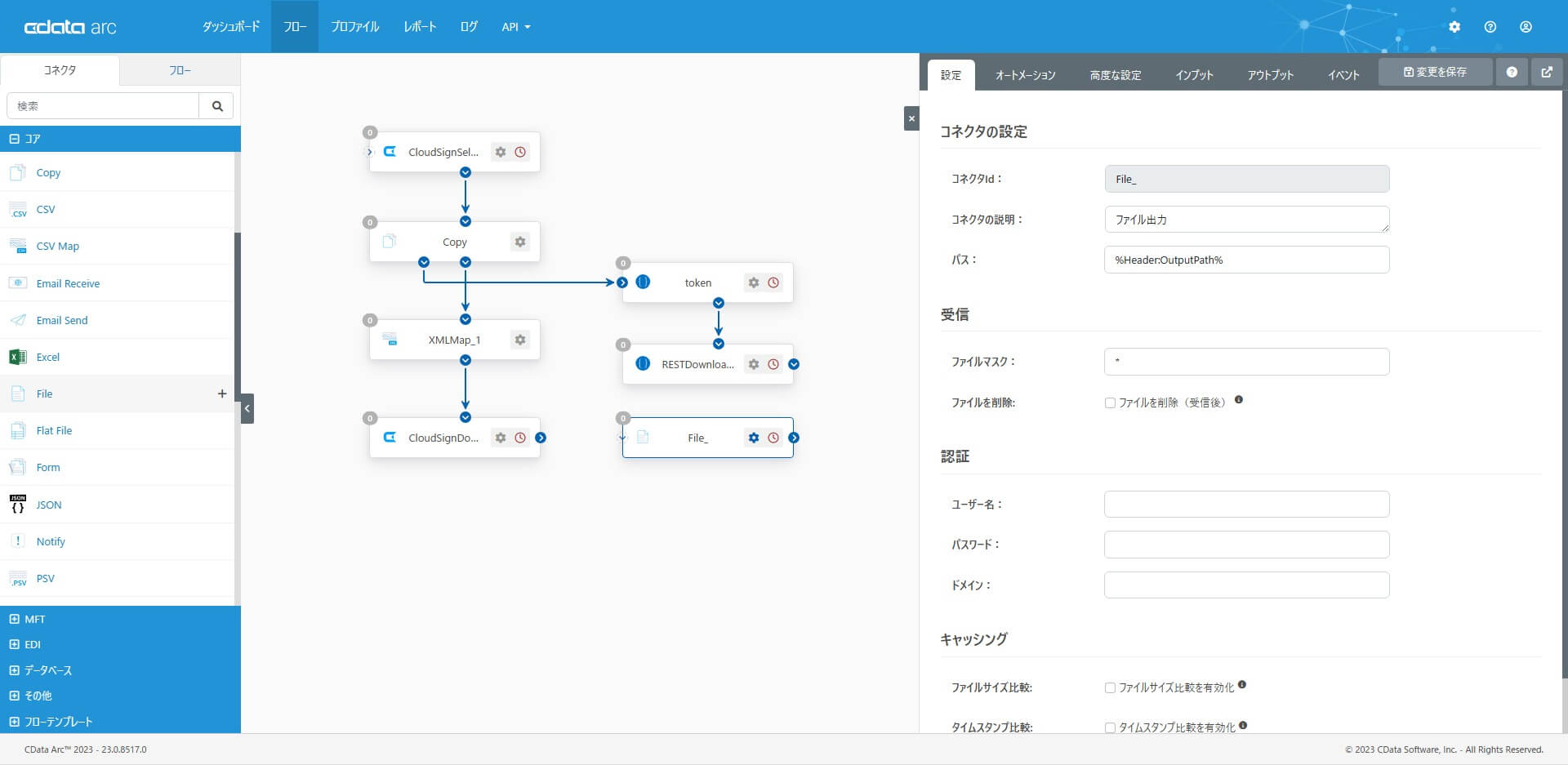
これで「締結済状態の書類に関する情報を取得」して「契約締結した書類と合意締結証明書をダウンロード」して「対象書類の書類ID(DocumentId)のフォルダにセットで保管」するフローができあがりました。

連携フローの実行と確認
作成したフローを実行して確認してみましょう。
起点となるCData コネクタからフローを実行してみます。アウトプットタブから「受信」を実行します。
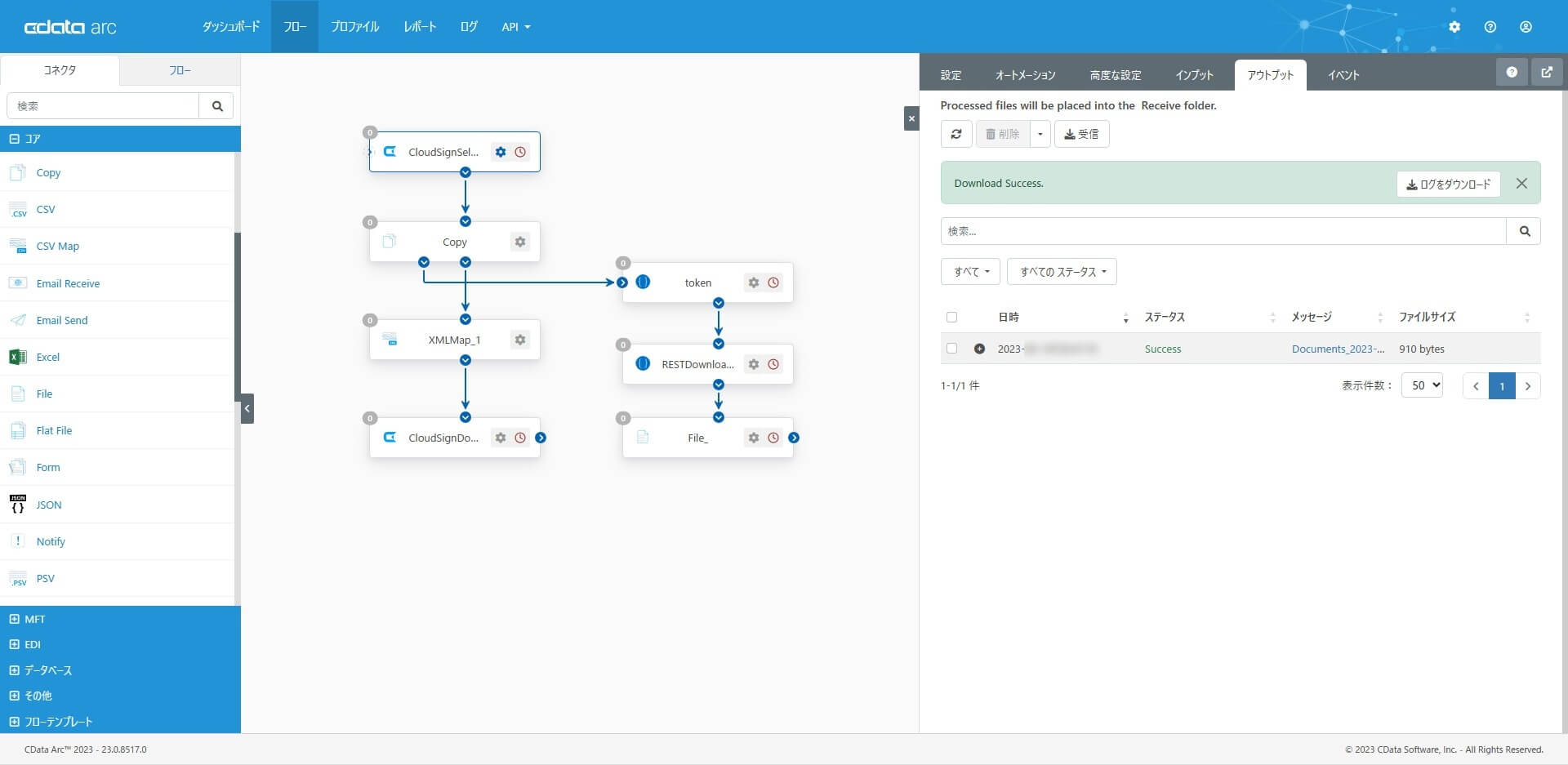
フローの内、契約書ダウンロード側の終点となる4. CData コネクタのアウトプットタブの結果を確認します。ストアドプロシージャ実行の成功が確認できます。
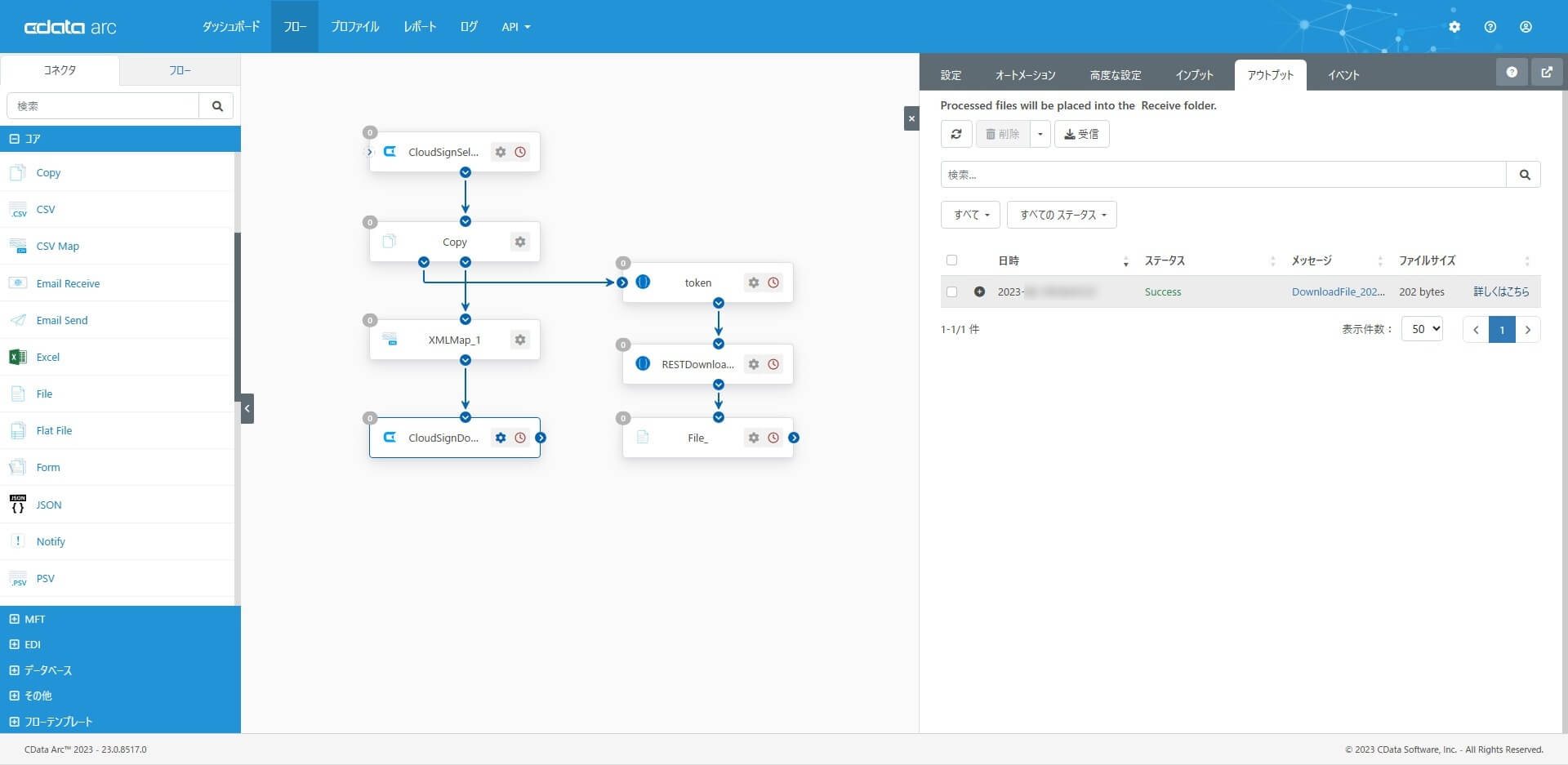
「詳しくはこちら」から表示できるメッセージビューアで、フローの一連の実行状況を確認します。
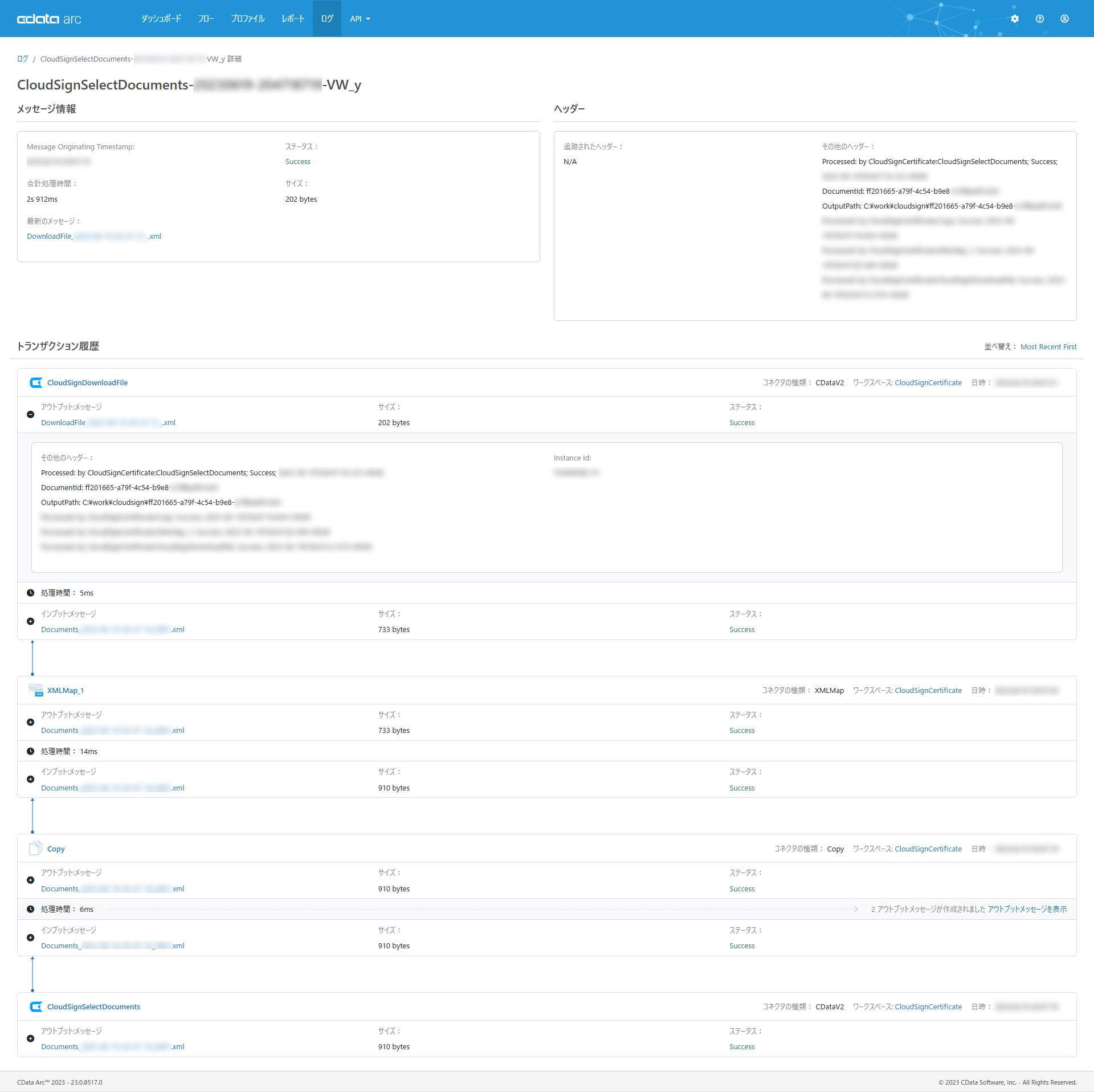
フローの内、合意締結証明書ダウンロード側の終点となる7. File コネクタのインプットタブの結果を確認します。ファイルシステムへのインプット(出力)の成功が確認できます。
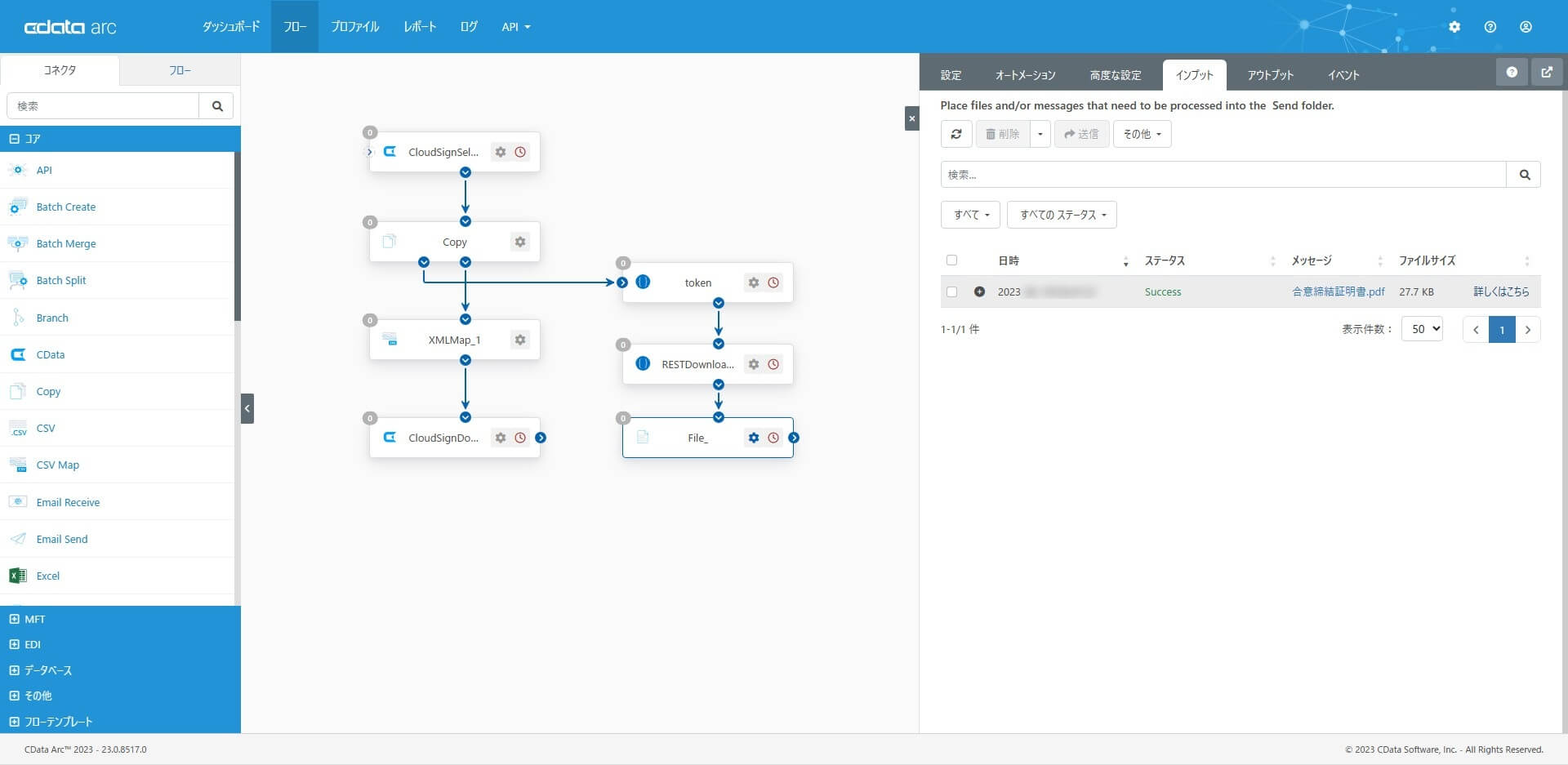
こちらも「詳しくはこちら」から表示できるメッセージビューアで、フローの一連の実行状況を確認します。
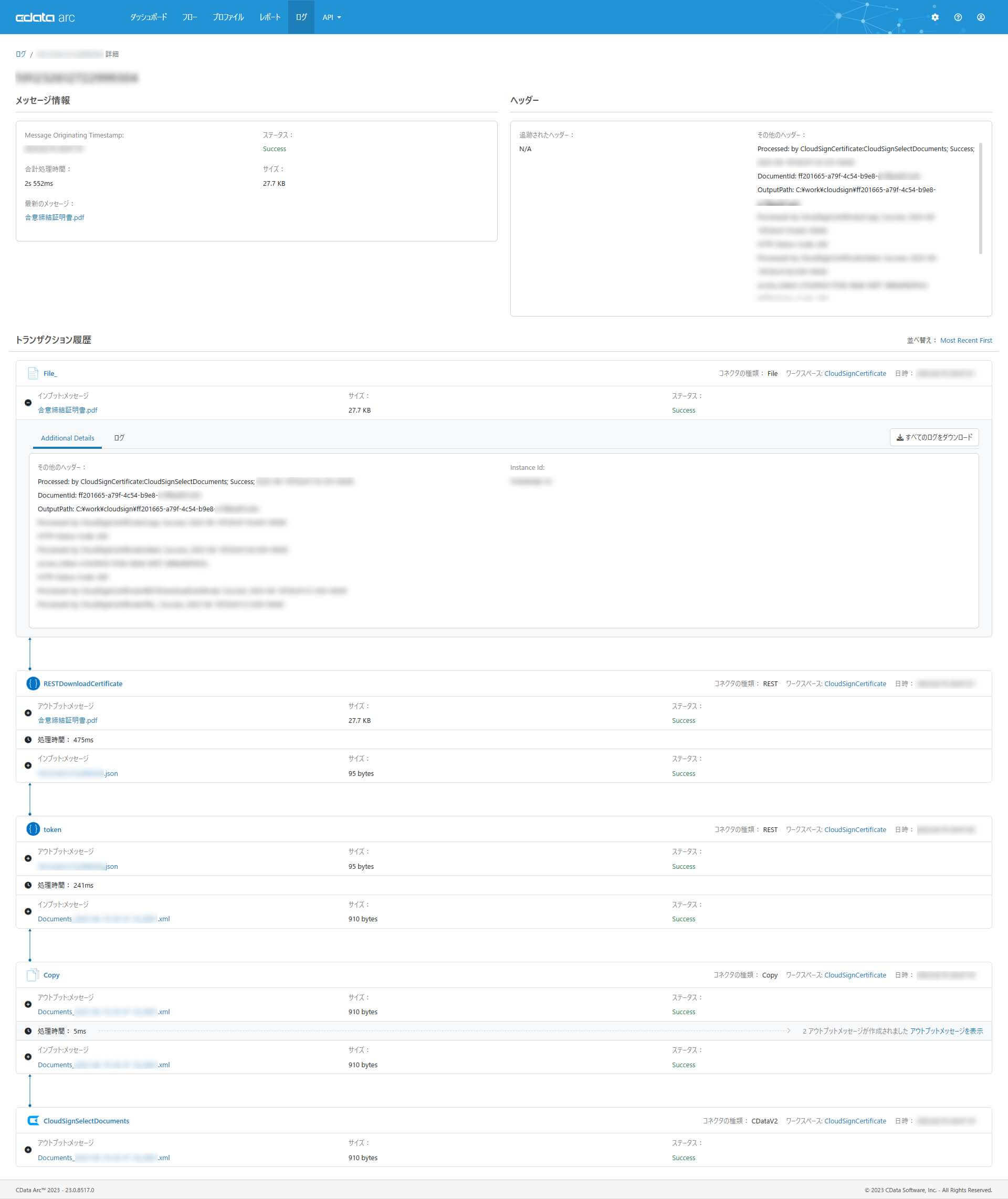
指定した保存先フォルダ配下に、書類ID(DocumentId)のフォルダが生成され、その配下に契約書と合意締結証明書が保存されていることが確認できます。
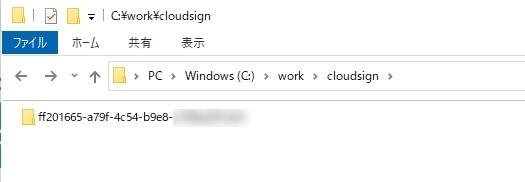
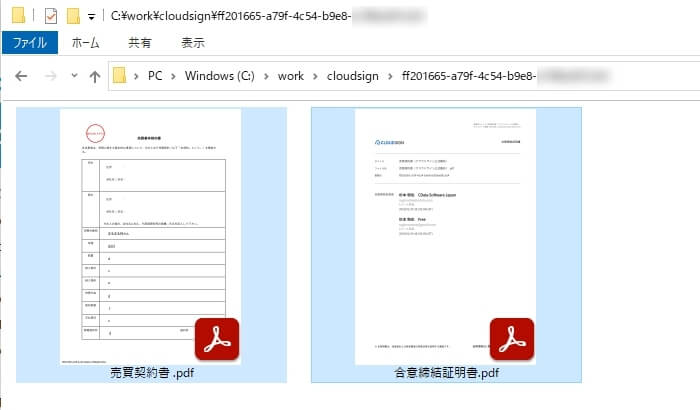
おわりに
この記事では「クラウドサインで契約締結された書類とともに、その契約が合意した証明として発行される合意締結証明書をダウンロードする方法」をご紹介しました。
この記事のように、CData Drivers でサポートされていないエンドポイントでも、CData Drivers の既存機能と、Arc の汎用コネクタ、それにArcScript を組み合わせることで、実現を検討できるシナリオが拡がります。
CData Arc はシンプルで拡張性の高いコアフレームワークに、豊富なMFT・EDI・エンタープライズコネクタを備えたパワフルな製品です。CData Drivers との組み合わせで250を超えるアプリケーションへの連携を実現できます。必要な連携を低価格からはじめられる事も大きな特長です。
皆さんのつなぎたいシナリオでぜひ CData Arc を試してみてください。
CData Arc - セキュアなデータ連携とマネージドファイル転送(MFT)
製品を試していただく中で何かご不明な点があれば、テクニカルサポートへお気軽にお問い合わせください。
CData Software Japan - Support Form
この記事では CData Arc™ 2023 - 23.0.8517.0 を利用しています







