ノーコードでクラウド上のデータとの連携を実現。
詳細はこちら →Parabola からCData Connect Cloud 経由でExcel Online のデータをGoogle Sheets に連携する
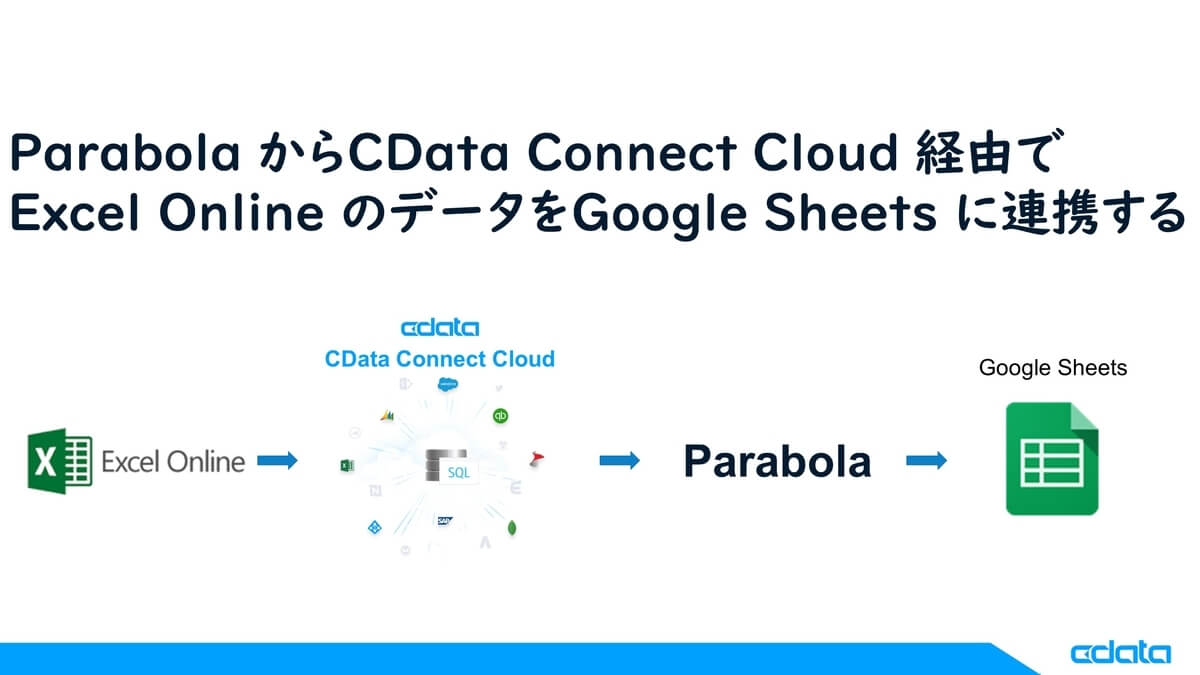 こんにちは。CData Software Japan テクニカルサポートエンジニアの菅原です。
こんにちは。CData Software Japan テクニカルサポートエンジニアの菅原です。
この記事では、Parabola からCData Connect Cloud を使用して、Excel Online のデータをGoogle Sheets に連携する方法を紹介したいと思います。
Parabola とは?
Parabola はiPaaS(Integration Platform as a Service)と呼ばれる、 複数のシステムを連携して業務自動化を実現するサービスの一種です。
ブラウザ上にてドラッグ&ドロップしてフローを作成していくので、直感的に操作することができ、とても使いやすいです。
Parabola の特徴はデータ処理に特化している点です。 Parabola のフローではまず全てのデータを取得します。 そしてその取得したデータを様々な加工・操作を行ってから出力することが可能となっています。
本記事のシナリオ
この記事では、Excel Online のデータをParabola からCData Connect Cloud 経由で取得して、Google Sheets に出力するシナリオを作成します。
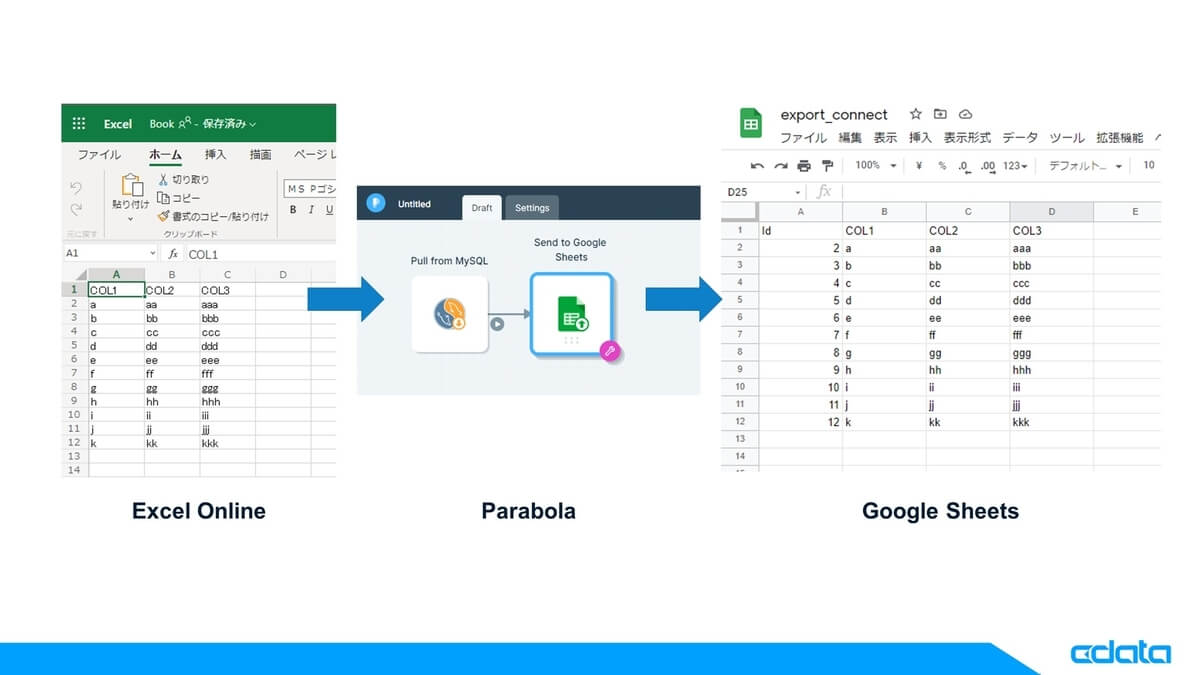
今回はExcel Online のデータを取得しますが、この他にCData Connect Cloud を経由すると以下のSaaS 、NoSQL 、RDBMS 、ビッグデータに対するリアルタイムなデータ連携を実現できます。
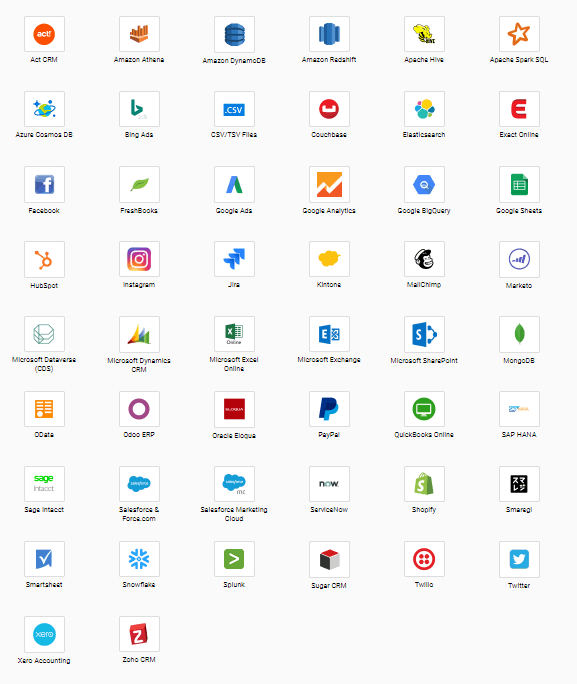
この他にも下記のDriver にあるデータソースの追加を進めております。ご希望のデータソースがございましたら、是非お問い合わせください。
事前準備
Parabola のアカウント作成
まずはParabola のアカウントを作成しておきましょう。
Parabola は14日間の無償トライアルがあります。
Top 画面からE-Mail を入力するとアカウント作成の画面に遷移するので、そのまま画面に従って各項目を入力してアカウントを作成しましょう。
(E-Mail アドレスの確認のためメールが届きます。迷惑メールに分類されていないかチェックして認証を行ってください。)
CData Connect Cloud のアカウント取得
CData Connect Cloud は14日間の無償トライアルがあります。
まずはトライアルを申請して、実際に動かして確認してみてください。
CData Connect にはオンプレミス版もあります。 こちらは30日間の無償トライアルとなっておりますので、実際に様々なデータソースとの連携を試してみてください。
CData Connect Cloud にExcel Online の接続設定を追加
CData Connect Cloud にアクセスすると、はじめは管理者のユーザーアカウントを作成する画面になるのでUser とPassword を入力して作成します。
次に作成したユーザーアカウントでSign in していきます。
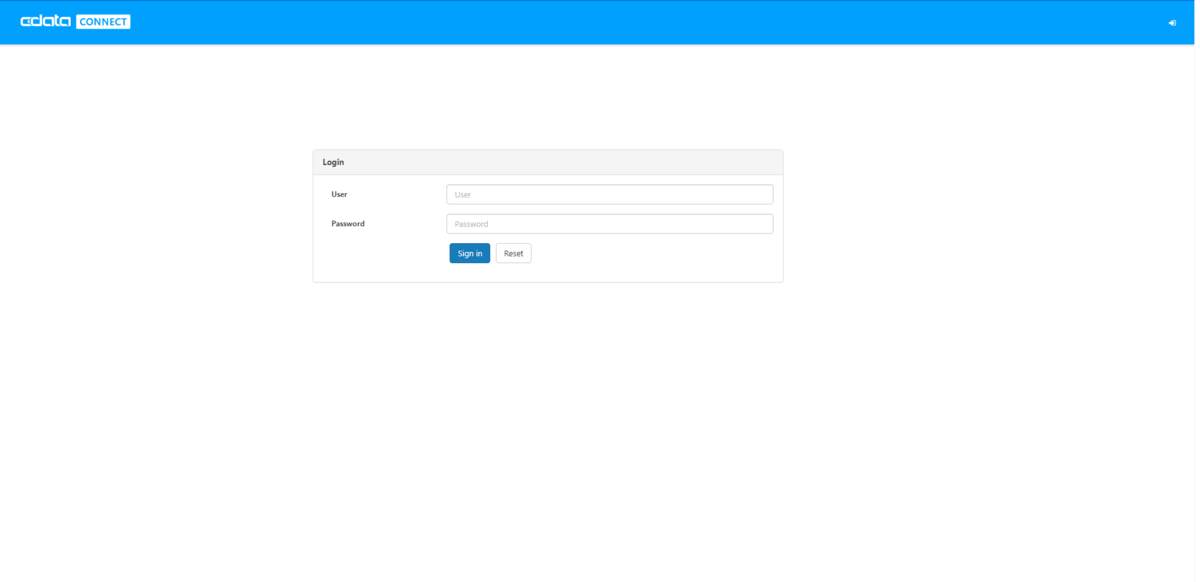
Sign in すると下記の画面が表示されます。
Excel Online をクリックして接続設定を行っていきましょう。
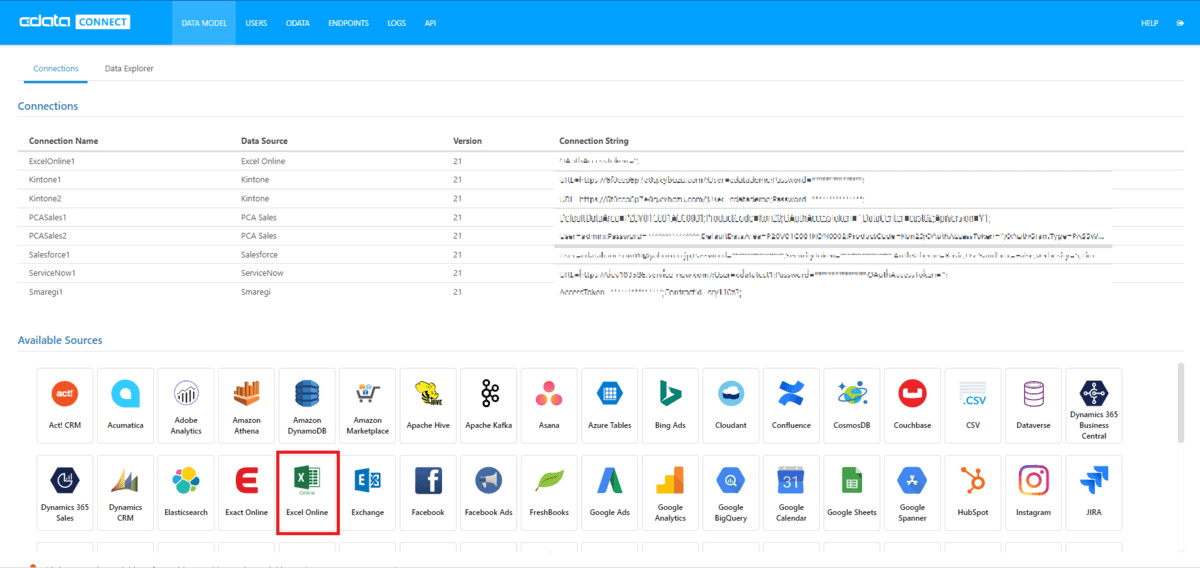
下記の項目を入力してください。
- Name:ExcelOnline1(任意の名称を入力してください・・・後ほどParabola でDatabase に指定する名称になります)
入力できたら「Connect」をクリックして、Excel Online の認証とCData Connect の接続許可を設定します。

アクセス許可を「承諾」します。
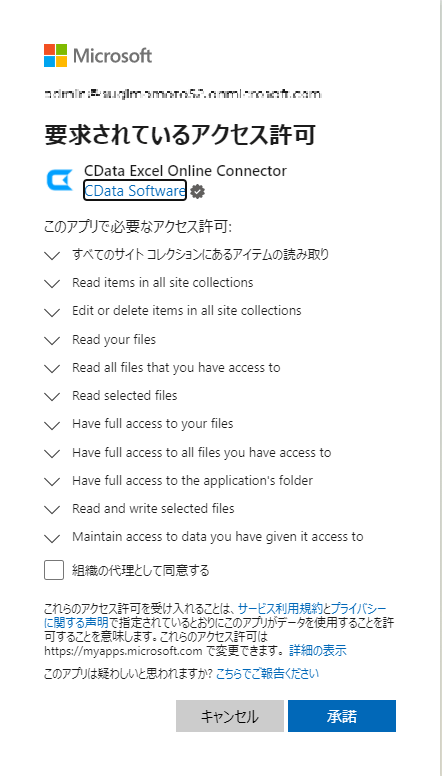
次にこのExcel Online へ接続できるCData Connect Cloud のユーザーを設定していきます。
「Permission」タブに切り替えて、各ユーザーのアクセス権限を変更します。
今回はadminユーザーを使用しますのでこのままの設定で行っていきます。
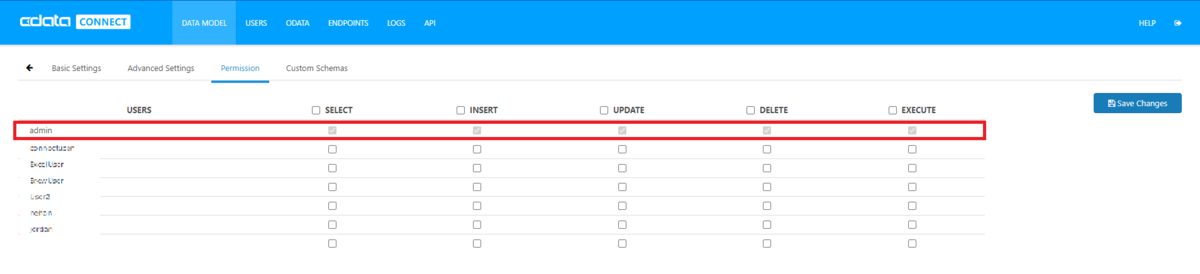
これでCData Connect Cloud からExcel Online へ接続する設定が完了しました。
※Excel Online からSharePoint ドキュメントへの接続設定は下記の記事を参考にしてみてください。
あとは下記の「ENDPOINT」タブにてOData、REST、MySQL、TDS のURL とPort を確認しておきます。
(後ほどParabola のフローを作成する際に必要になります。今回はMySQL のエンドポイントを使用します。)
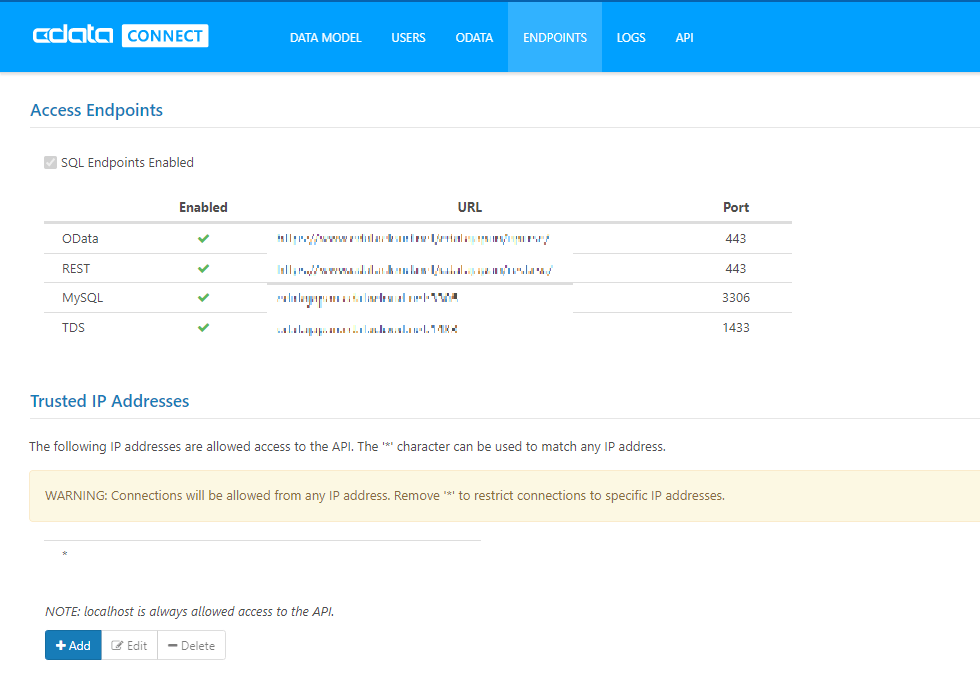
Parabola にフローを作成
事前準備が整ったら早速、Parabola でフローを作成していきましょう。
まずはParabola に「Sign In」しましょう。HPの右上から行います。 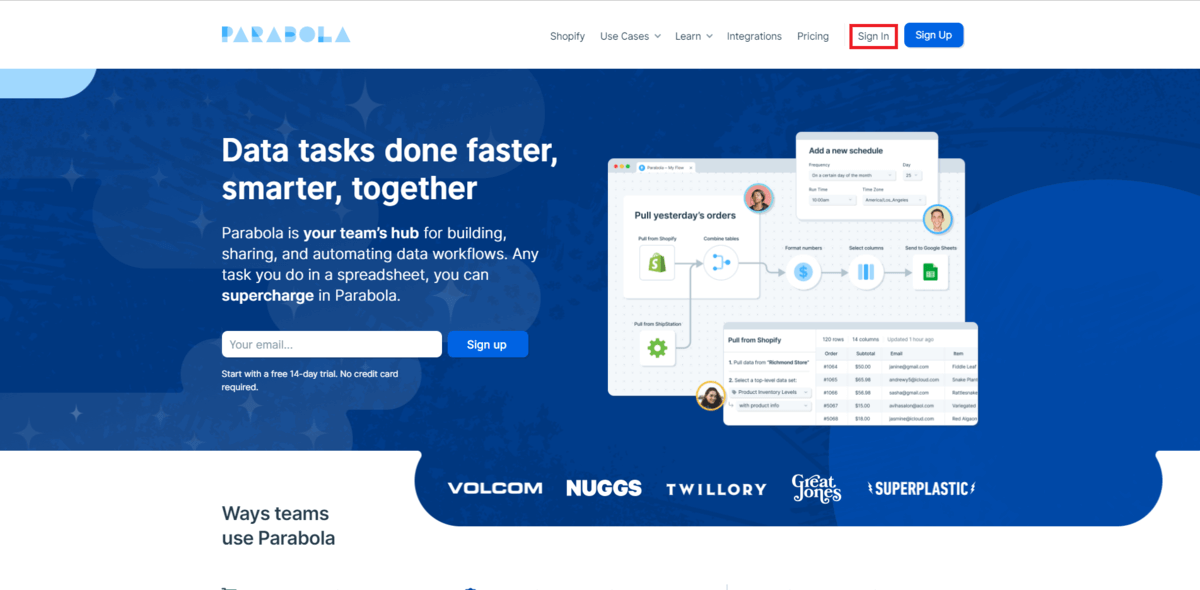
事前に作成したParabola アカウントのメールアドレスとパスワードを入力して「Sign In」しましょう。
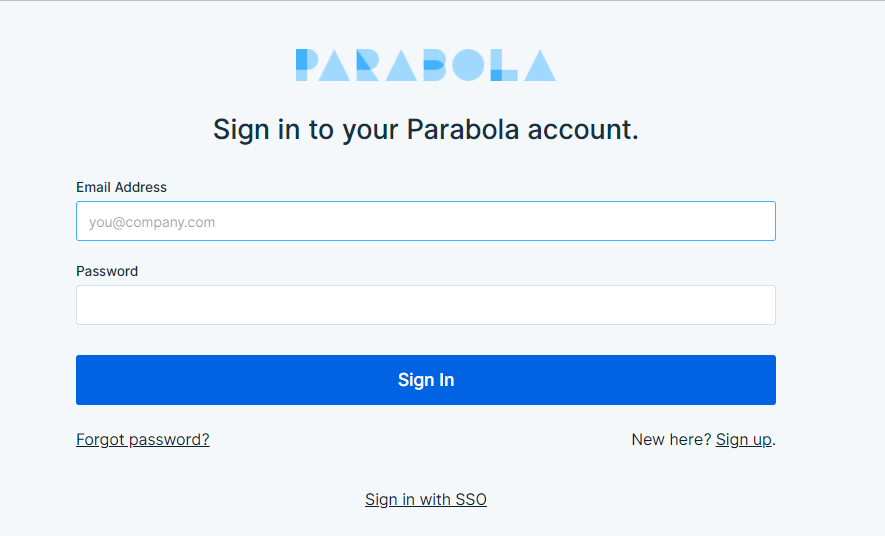
Sign In が完了すると、次のような画面になるので、「Add a new flow」をクリックしてflow 作成画面に遷移します。
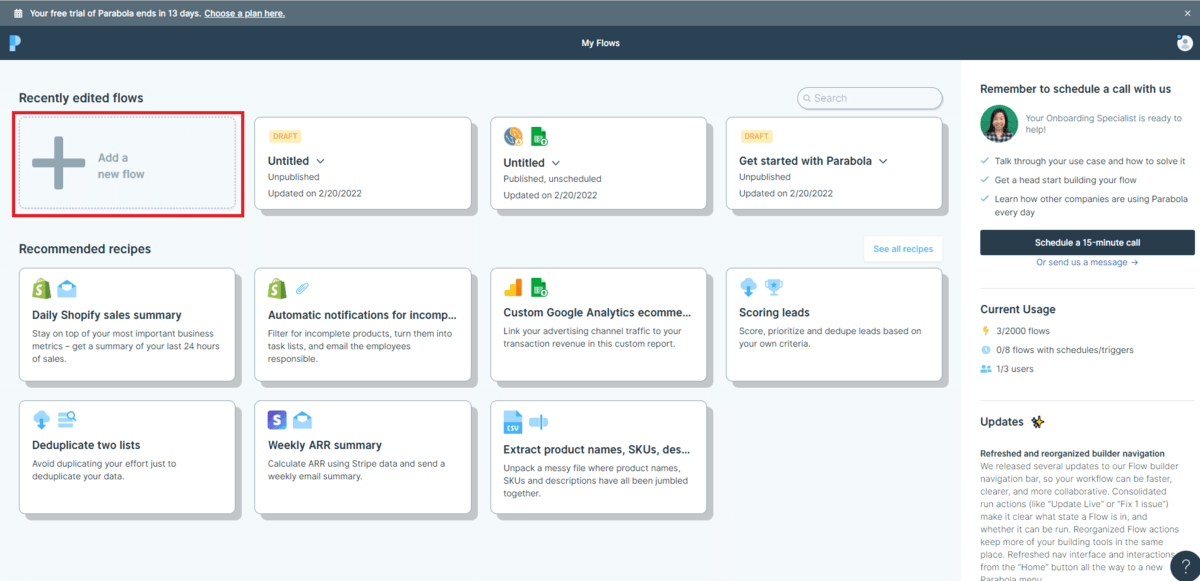
flow のDraft 画面が表示されたら、右側に表示されている「Explore integrations」の「see all」をクリックします。
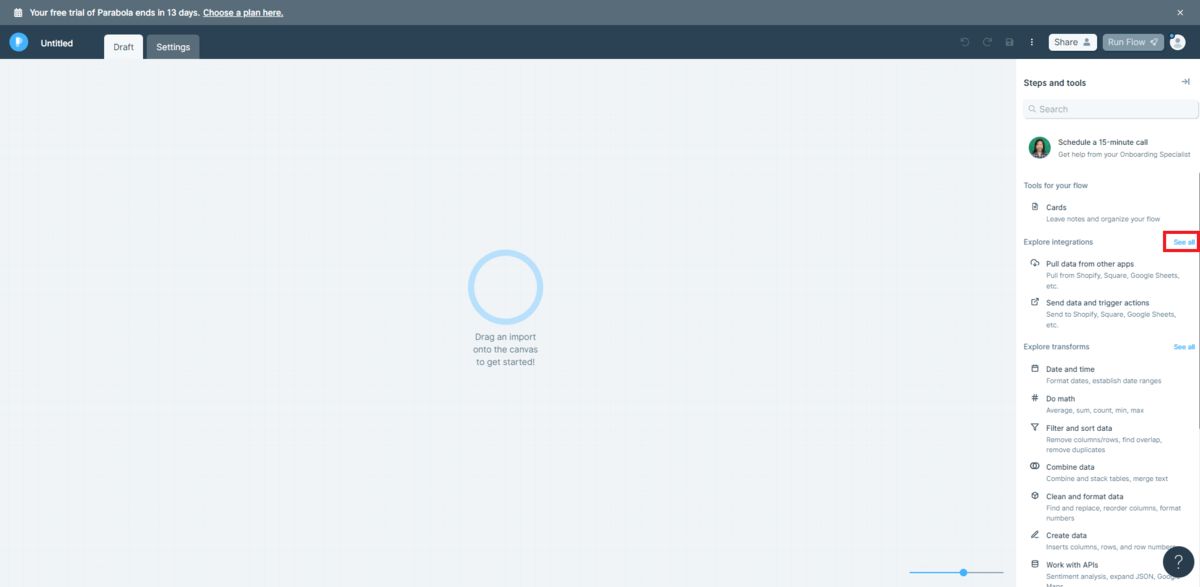
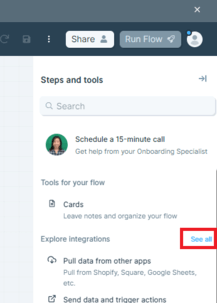
今回はCData Connect Cloud のMySQL エンドポイントを使用するので、「Pull from MySQL」をDraft 画面にドラッグ&ドロップします。
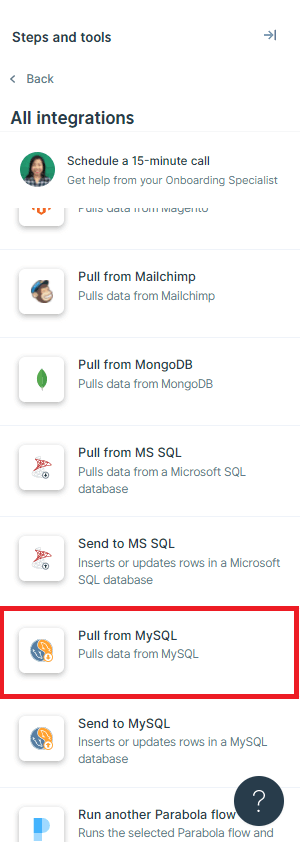
設置した「Pull from MySQL」をダブルクリックして、設定項目画面を表示します。
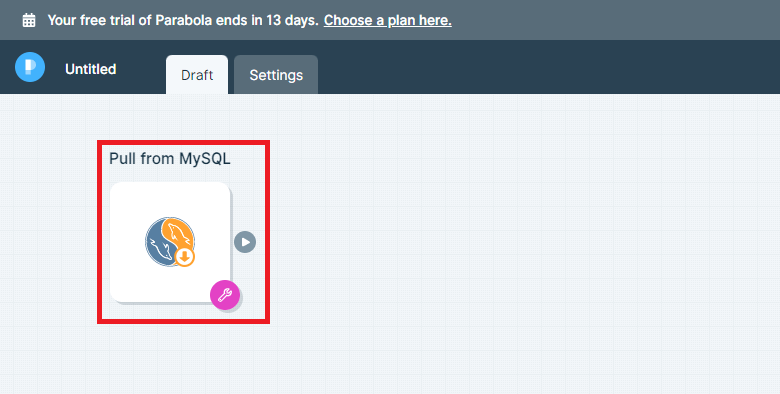
左側の「Authorize MySQL」をクリックします。
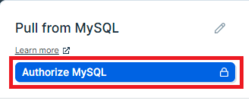
下記の画面にCData Connect Cloud のMySQL エンドポイントとCData Connect Cloud のアクセスユーザーの情報等を入力して「Authorize」をクリックします。
- Hostname:CData Connect Cloud のURL
- Username:CData Connect Cloud のExcel Online に接続可能なユーザー名(今回はadmin )
- Password:CData Connect Cloud のExcel Online に接続可能なユーザーのパスワード
- Database:ExcelOnline1(CData Connect Cloud で設定したConnection Name )
- Port:CData Connect Cloud のエンドポイントのポート番号
- Enable SSL Connection:チェックON(こちらは環境に合わせてください)
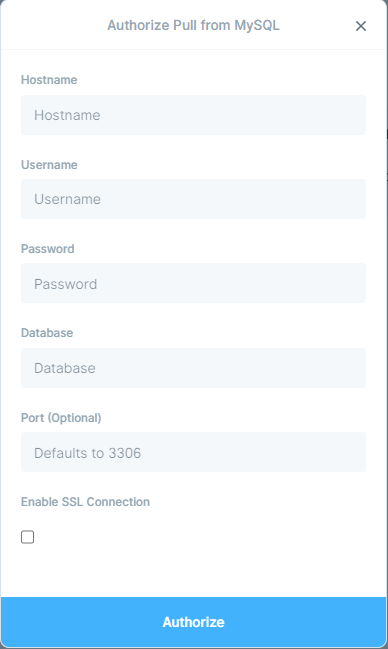
CData Connect Cloud に接続できると左側のTable が選択できます。
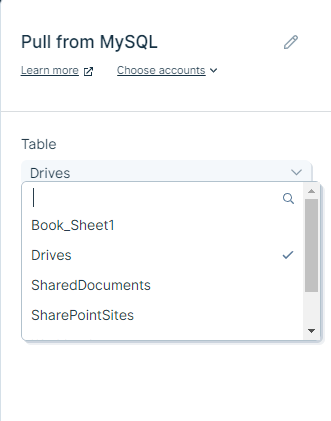
今回はBook_Sheet1を選択して、下部の「Show updated results」をクリックします。
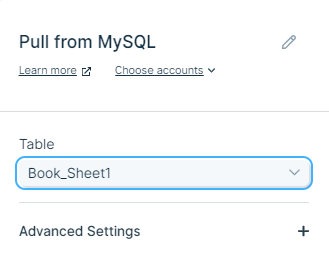
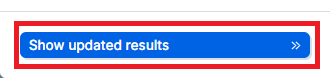
Book_Sheet1 のExcel ファイル内のデータが表示されます。
このデータをGoogle Sheets へ連携させるのが今回のゴールになります。
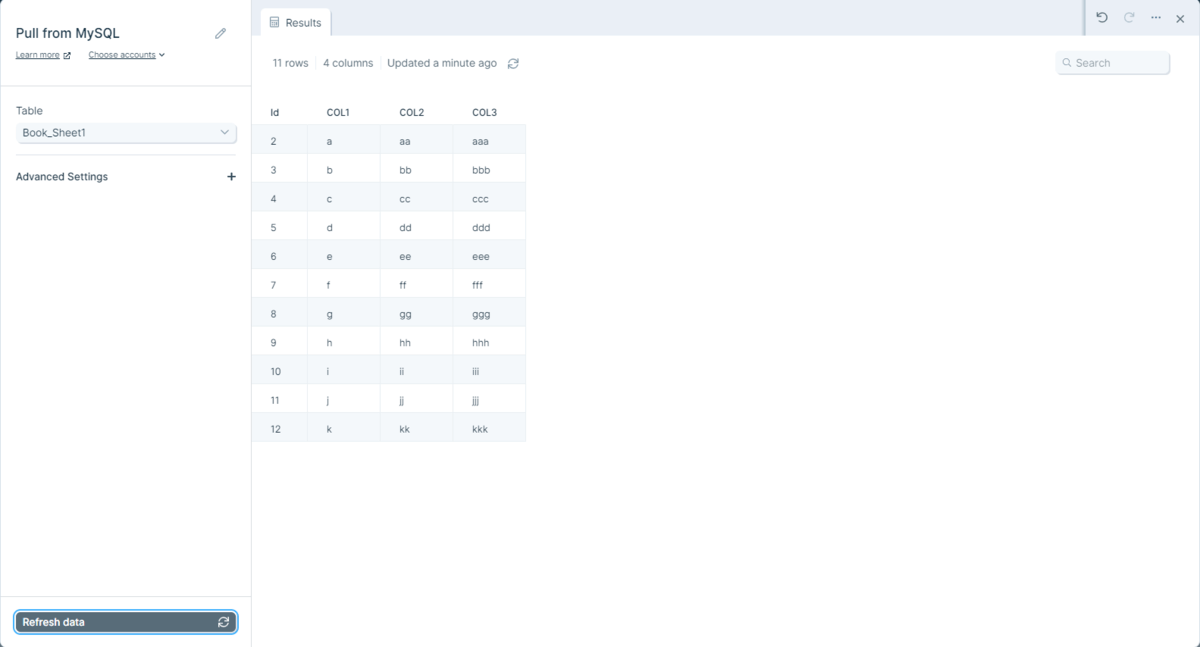
次に右側から「Send to Google Sheets」をDraft 画面にドラッグ&ドロップします。
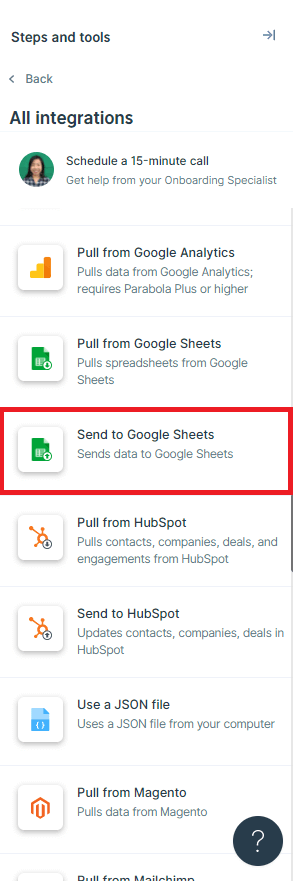
こんな感じに配置します。
そして「Send to Google Sheets」をダブルクリックします。
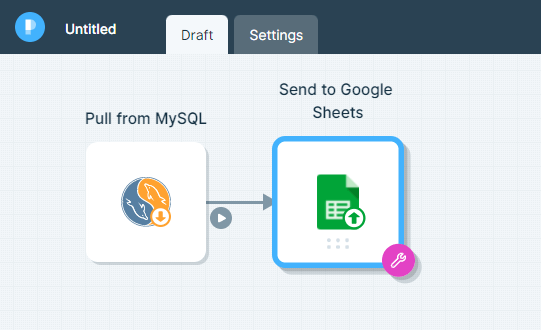
Google Sheets の接続設定を行っていきます。
「Authorize Google Sheets」をクリックして、Google にログインします。
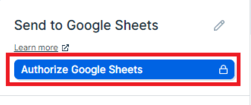
Parabola からGoogle アカウントへのアクセスを許可します。
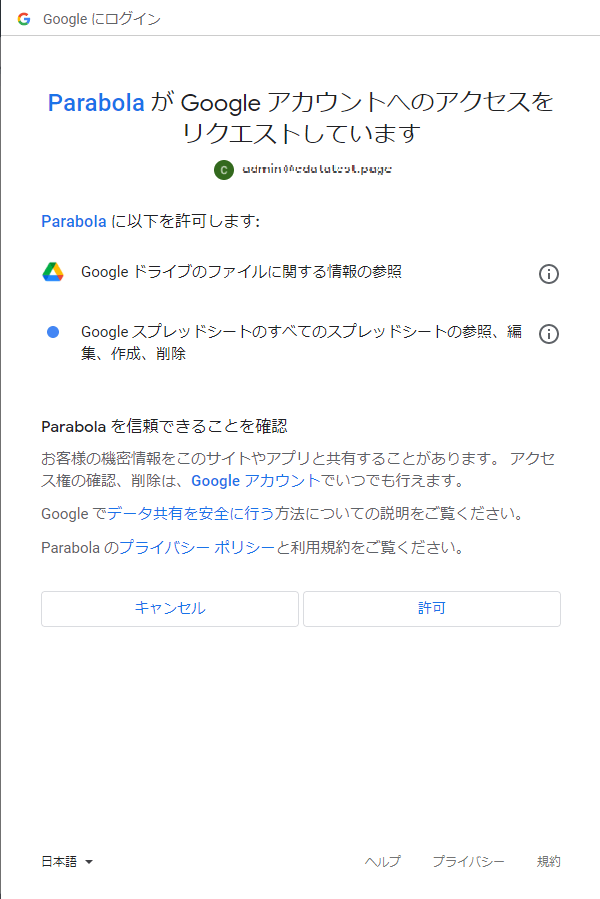
左側の「How to export this data」から今回は新しいファイルを作成するため「Create a new file」を選択します。
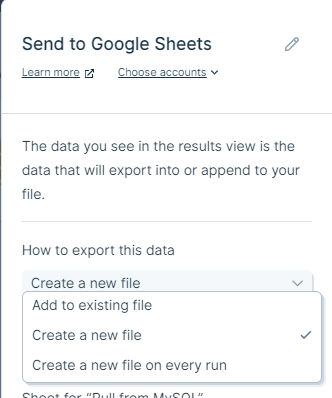
下記の項目を設定したら、「Show updated results」をクリックして、取得されるデータを確認します。
- New file name:新しいファイル名(任意に設定します)
- Sheet for "Pull from MySQL":シート名(任意に設定します)
- Export rule:出力ルール(新規ファイルなのでOverwrite sheet を選択しました)
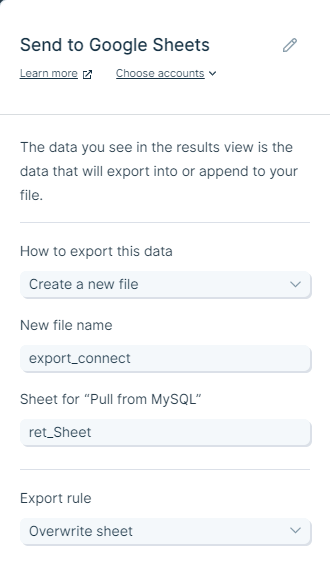
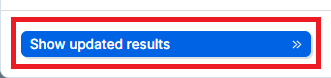
これが出力されるデータです。
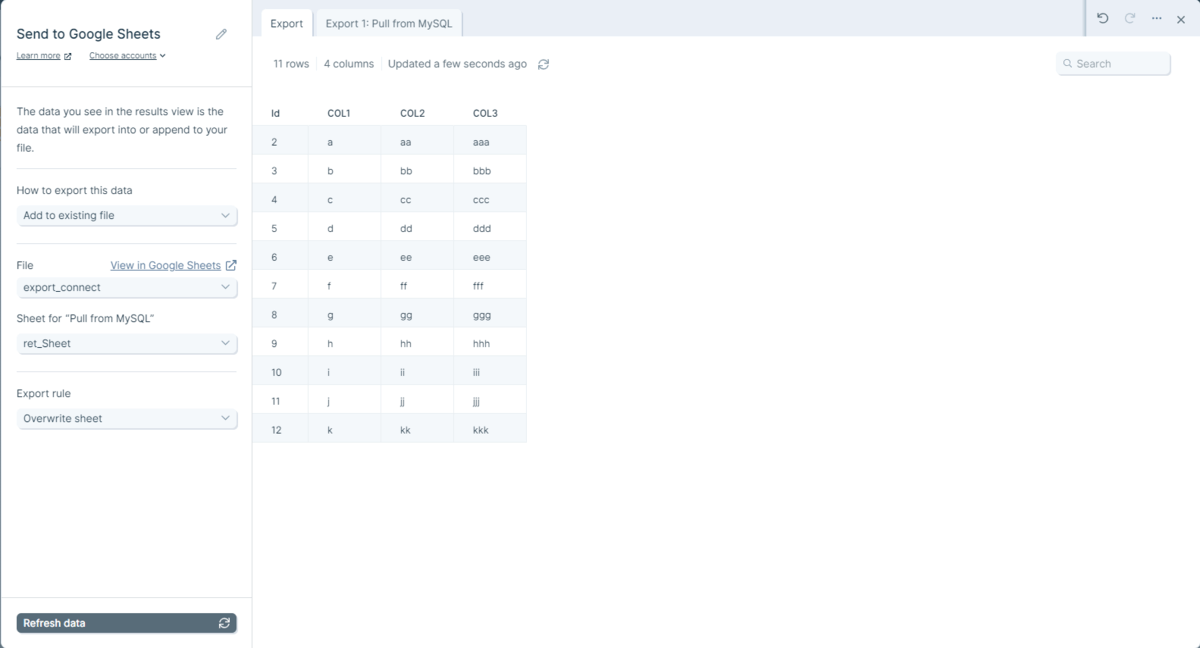
これでParabola のフローが作成できました。
Parabola のフローを実行
それではいよいよ作成したフローを実行してみましょう。
画面右上「Run Flow」をクリックします。

「Run Flow Now →」をクリックして、フローを実行します。
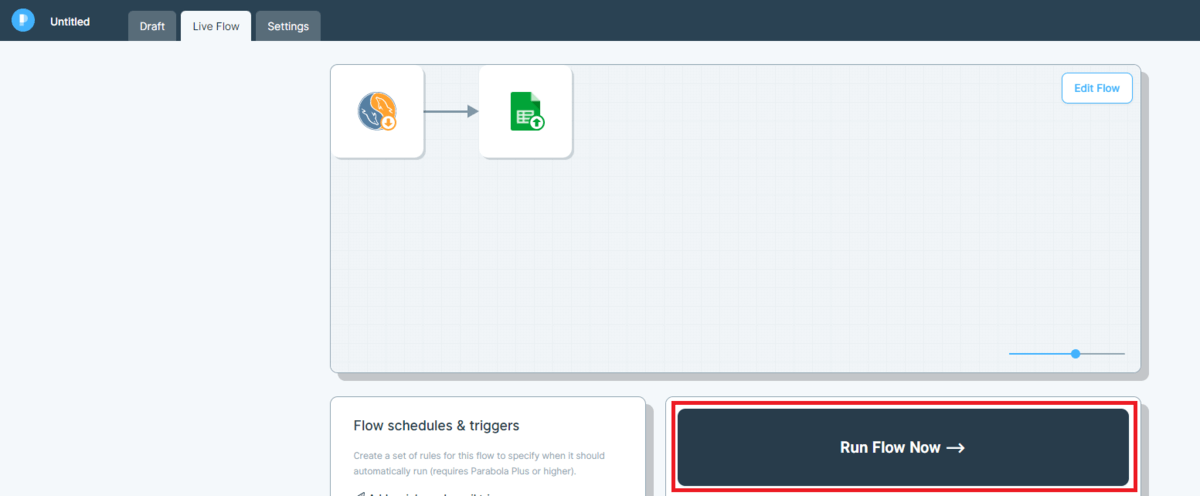
フロー実行中は下記のように経過を見ることが出来ます。
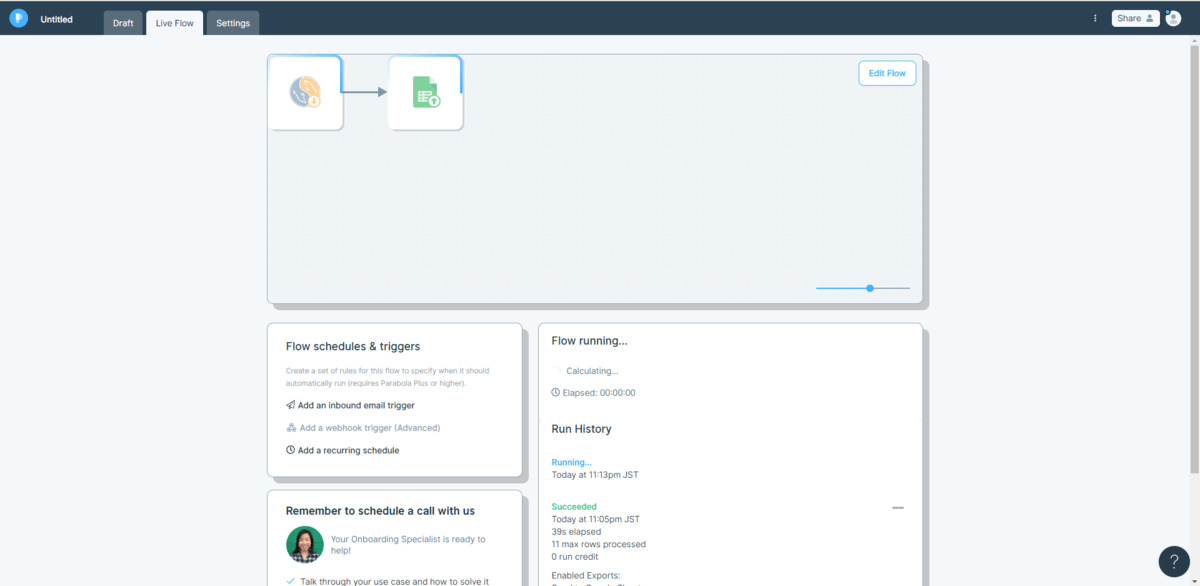
フローが終了するとRun History に「Succeeded」が表示されます。 無事にGoogle Sheets に出力されました。
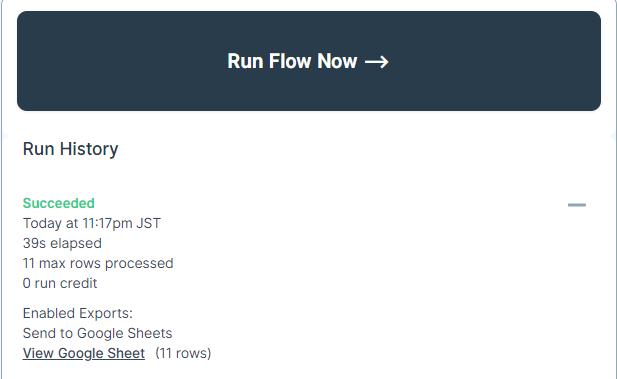
実際にGoogle Sheets にアクセスして、下記のように出力されていました。
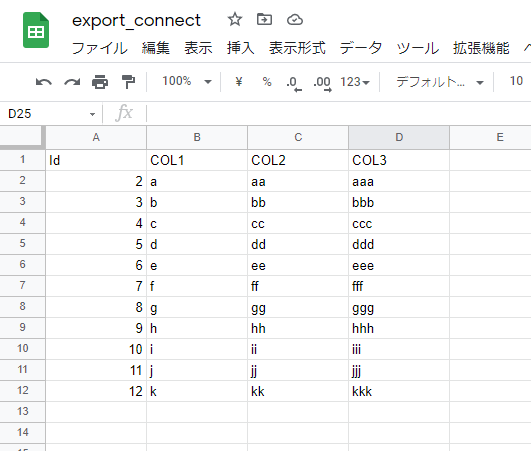
おわりに
この記事では、Parabola からCData Connect Cloud を使用して、Excel Online のデータをGoogle Sheets に連携する方法を紹介しました。
Parabola には標準のコネクタとしてSalesforce や HubSpot やShopify などが準備されていますが、CData Connect Cloud を経由することで、様々なSaaS 、NoSQL 、RDBMS 、ビッグデータに接続することができるようになります。
Parabola とCData Connect Cloud を併用することで、様々な用途で活用できるかと思います。是非、皆さんも試してみてください。
CData Connect Cloud やその他のCData 製品について、不明な点がございましたらお気軽にサポートフォームよりお問い合わせください。







