ノーコードでクラウド上のデータとの連携を実現。
詳細はこちら →Windows のODBC ドライバー接続設定方法をkintone を例に解説!|API トークン認証編

本記事ではkintone ODBC Driver(Auth Scheme:APIToken の場合)のWindows DSN 構成手順を解説します。
※パスワード認証編はこちら
kintone API トークンを生成する
1.下記kintone ヘルプを参照のうえ、API トークンを生成します。
※API トークンとは、この場合kintone REST API の認証に用いる文字列のことです。
CData ODBC Driver のダウンロードとインストール
2.kintone ODBC Driver をダウンロード・インストールします。
kintone ODBC Driver のダウンロード(※30日間無償でご試用いただけます)
接続テスト
3.スタートメニューなどの検索ボックスに[ODBC]と入力・検索し、[ODBC データソース]を開きます。
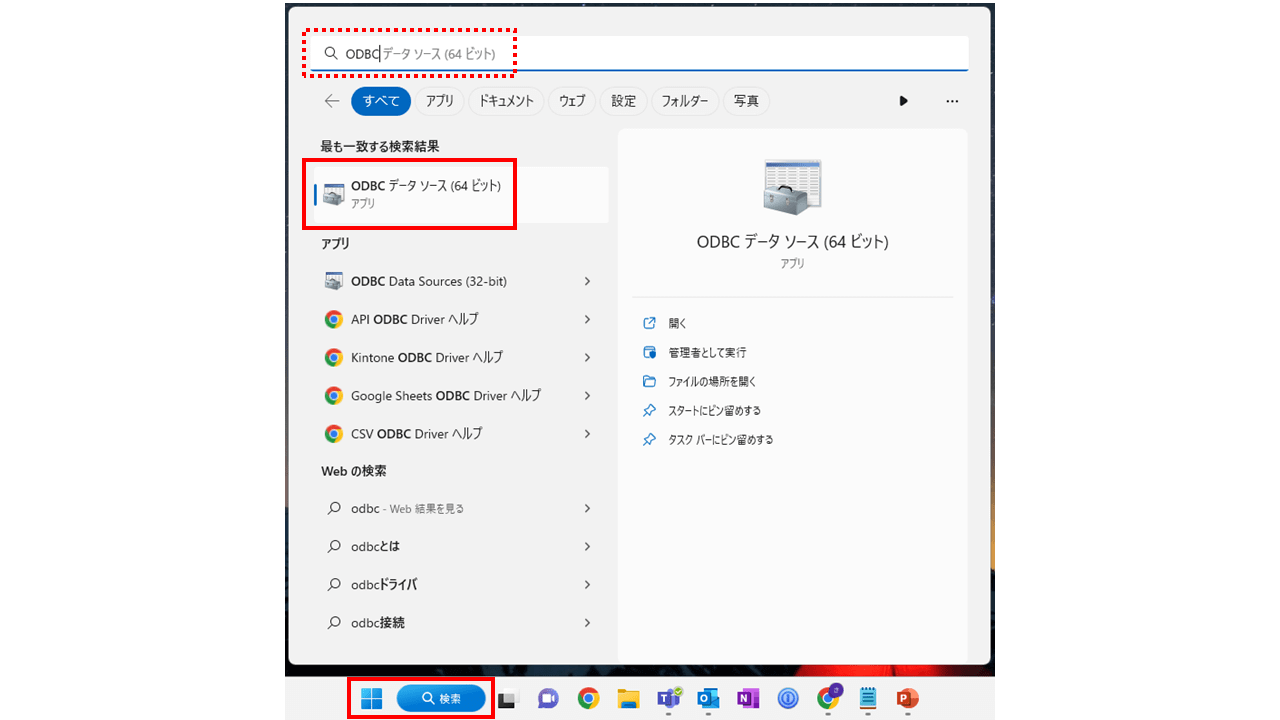
※ODBC データソース(64 ビット)とODBC データソース(32 ビット)のどちらを使用するのかについては、ご利用になるODBC Driver に合わせてください。
4.[ODBC データソース アドミニストレータ―]のタブ[ユーザー DSN](あるいは[システム DSN])を開き[CData Kintone Source](あるいは、[CData Kintone Sys])を選択し、右側の[構成]をクリックします。
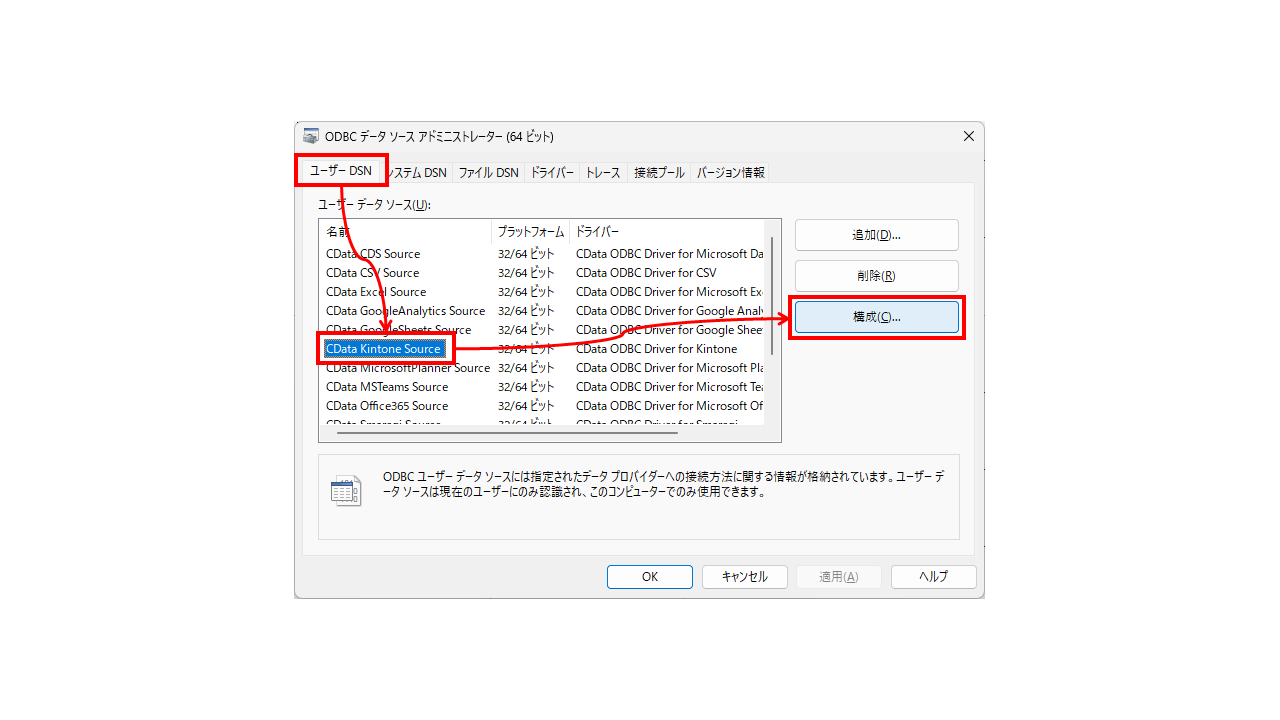
※本ODBC をインストールしたマシンを複数のユーザーでご利用の場合に、本ODBC をご自身のユーザーアカウントのみで使用する場合は[ユーザー DSN]、全てのユーザーで使用する場合は[システム DSN]を開いてください。
5.[接続プロパティ]の下記項目に次のとおり入力し[接続テスト]をクリックします。
| 接続プロパティの項目 | 入力値 |
| URL | kintone のログインURL(例:https://nsri●●●●●●●●.cybozu.com) |
| Auth Scheme | APIToken |
| App Id |
1でAPI トークンを生成したkintone アプリのID ※アプリ画面を開いたとき「https://nsri0486dla6.cybozu.com/k/」に続いて表示される末尾の数字がアプリID です。 |
| API Token | 1で生成したAPI トークン |
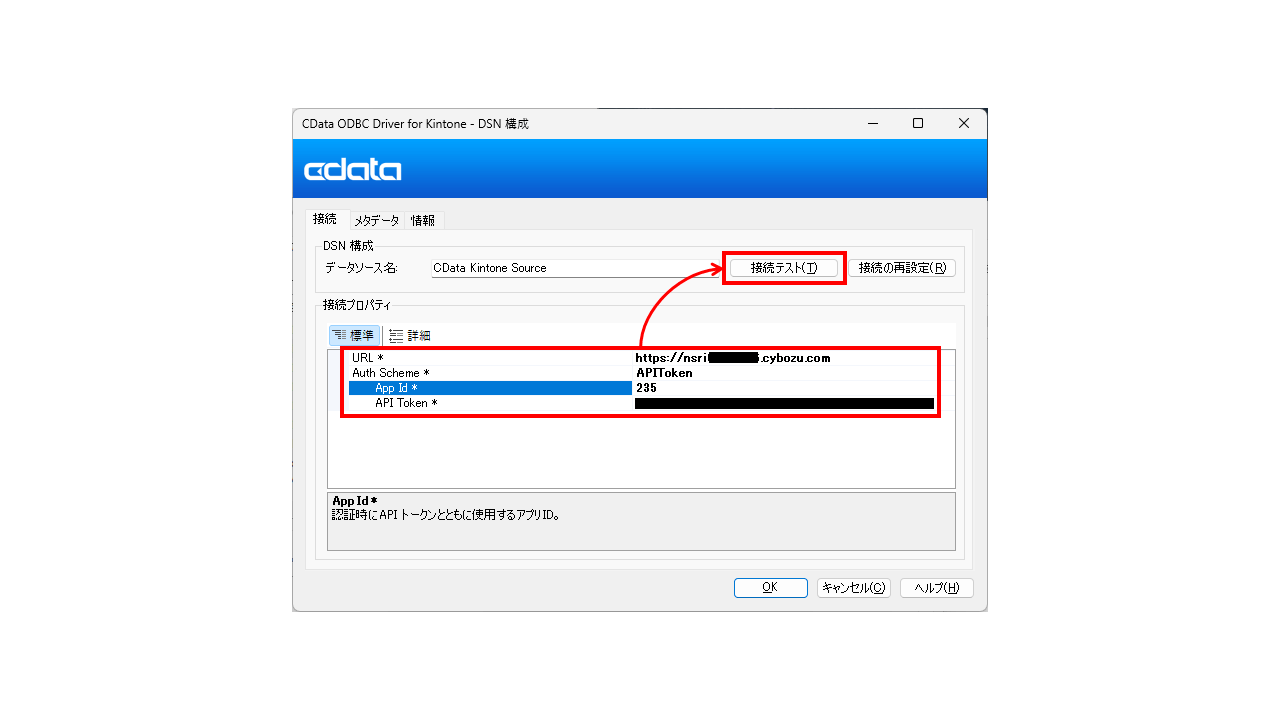
6.接続テストに成功したら、[OK]をクリックしメッセージを閉じます。
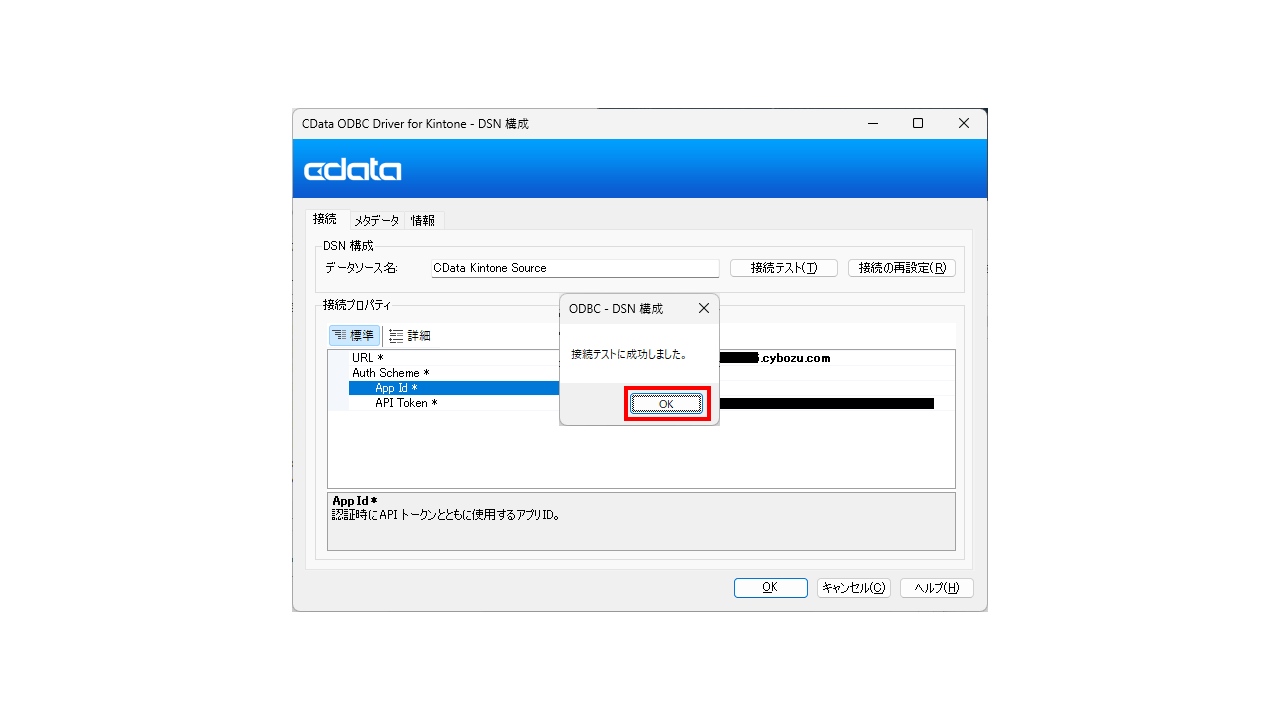
メタデータの確認
7.タブ[メタデータ]をクリックし、データを利用したいテーブル(kintone アプリ)名をクリック、当該テーブルのメタデータが取得できていることを確認します。
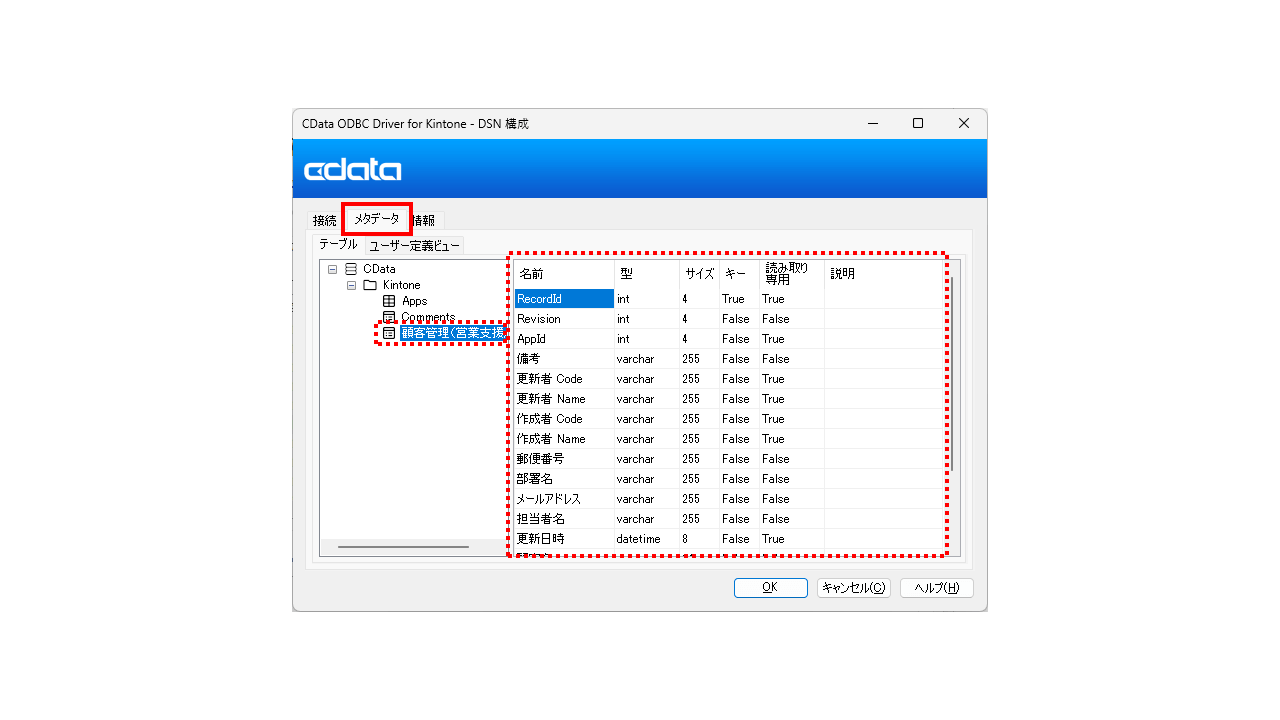
8.各[OK]をクリックし、[ODBC データソース アドミニストレータ―]を閉じます。
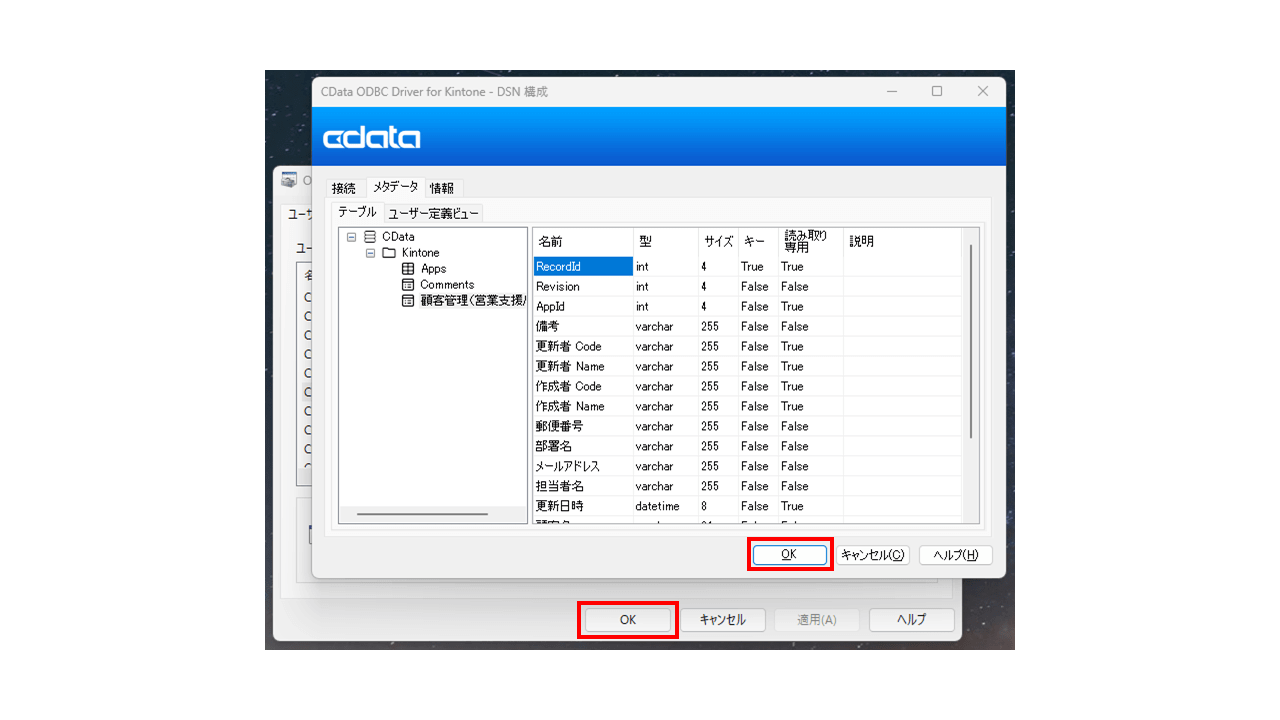
以上、kintone ODBC Driver(Auth Scheme:APIToken の場合)のWindows DSN 構成手順でした。
あとは、ご利用のツールからODBC を呼び出してご利用ください。
接続テストに失敗する、メタデータが取得できないなどありましたら、右下のチャットなどからお問合せください。







