ノーコードでクラウド上のデータとの連携を実現。
詳細はこちら →Tableau Bridge を使用してTableau Cloud から最新のkintone データを参照する方法

はじめに
みなさん、こんにちは!カスタマーサクセスの小野です。
「分析ツールのTableau でkintone データを可視化したい」、「Tableau を複数人で共有して使いたい」など、最近Tableau 連携のお問い合わせをよくいただきます。
Tableau を複数人で共有する・常に最新データを取り込んで共有するには、Tableau Desktop からTableau Cloud もしくはTableau Server を組み合わせた運用方法が推奨されています。
工数をかけずに最新の状況を確認できるようになるので、繰り返し行っているレポートの作成業務に時間を割くことなく、ダッシュボードなどでビジネスサイドの考察や分析をするための時間をつくることができます。
そこで今回は、Tableau Bridge を使用してTableau Cloud から最新のkintone データを参照する方法についてご紹介いたします!
必要なもの
- Tableau Desktop
- Tableau Cloud
- Tableau Bridge
- CData kintone ODBC Driver
- kintone アカウント
- Desktop(Windows10/11)、もしくはWindows Server
事前準備
Tableau Bridgeは、プライベートネットワークデータをTableau Cloud に安全に接続することができる中継役です。Tableau Desktop(オンプレミス環境)からTableau Cloud へパブリッシュするためにはTableau Bridge が必要になります。
Tableau Cloud にも、データソースにもアクセスできるマシンをご用意いただき、Tableau Bridge をインストールしてください。
Windowsの方は、デスクトップ画面の右下に十字架マークがありますので、下記のように「✅接続済み」と表示されているかご確認ください。
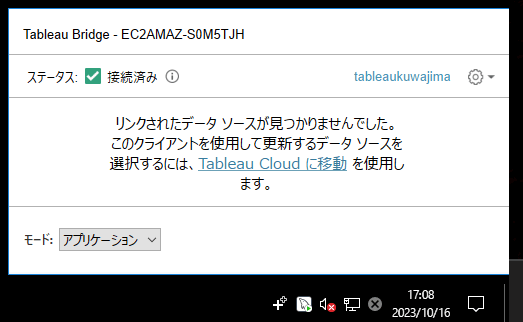
手順
1. kintone ODBC Driver のダウンロード、および、インストール
下記よりドライバをダウンロードします。インストールが完了するとkintone ODBC Driver のヘルプページがブラウザに開かれます。
https://www.cdata.com/jp/drivers/kintone/download/odbc/
2. DSN設定
まず、「メニュー」から「ODBCデータソースアドミニストレーター(64ビット)」の「システムDSN」へいきます。そこで「CData Kintone Sys」を選択して、「構成(C)」をクリックしてください。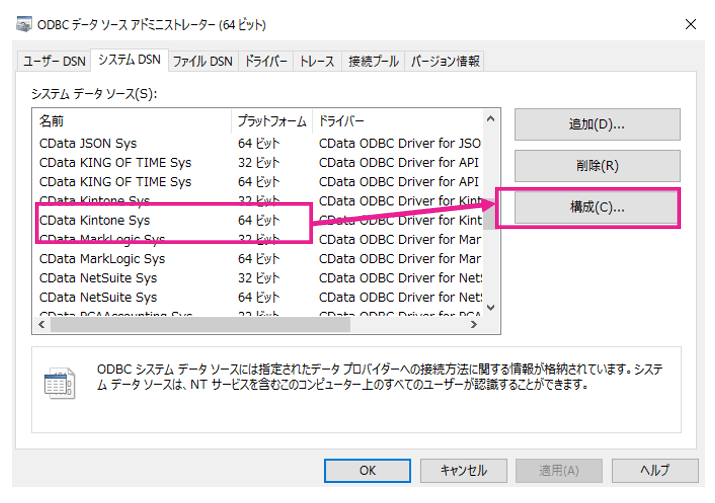
次に、下記項目を入力して、「接続テスト(T)」をクリックしてください。
・URL
・User
・Passward
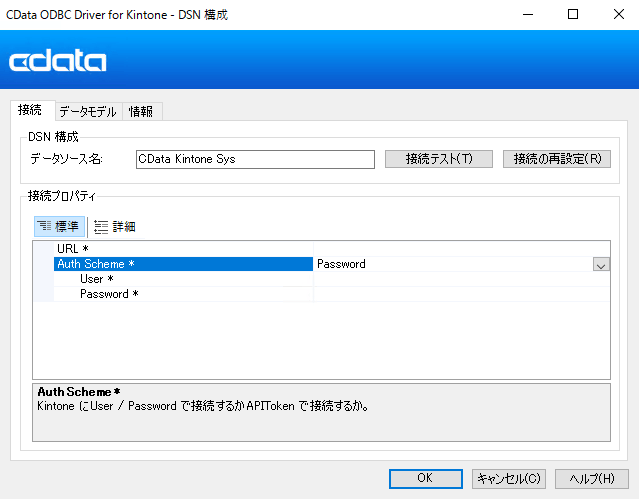
接続テストが成功したら、「OK」→「OK]とをクリックします。
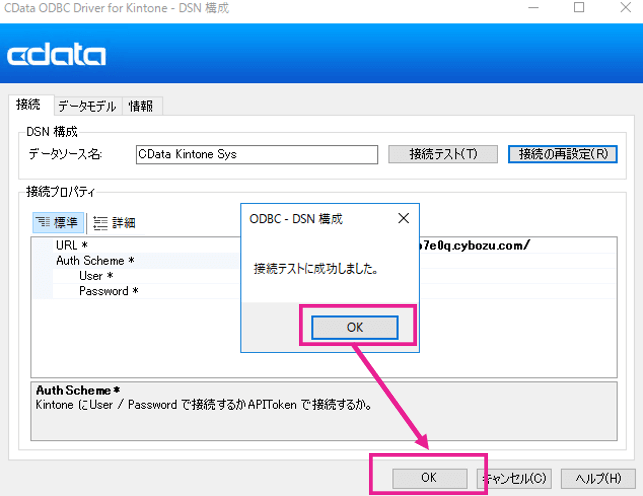
こちらも「OK」をクリックしてください。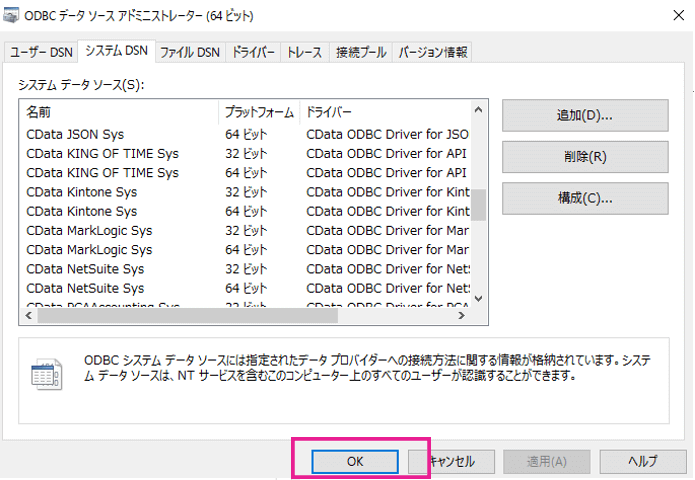
以上でDSN設定は完了です。
3. Tableau Desktop からの接続
続いて、Tableau Desktopからkintone へ接続します。
接続内の「サーバーへ>その他>その他のデータベース(ODBC)」を選択して開きます。
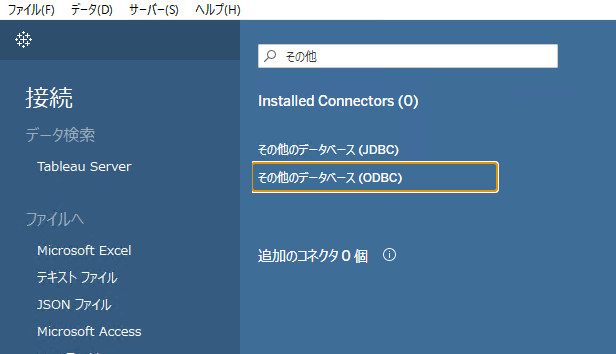
「その他データベース(ODBC)」ウィンドウが起動します。
そのまま「接続」をクリックしてください。
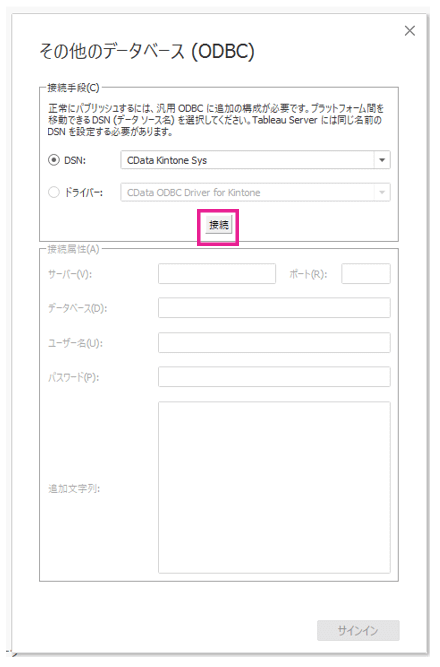
その後、ユーザー名、パスワードを入力してサインインします。
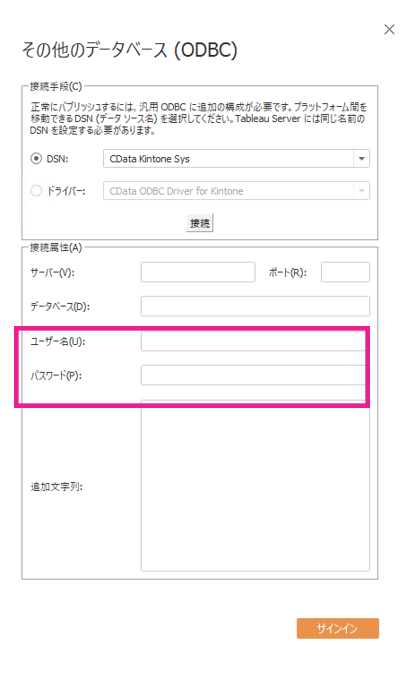
Tableauの「データソース」タブ(タブは左下)が開くので、データベースから「CData」、スキーマから「Kintone」(検索マークからいくと選択できます)を選択します。そのあと、テーブルの検索マークをクリックして、「読み込み」をすると、kintone内のアプリがテーブルリストとして表示されます。
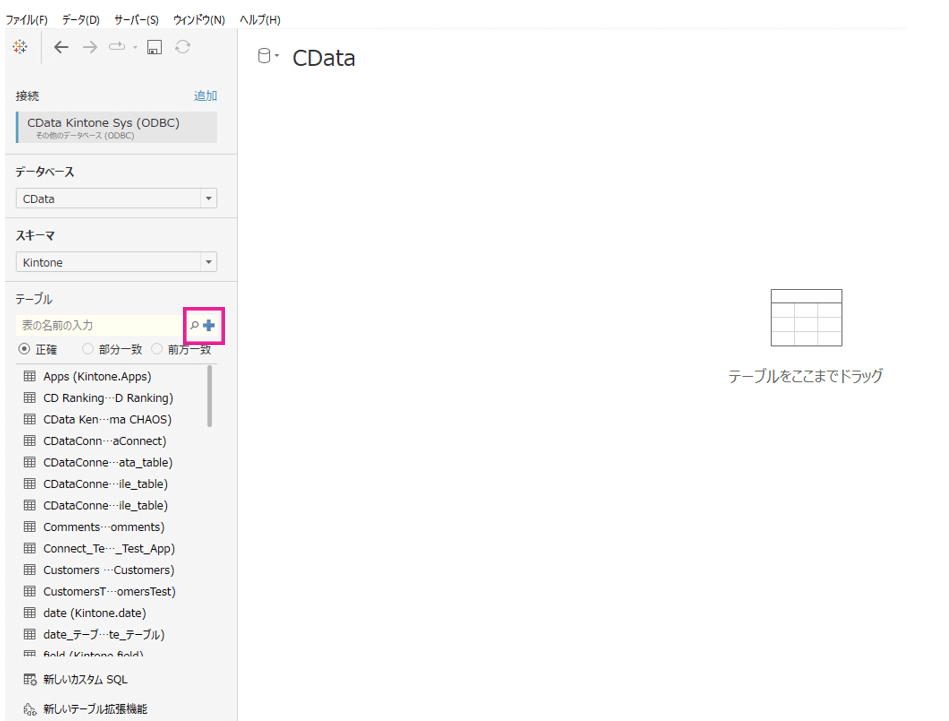
5. Tableau Cloud にkintone データをパブリッシュする
ここからは、Bridge 経由でkintone のデータをTableau Cloud へパブリッシュする手順になります。
※引き続き、Tableau Desktop 上の操作です。
※今回は【ライブ接続】で行っていきます。ライブ接続の場合は、ライブ接続のデータソースを利用したワークブックにて、「更新」ボタンをクリックしたタイミングでBridge 経由でデータソースから最新のデータが取得されます。
5.1 データソースを「ライブ接続」でパブリッシュする
右上の接続を「ライブ」にします。
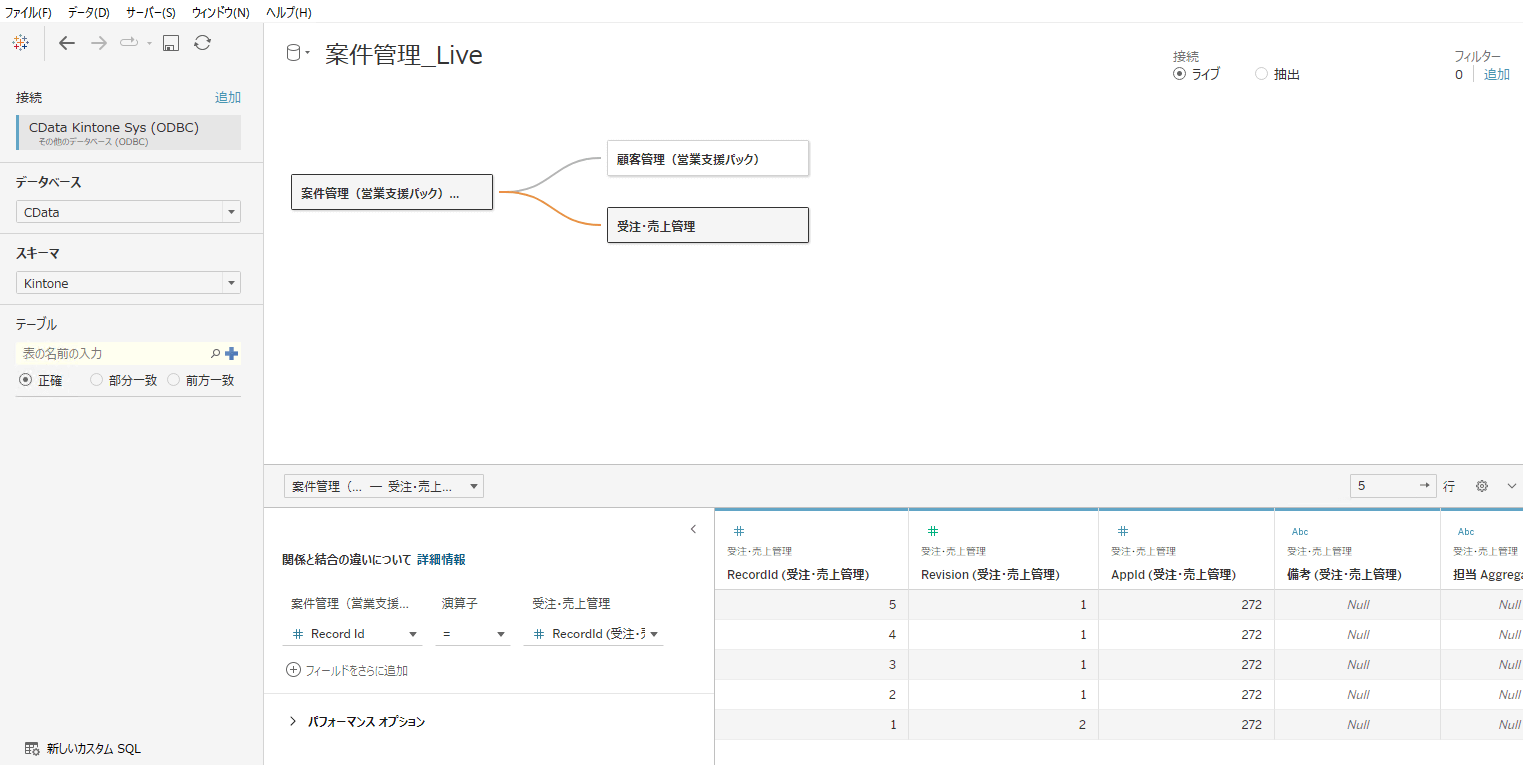
ファイル(F)タブの「保存」をクリックして、「名前を付けて保存」から先ほどのライブ接続のtwbファイルを保存してください。
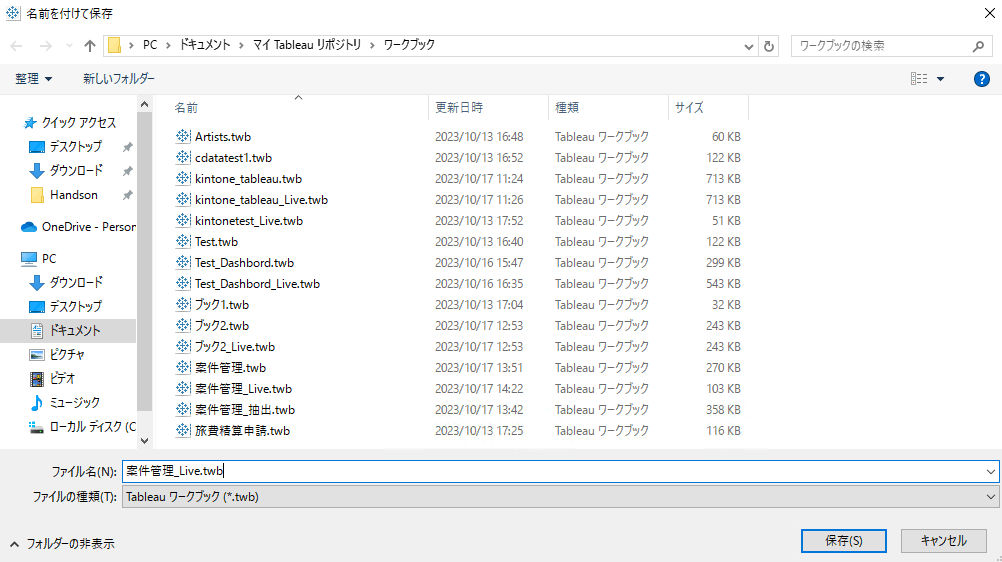
サーバータブから「データソースをパブリッシュ」をクリックして、上記で保存した「案件管理_Live」のデータソースを選びます。
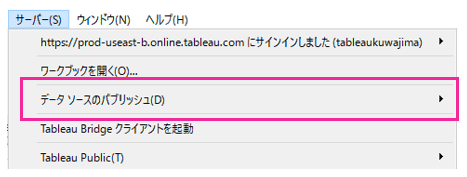
今回はライブ接続ということですので、「Tableau Cloud へのデータ ソースのパブリッシュ」ダイアログ ボックスで、「ライブデータソースへの接続維持」を選んで、認証については埋め込みパスワードを選択し、パブリッシュします。
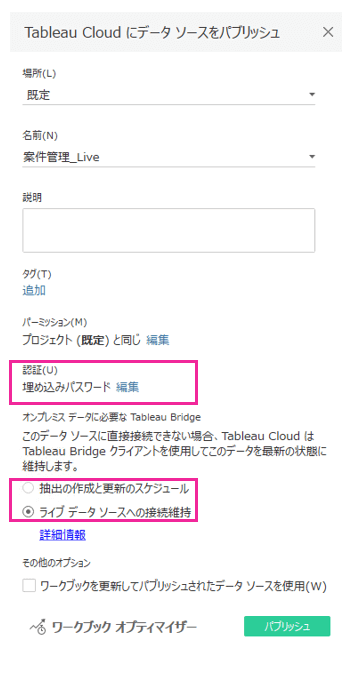
するとブラウザーが立ち上がります。「パブリッシュの完了」ダイアログボックスで「完了」をクリックしてください。
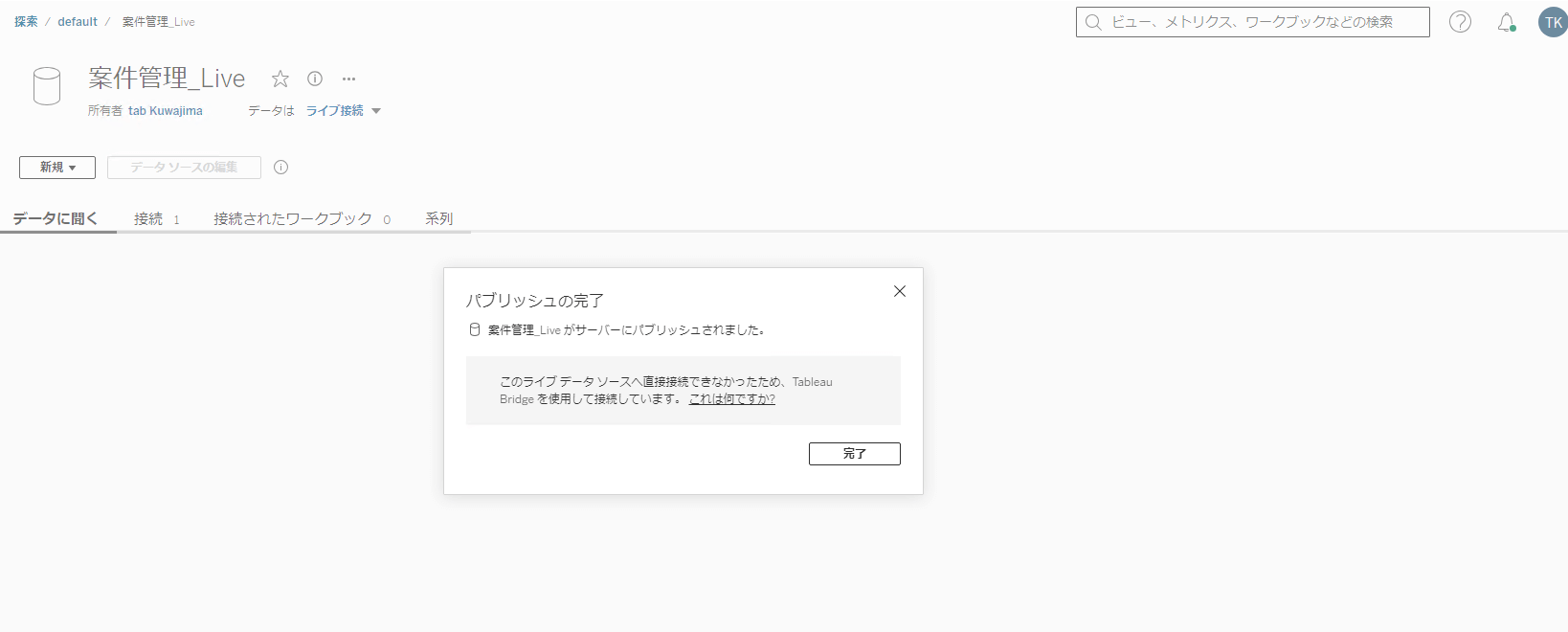
5.2 「ライブ接続」でパブリッシュしたデータソースを使用してワークブックを作成する
ここからはTableau Cloud 上の操作です。
「新規▼」から「このデータソースを使用するワークブック」を選択します。
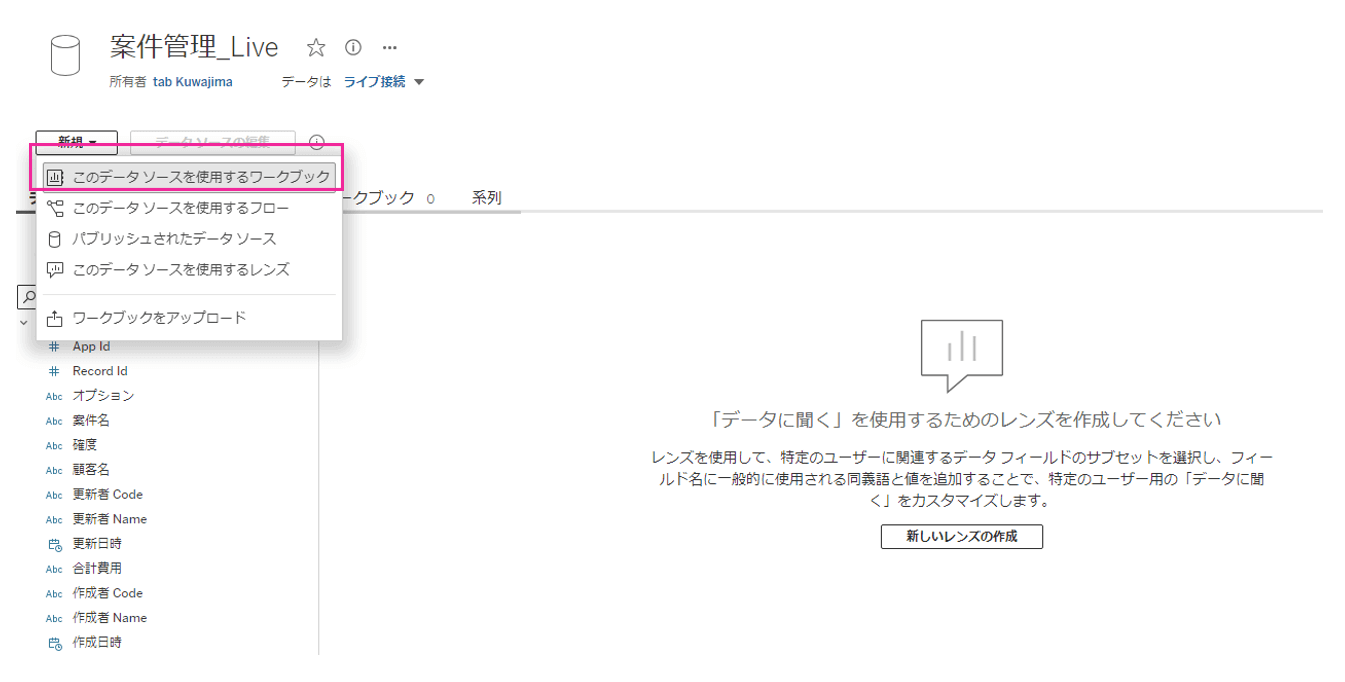
次に、データソースが反映されているワークブックを確認します。
ここで、チーム内で共有したいダッシュボードを作成できます。今回は、試しに案件の確度をドラッグアンドドロップで表にしてみました。右上の「パブリッシュして変更を保存」をクリックします。
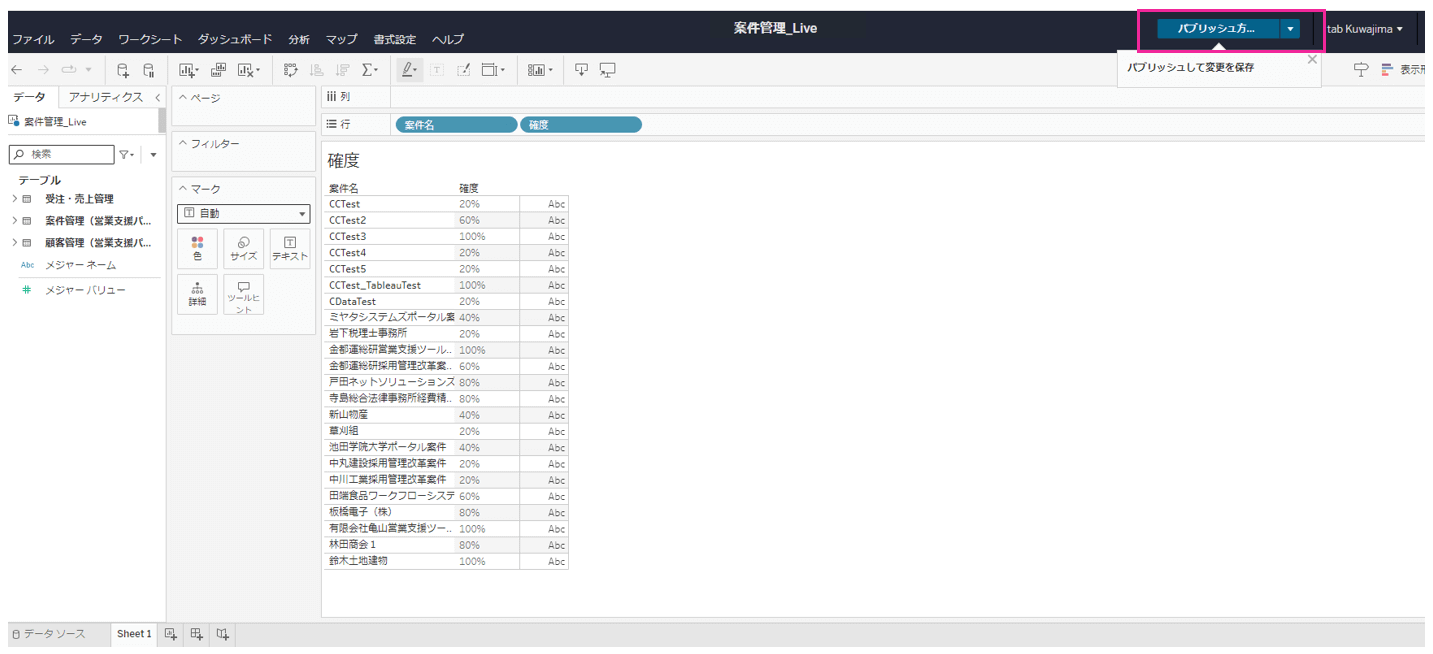
チーム内で共有するワークブックの名前を任意で入力して、ワークブックを保存する先へパブリッシュします。
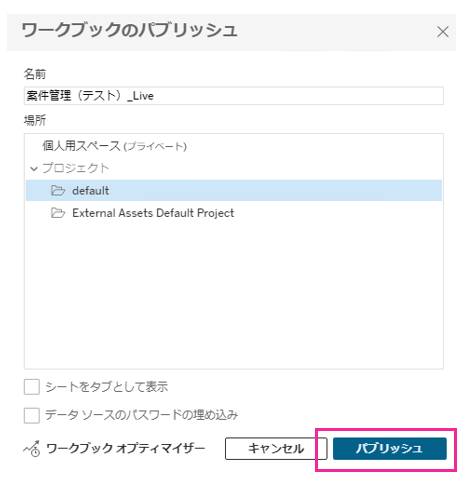
ワークブックのビューがみれるようになっています。
☆の横にある「…」から「データ更新ポリシーの編集」をクリックしてください。
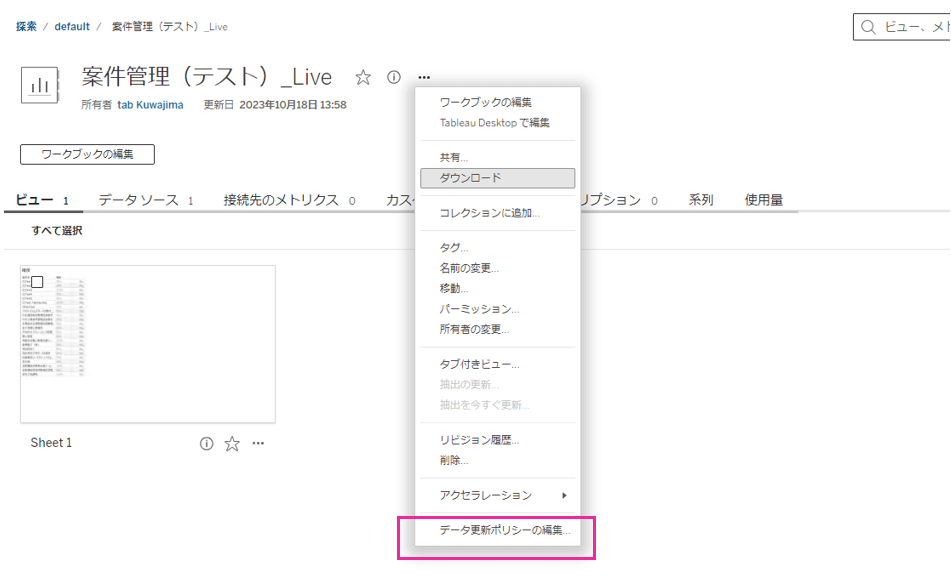
ワークブックのデータ更新ポリシーでは、「常にライブ」を選択して、常に最新のデータを取得できるようにしておきます。
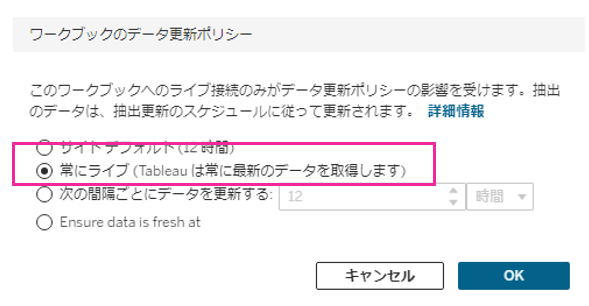
kintone の案件を1件追加して、ワークブックを更新します。
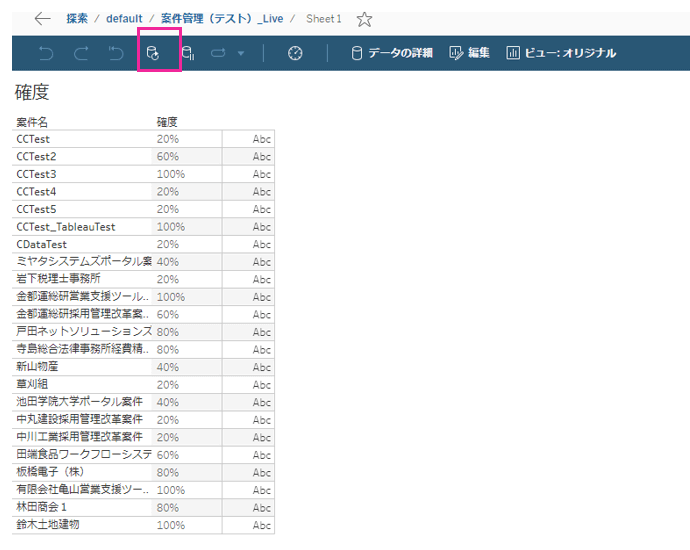
更新されると、デスクトップ右下にある十字架マークに緑のマークが点滅されます。
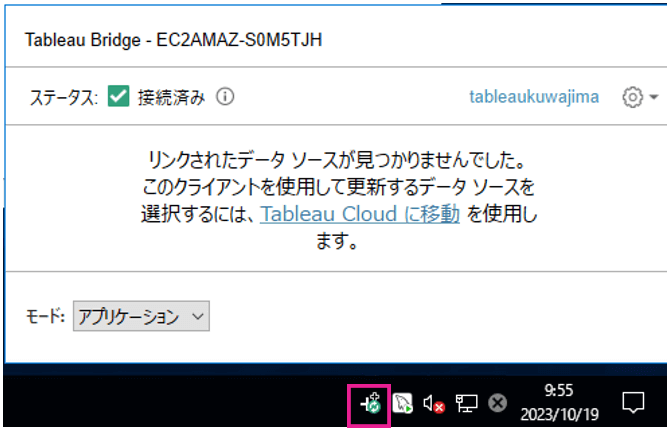
無事に1件追加されたことが確認できました。
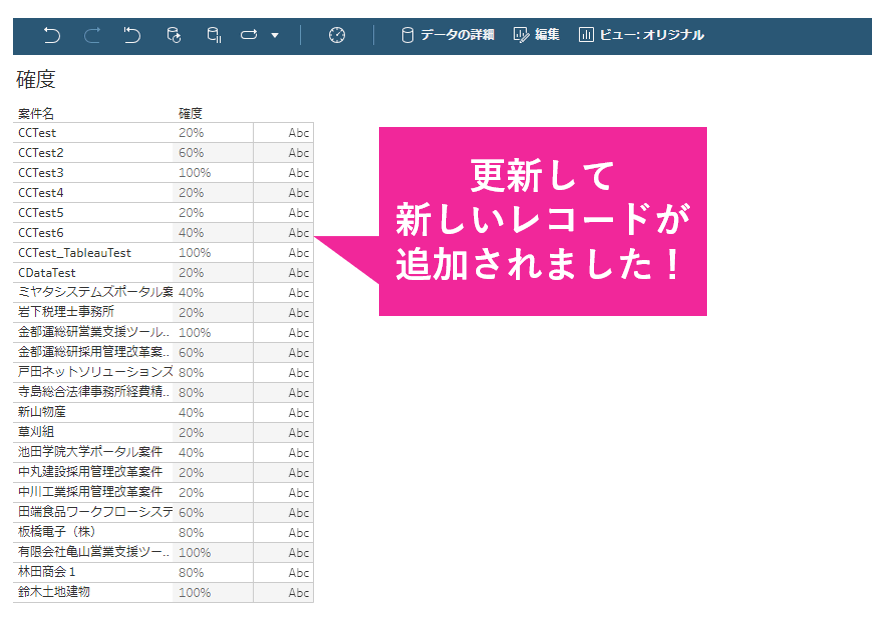
これでTableau Cloud の画面から、kintone の最新データを社内で共有・確認できるようになります。
おわりに
いかがでしたでしょうか?本記事では、Tableau Bridge を使用してTableau Cloud から最新のkintone データを参照する方法をご紹介いたしました。上記内容についてご不明な点などございましたら、弊社のお問い合わせ窓口までお気軽にお問い合わせいただければ嬉しく思います!kintone ODBC Driver は30日間の無償トライアル版がございます。ぜひお手元の環境にて試してみてください。







