ノーコードでクラウド上のデータとの連携を実現。
詳細はこちら →Connect Cloud クイックスタート
CData Connect Cloud はデータコネクティビティをサービスとして(Data Connectivity as a Service)提供します。つまり本製品を使えばユーザーは、追加ソフトウェアのインストールなく、ノーコードでいつでもどこでもデータにアクセスできるのです。本記事には、Connect Cloud をすぐに使い始めたい方、主要な機能を知りたい方、どちらの方にも満足いただける情報を凝縮しました。
- ステップ1:Connect Cloud サービスに移動
- ステップ2:ログイン、またはサインアップ
- ステップ3:はじめてのコネクションを作成
- ステップ4:お好みのクライアントを有効に
- ステップ5:作成した新しいデータパイプラインを使ってみる
- 次のステップへ:その他の機能
ステップ1:Connect Cloud サービスに移動
Connect Cloud はクラウドホスティングサービスのため、プラットフォームへのアクセスはURL に移動してWeb ポータルから認証すれば完了です。Connect Cloud を使い始めるのに必要なものは次のWeb ページだけです。
cloud.cdata.com
URL に移動すると、ウェルカム画面とログインフォームが表示されます。
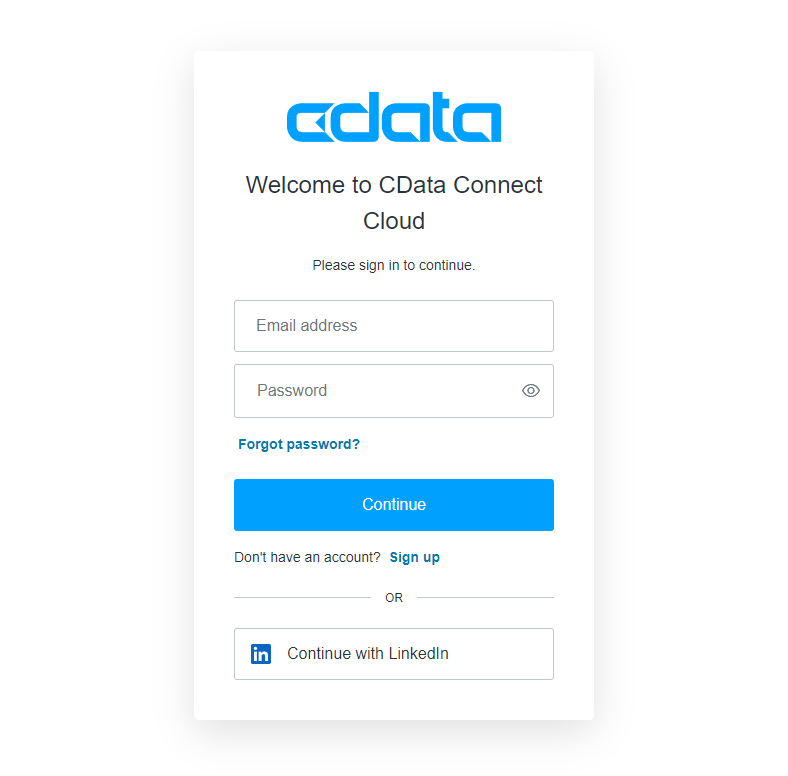
ステップ2:ログイン、またはサインアップ
Connect Cloud にはじめてアクセスする際には、新しいアカウントを作成する必要があります。アカウントを作成すると、Connect Cloud の全機能が使用可能な無償トライアル期間が開始します。この期間中に、利用したいデータ連携シナリオをお試しいただけます。
サインアップの際には、アカウントのE メールアドレスとログインに使用するパスワードを入力してください。あとは、指定したE メールアドレスに送信される確認用のリンクをクリックするだけでサインアップは完了です。
ステップ3:はじめてのコネクションを作成
ログインが完了すると、Connect Cloud のOverview ページが表示されます。このページでConnect Cloud 上のアクティビティをひと目で確認できますが、それにはまず最低1つのコネクションを作成する必要があります。
コネクションを作成するには、Connections タブに移動してください。
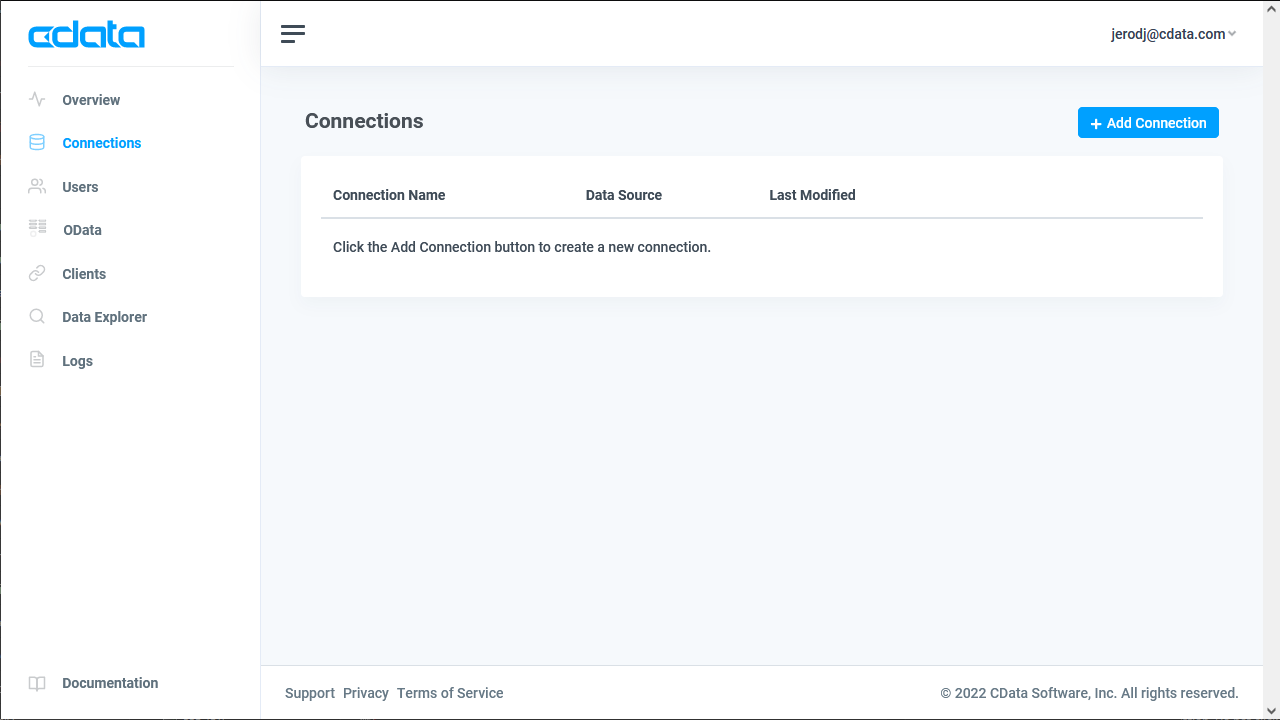
この画面で、エンタープライズSaaS アプリケーション、データベース、その他のデータストレージプラットフォームといった、データエコシステム上のさまざまなサービスにアクセスできるようConnect Cloud を設定できます。これらのコネクションを使用することで、帳票ツール、アナリティクスプラットフォームといったお好みのアプリケーションからデータにアクセスできます。
Add Connection ボタンをクリックすると、利用可能なデータソースの一覧が表示されます。

本記事では、説明用の例としてデータソースにSalesforce を使用します。Salesforce のデータを他のクライアント(例えばGoogle Sheets、Looker Studio、Power BI など)でビジュアライズしてみましょう。一覧からSalesforce を選択すると、Salesforce コネクション用の接続パラメータのページが表示されます。
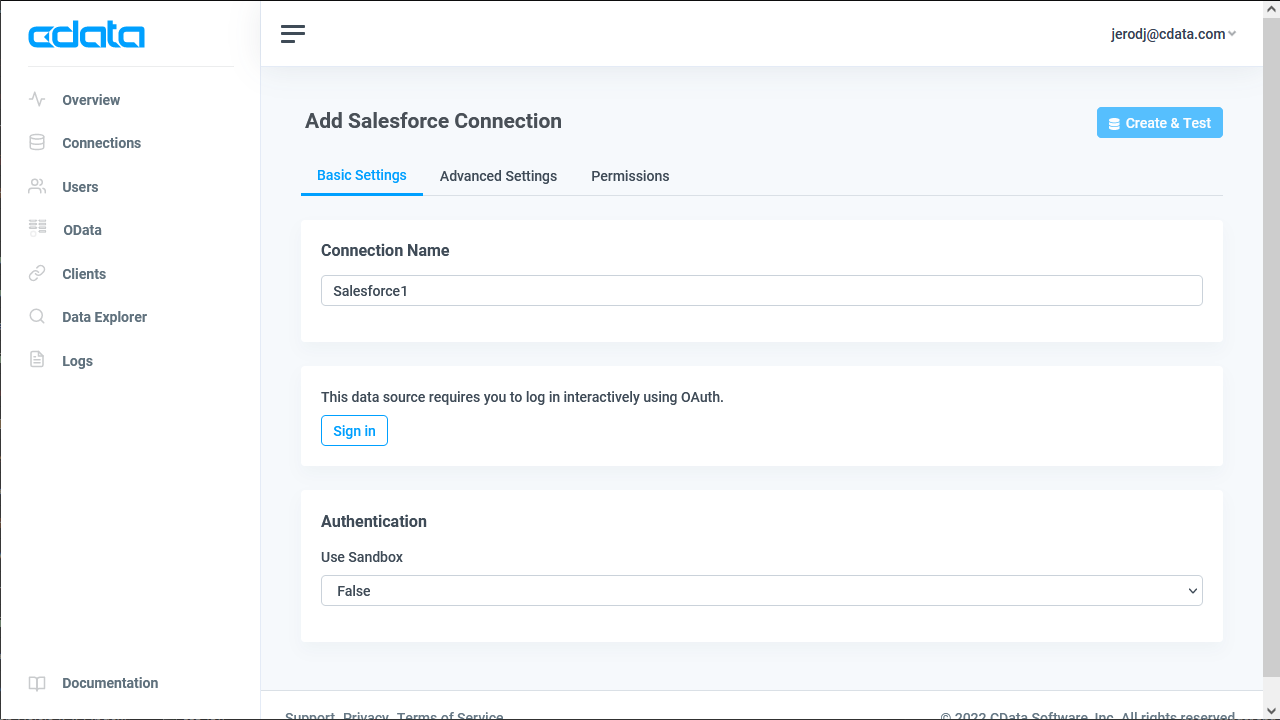
デフォルトでは、Connect Cloud はOAuth を使用してSalesforce に認証します。Connect Cloud はユーザーをSalesforce のログインフォームにリダイレクトして、ユーザーがそのフォームにSalesforce のクレデンシャルを入力すると、Connect Cloud に再度リダイレクトします。Connect Cloud は他の認証方法もサポートしており、コネクション作成ページのAdvanced Settings タブから設定できます。本記事ではOAuth を使用します。
認証設定内のSign In オプションをクリックすると、Salesforce にリダイレクトされます。Salesforce のWeb ポータルが表示されますが、ここでは、Salesforce のWeb ダッシュボードへのアクセスに通常使用されるユーザークレデンシャルが必要となります。クレデンシャルの入力後、そのクレデンシャルのアクセス権限がConnect Cloud に適用されます。
OAuth 認証が成功すると成功を示す緑色のバナーが表示されます。Create and Test ボタンを押すと、接続パラメータを保存してConnect Cloud がSalesforce と連携可能かテストできます。
ステップ4:お好みのクライアントを有効に
Salesforce などのデータソースに接続したら、データをつなぐ先を決めましょう。データをつなぐ先とは、データをビジュアライズしたり、データを使って作業をするためのクライアントです。Clients タブをクリックすると、サポートされているクライアント一覧が表示されます。
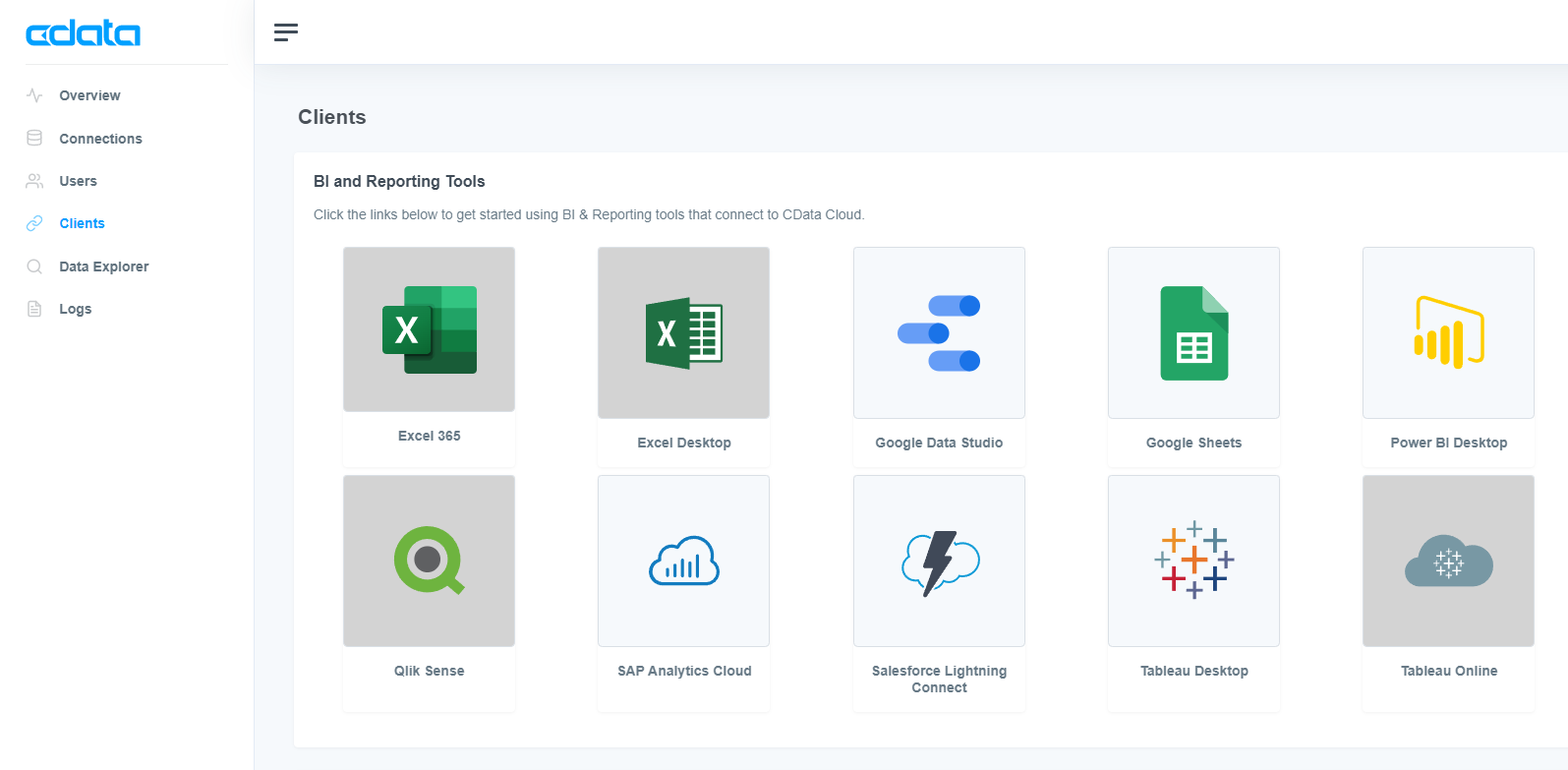
クライアントのアイコンをクリックすると、Connect Cloud がそのアプリケーションにアクセスするために必要な簡単な手順が表示されます。今回はGoogle Sheets をクリックします。クリックすると、Google Sheets 用のConnect Cloud 拡張機能をインストールするためのGoogle Marketplace のページが表示されます。
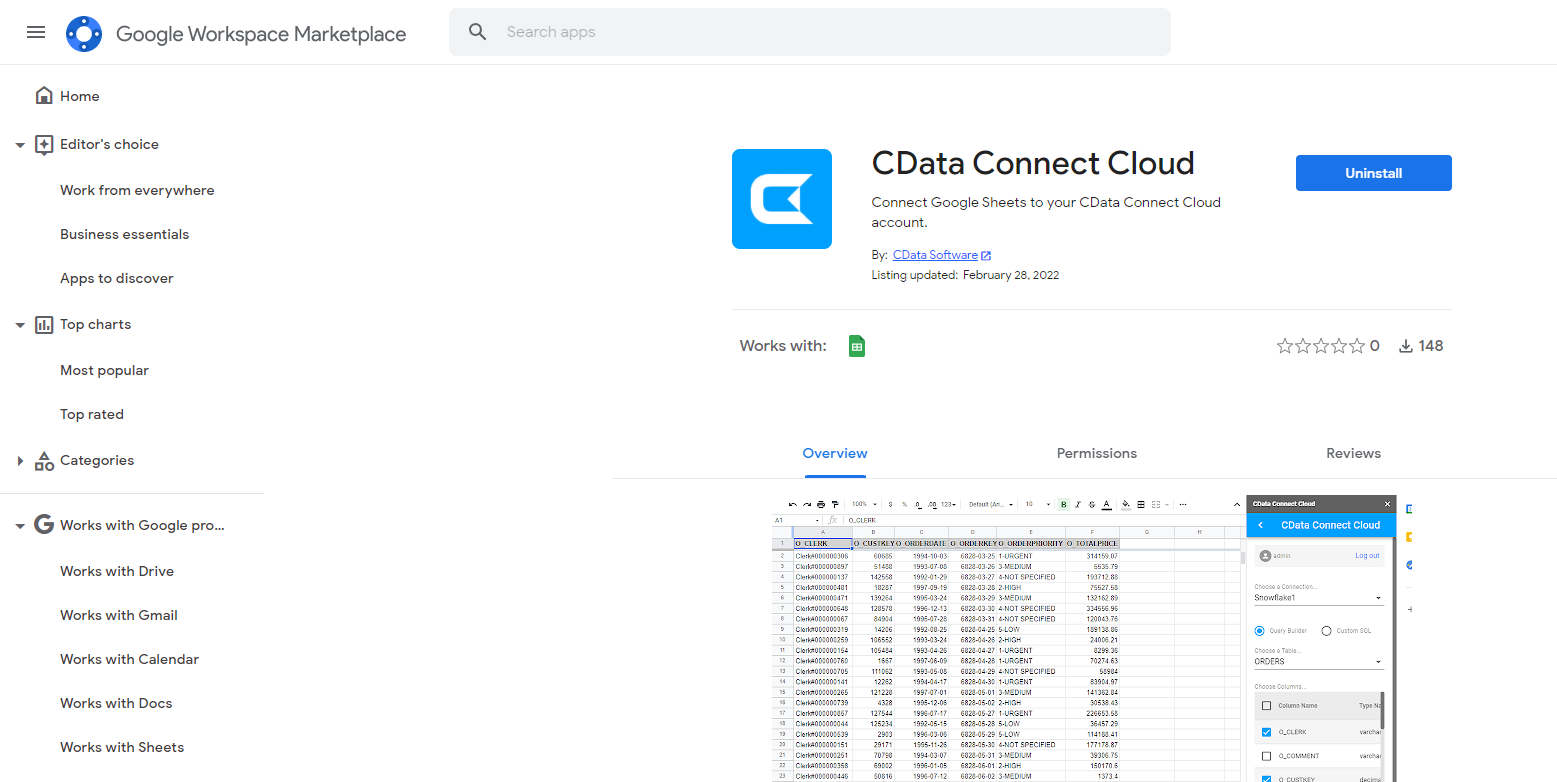
今回の例で使用しない他のクライアントも類似の設定方法となります。例えば、Looker Studio をクリックするとConnect Cloud をデータソースとして有効にするためのLooker Studio のページが表示される、などです。
お好みのクライアントを有効にしたら、最初のConnect Cloud データパイプラインの準備は完了です!他のステップはすべて、Connect Cloud の外部でお好みのクライアントから実行します。
ステップ5:作成したデータパイプラインを使ってみる
Connect Cloud パイプラインからデータにアクセスするための最後のステップは、使用したいクライアントによって変わってきます。今回の例では、Google Sheets 内にConnect Cloud 拡張機能が表示されます。
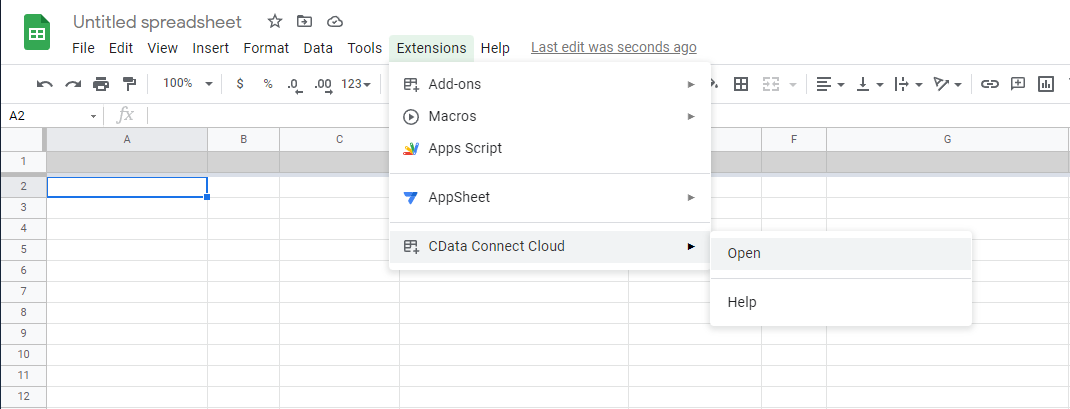
この拡張機能をクリックすると、Connect Cloud 拡張機能の画面が表示されるので、ここからConnect Cloud データパイプラインを認可できます。認可のあと、Import ボタンをクリックするとSalesforce データを現在のGoogle Sheet に接続できます。
Import 画面では、データをインポートするための基本的な2つのパラメータが必要になります。
- Connect Cloud で設定したConnections
- データをインポートする選択したデータソース内の「テーブル」(またはデータオブジェクト)
例えば、ステップ3で作成したSalesforce1 コネクションを選択して、データソース内のAccount テーブルを選択すればSalesforce アカウントのデータにアクセスできます。
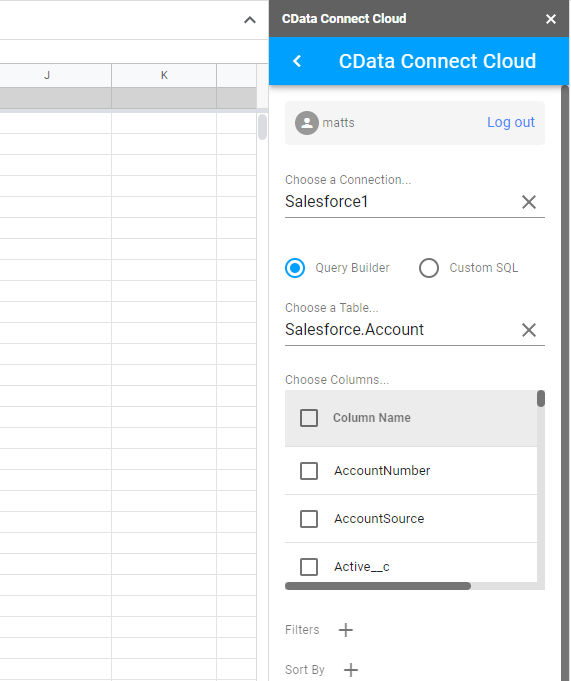
Import 画面のその他のオプションを使用してAccount テーブル内のカラムを指定することもできますが、今回はデフォルトのままにしておきます。
あとは、Execute ボタンからインポートを実行して、インポートされたデータがスプレッドシートに表示されるかを確認し、結果を見るだけです。
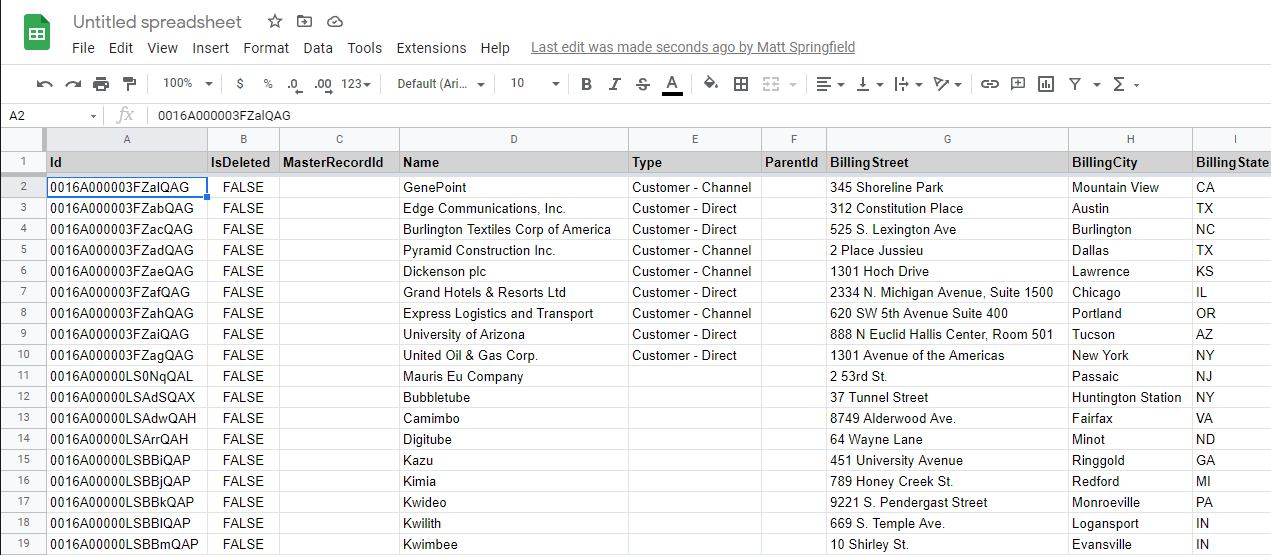
これで完了です!このプロセスを他のデータソースとクライアントで繰り返せば、お好みのデータ分析ツール内であらゆるデータエコシステムを扱えます。
次のステップ:ユーザー管理、OData、そしてData Explorer
最初のパイプラインを構成したら、次はConnect Cloud のより高度な機能を使ってみましょう。
- ご利用のConnect Cloud アカウントにアクセスできるユーザーを管理
- Connect Cloud からアクセスできるデータのOData モデルを作成
- Connect Cloud からデータを直接クエリ
ユーザー管理
Users タブにはご利用のConnect Cloud プラットフォームにログインできる権限を持つユーザーが一覧化されています。この画面からユーザーを追加、変更、削除できます。
サインアップ時に使用したE メールが自動的に一覧の最初の(そしてその時点では唯一の)、ユーザーとなります。追加のユーザーはE メールで招待でき、最初のユーザーと同じプロセスでアカウントのE メールを確認する必要があります。
OData
OData タブは、Connect Cloud にOData 形式のクエリを実行してConnect Cloud のコネクションからデータを受信するのに必要な機能を提供します。この機能によって、特定のクライアントからデータにアクセスするよりも柔軟なクエリ-レスポンスモデルで、データを扱うことができます。
OData クエリからデータにアクセスするには、データソースの公開したい各「テーブル」(またはデータオブジェクト)を追加する必要があります。設定済みのConnection を選択して、動的に生成されたドロップダウンメニューから利用可能なテーブルの1つを選択するだけで、新しいデータテーブルを追加できます。
Data Explorer
Connect Cloud のデータにアクセスする最も直接的な場所は、Data Explorer タブです。
このタブから、設定済みのあらゆるConnections のデータ、またはデータソースのデータテーブルにカスタムSQL クエリを実行できます。カスタムSQL クエリは自動で(内部的に)選択したデータソースにマッチした構文に変換されます。つまり、設定済みのどのデータソースもリレーショナルデータベースのように扱うことができ、いわばSQL という言語を使ってこれらのデータソースと「会話」できるのです。







