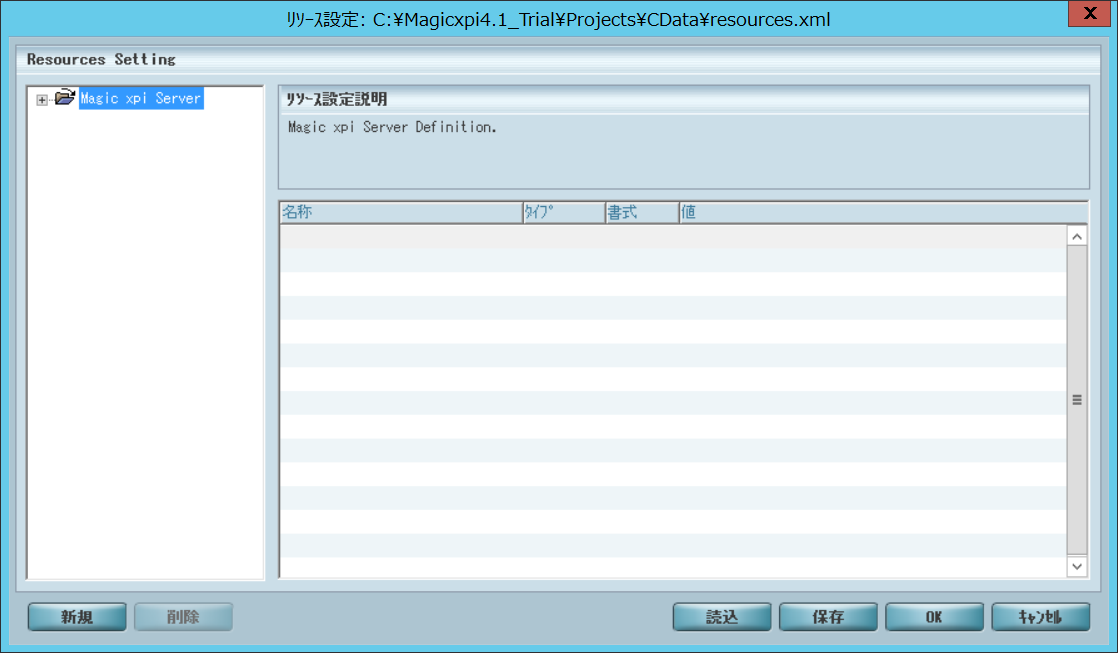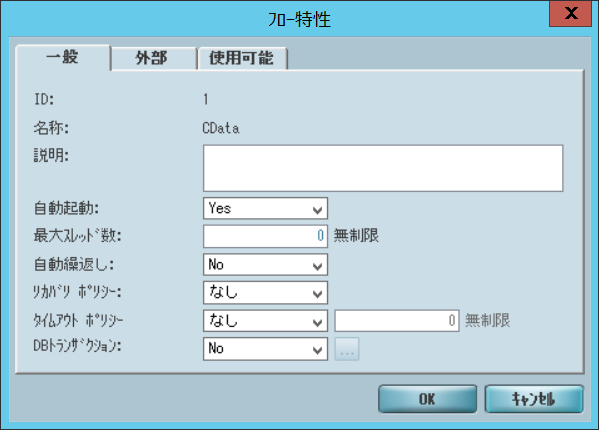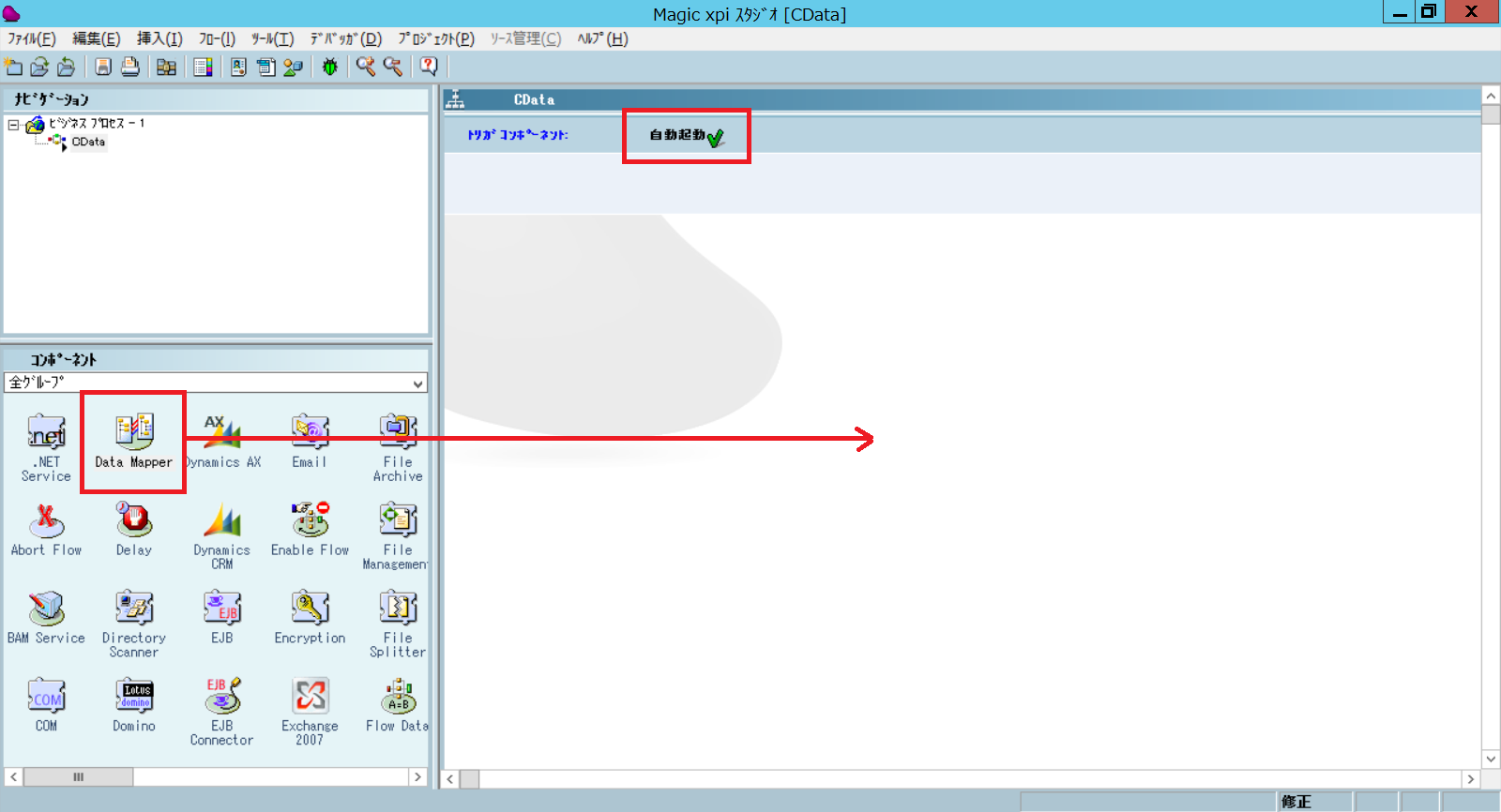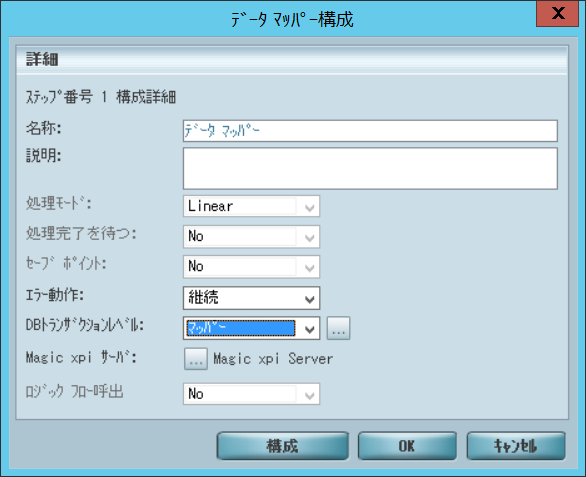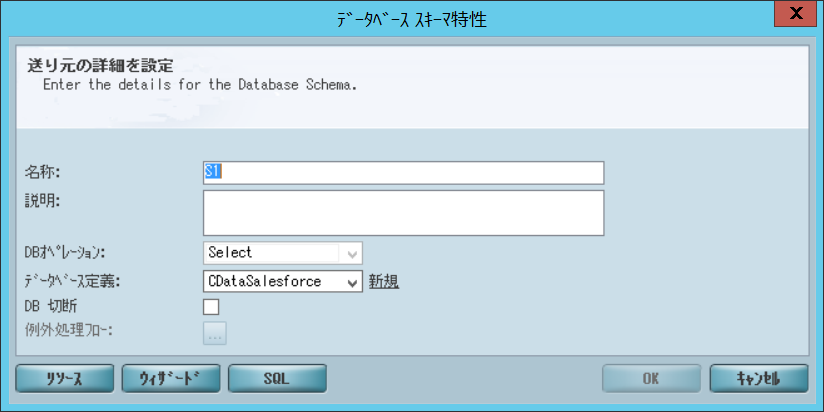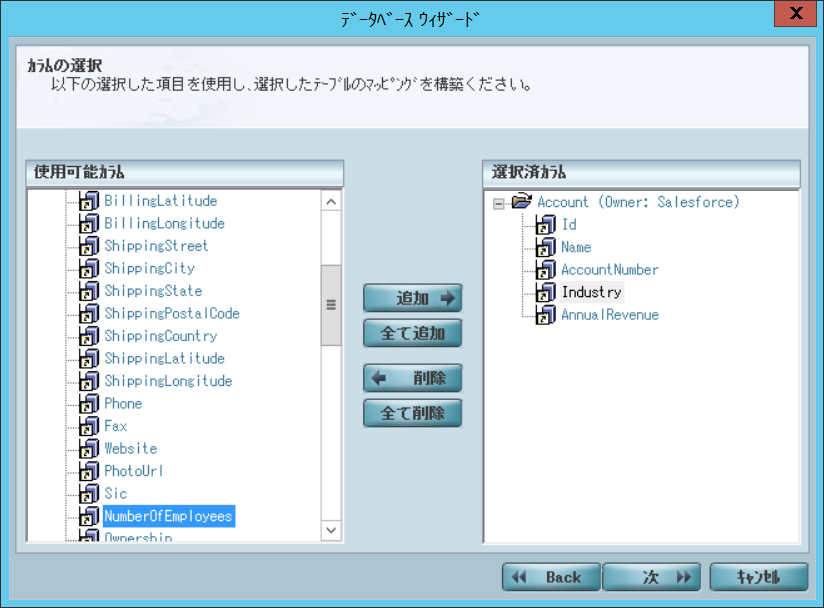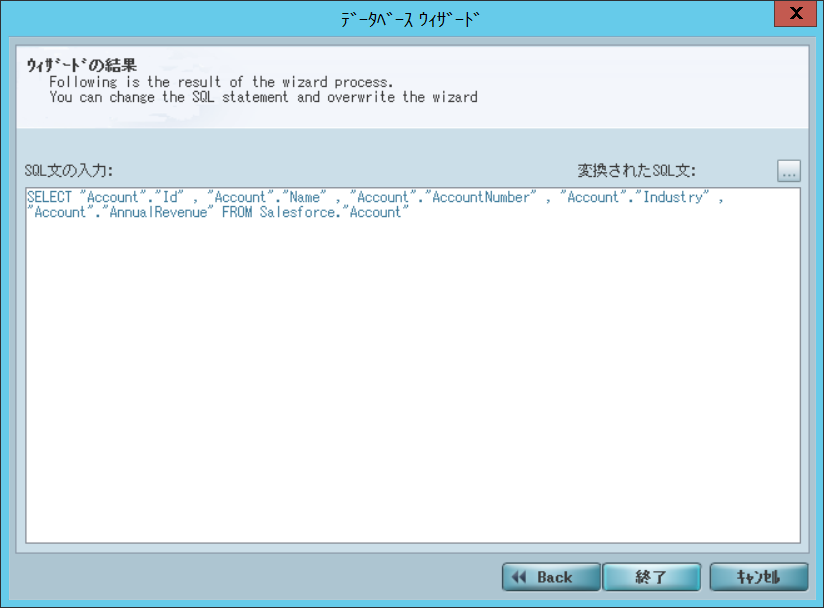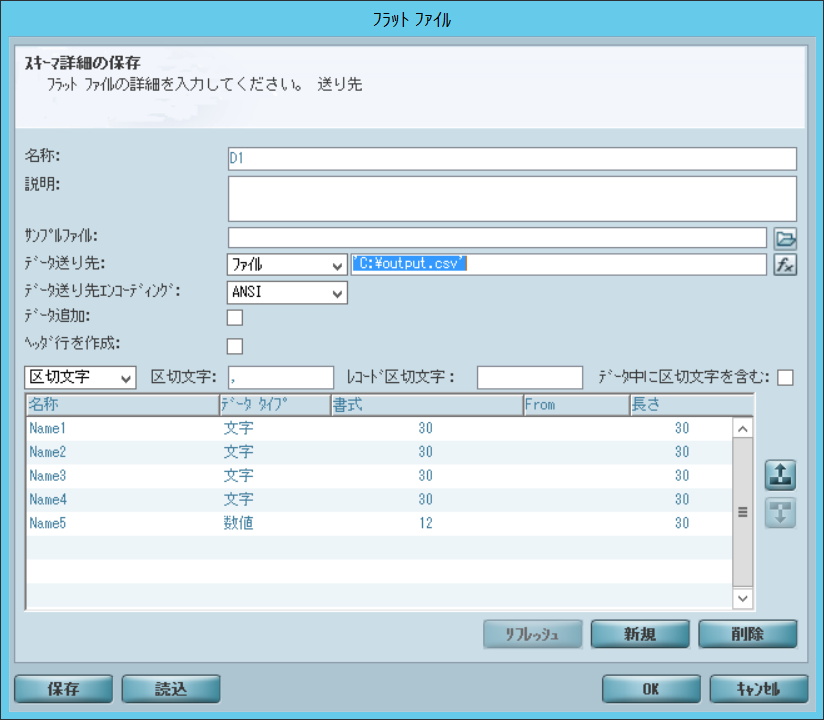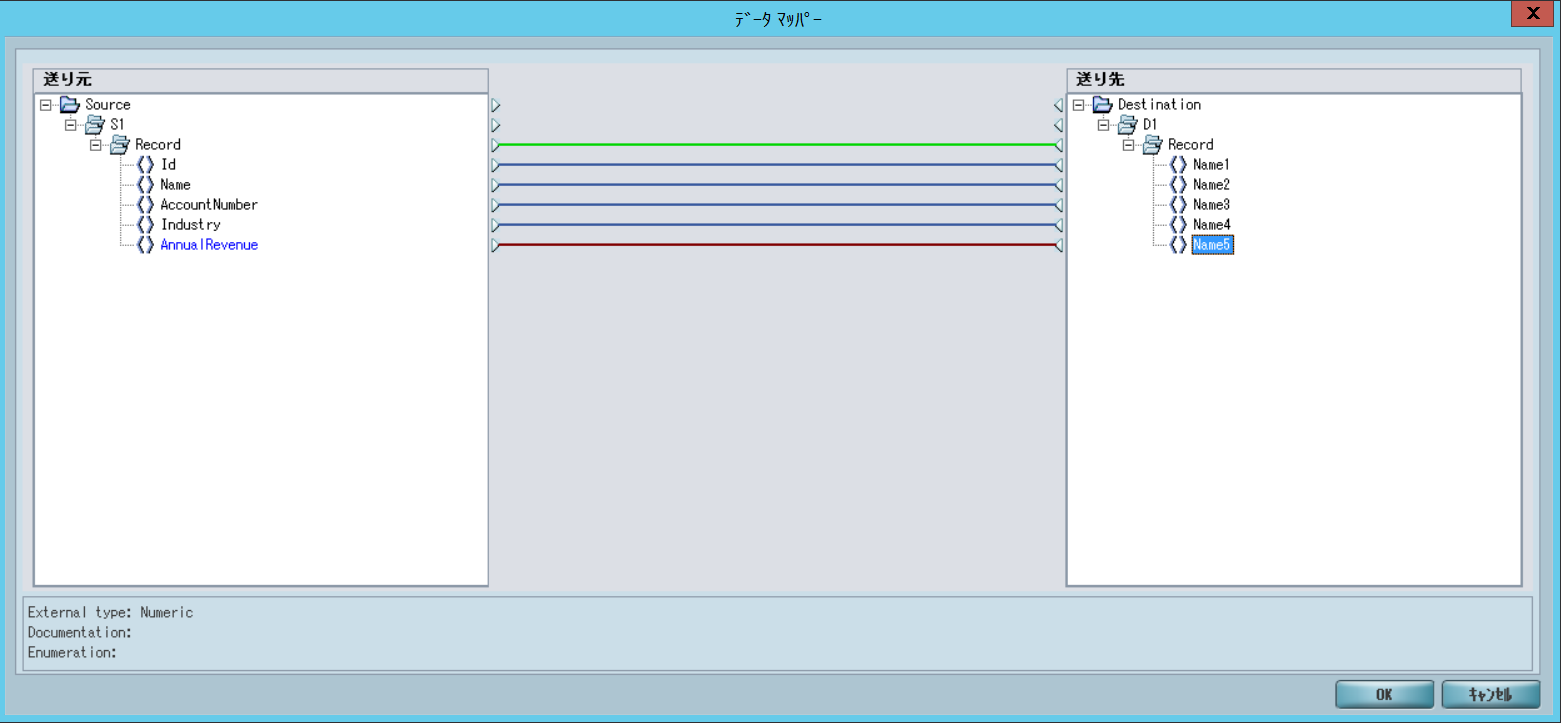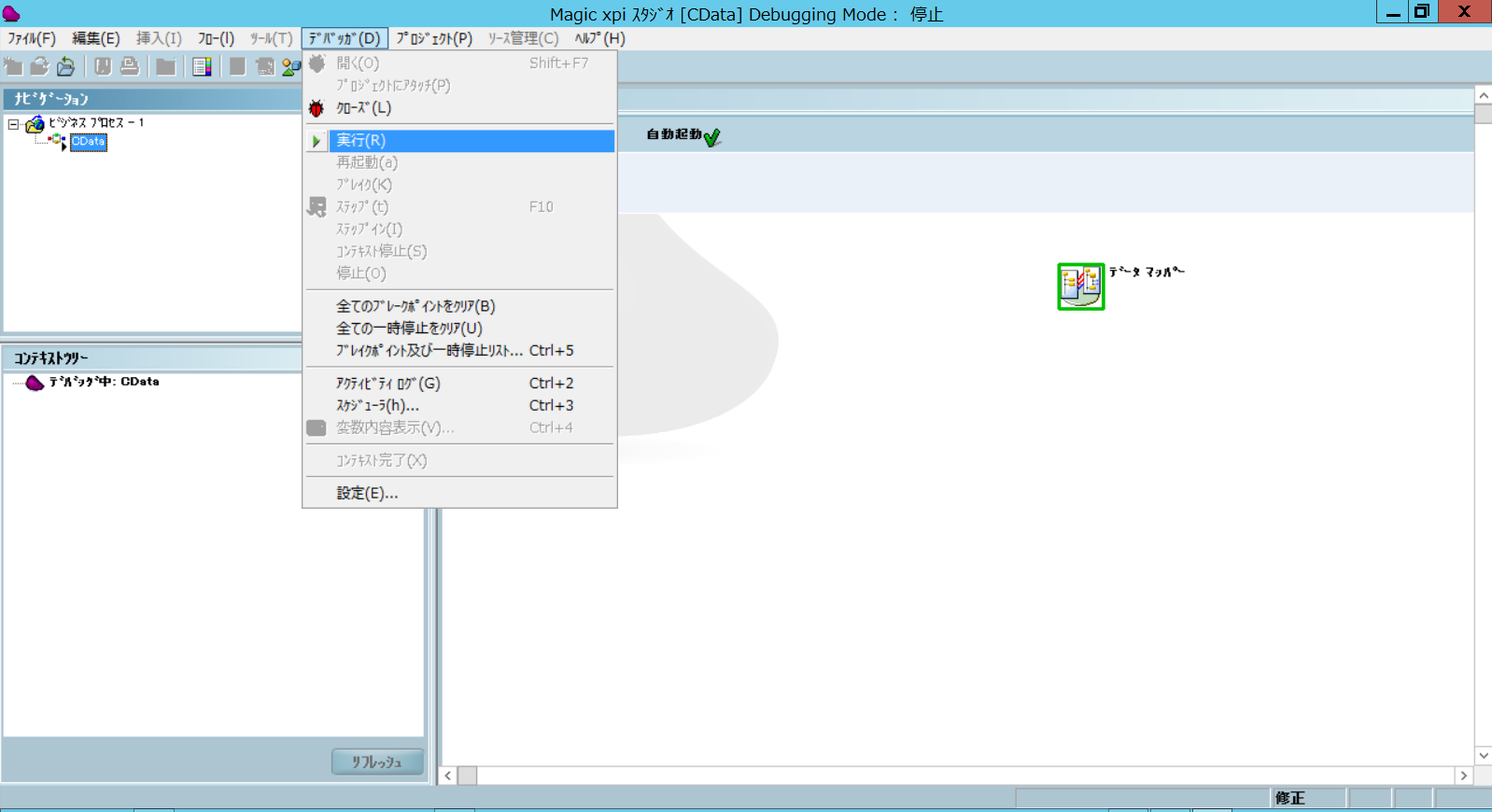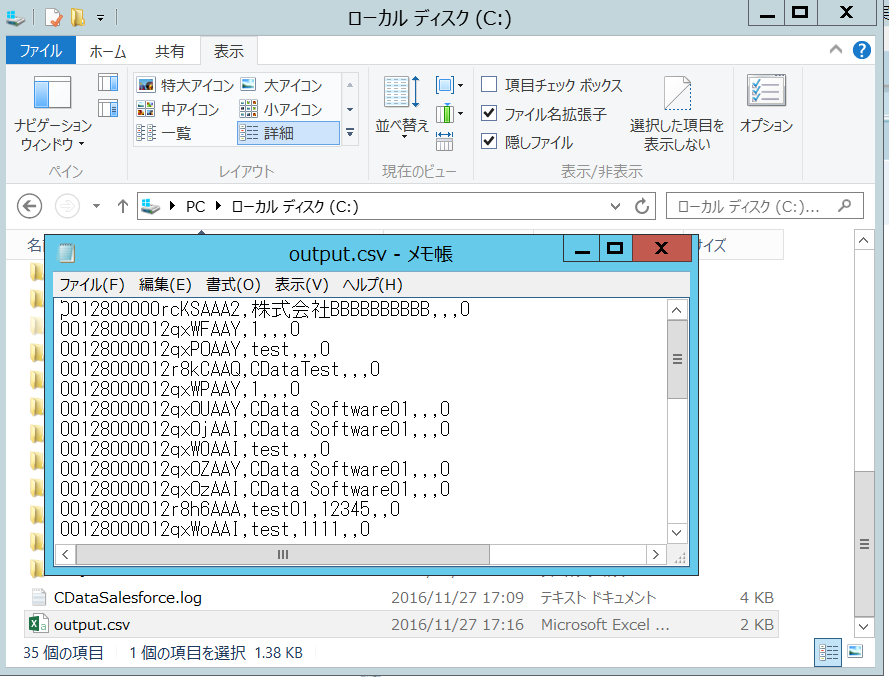ノーコードでクラウド上のデータとの連携を実現。
詳細はこちら →
CData


こんにちは!テクニカルディレクターの桑島です。
ノーコードでデータを連携・同期・統合するデータ連携(EAI)ツール「Magic xpi」には、ODBC でデータベースへ接続する機能が備わっているので、これを使ってAdobe Commerce データ連携を行うことが可能です。 通常、Adobe Commerce などのSaaS として提供されるアプリケーションにはWeb API でアクセスしますが、CData Adobe Commerce ODBC Driver によって、RDB にアクセスするのと同感覚で、Adobe Commerce のデータを扱うことができます。
CData ODBC ドライバは、以下のような特徴を持ったリアルタイムデータ連携ソリューションです。
CData ODBC ドライバでは、1.データソースとしてAdobe Commerce の接続を設定、2.Magic xpi 側でODBC Driver との接続を設定、という2つのステップだけでデータソースに接続できます。以下に具体的な設定手順を説明します。
まずは、本記事右側のサイドバーからAdobeCommerce ODBC Driver の無償トライアルをダウンロード・インストールしてください。30日間無償で、製品版の全機能が使用できます。
Magic xpi スタジオにてプロジェクトを作成して、ODBC接続設定を行います。
リソース設定ウィンドウにて、DBMSには「ODBC」、データソース名には、Microsoft ODBC データソースアドミニストレーターのシステムDSNで定義されたデータソース名(DSN)、例えば「CData Adobe Commerce Source」などを設定します。
 Microsoft ODBC データソースアドミニストレーターを使ってDSN を作成および設定する方法は、CData Adobe Commerceのヘルプドキュメントの「はじめに」をご参照ください。
Microsoft ODBC データソースアドミニストレーターを使ってDSN を作成および設定する方法は、CData Adobe Commerceのヘルプドキュメントの「はじめに」をご参照ください。
Microsoft ODBC データソースアドミニストレーターで必要なプロパティを設定する方法は、ヘルプドキュメントの「はじめに」をご参照ください。
Adobe Commerce はOAuth 1 認証標準を使用します。Adobe Commerce REST API に接続するには、Adobe Commerce システムにアプリを登録してOAuthClientId、OAuthClientSecret、およびCallbackURL 接続プロパティの値を取得する必要があります。 OAuth 値を取得して接続するには、ヘルプドキュメントの「はじめに」を参照してください。
また、Adobe Commerce システムへのURL を提供する必要があります。URL は、Adobe Commerce REST API を顧客として使用しているか管理者として使用しているかによって異なります。
Customer: Adobe Commerce を顧客として使用するには、事前にAdobe Commerce のホームページで顧客アカウントを作成します。これを行うには、「アカウント」->「登録」をクリックします。それからURL 接続プロパティをAdobe Commerce システムのエンドポイントに設定します。
Administrator: Adobe Commerce を管理者として使用するには、代わりにCustomAdminPath を設定します。この値は、「Admin」メニューの「Advanced」設定で取得できます。「System」->「Configuration」->「Advanced」->「Admin」->「Admin Base URL」を選択することでアクセスできます。
このページ上の「Use Custom Admin Path」設定がYES に設定されている場合、値は「Custom Admin Path」テキストボックス内にあります。それ以外の場合は、CustomAdminPath 接続プロパティをデフォルト値の"admin" に設定します。
「検証」ボタンをクリックしてデータベースとの接続が成功することを確認して、リソース設定ウィンドウを「OK」ボタンをクリックして終了します。
Magic xpi スタジオにて、データマッパーコンポーネントを使用してAdobe Commerce データをCSV ファイルへ出力するフローを作成します。
Magic xpi スタジオから作成したフローを実行します。
このようにCData ODBC ドライバと併用することで、270を超えるSaaS、NoSQL データをコーディングなしで扱うことができます。30日の無償評価版が利用できますので、ぜひ自社で使っているクラウドサービスやNoSQL と合わせて活用してみてください。
CData ODBC ドライバは日本のユーザー向けに、UI の日本語化、ドキュメントの日本語化、日本語でのテクニカルサポートを提供しています。