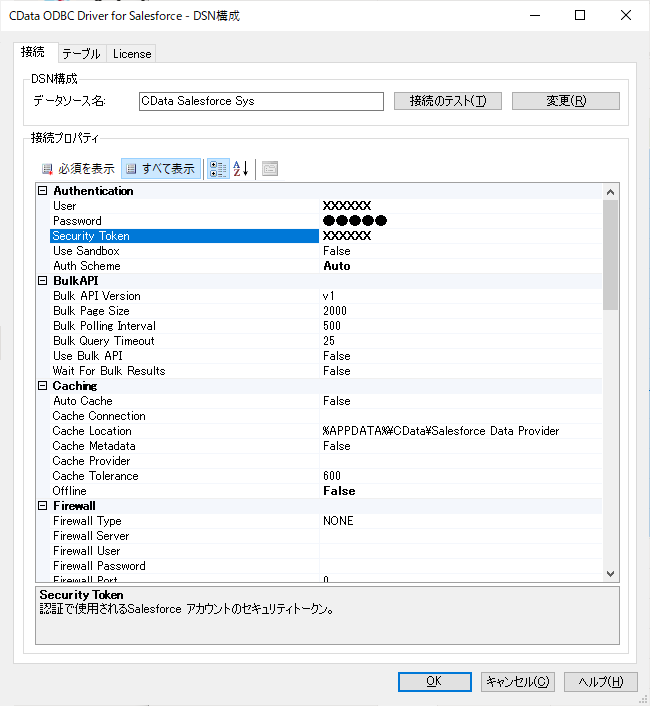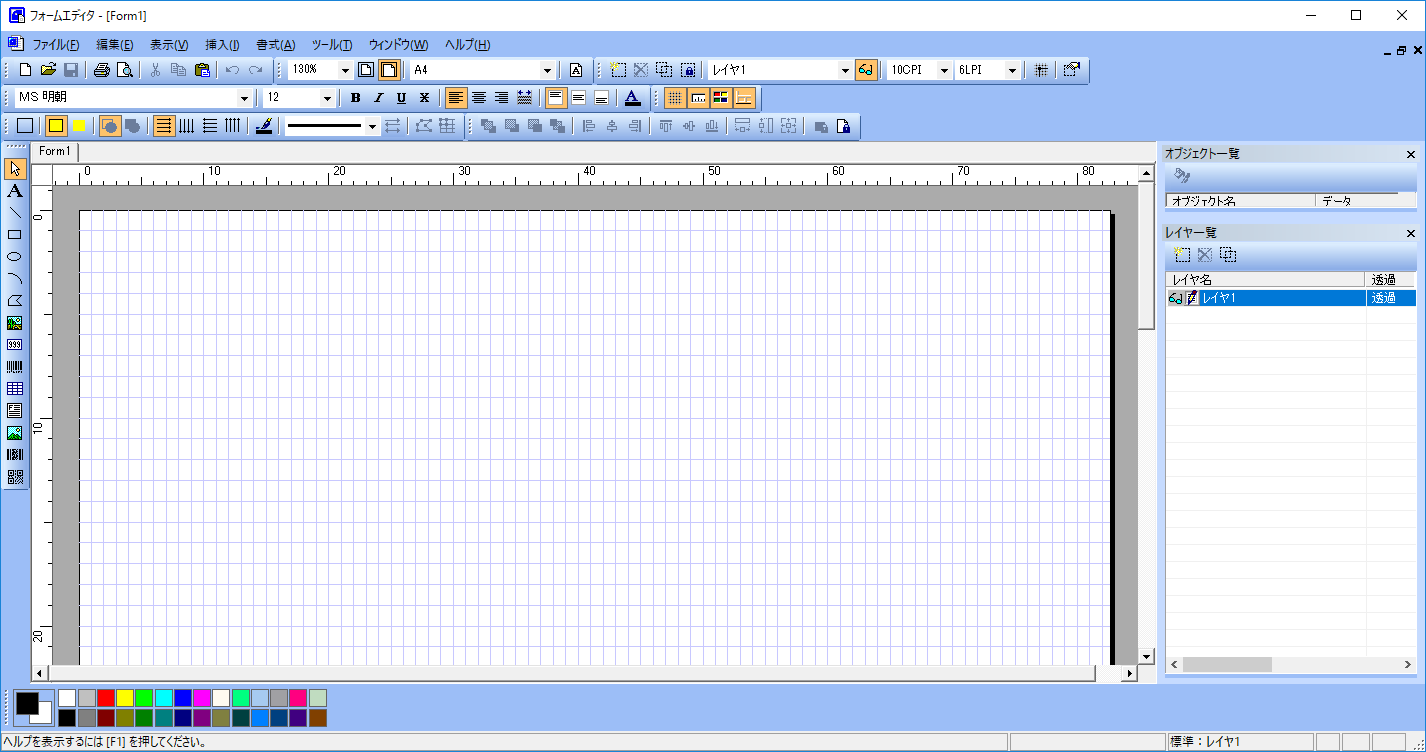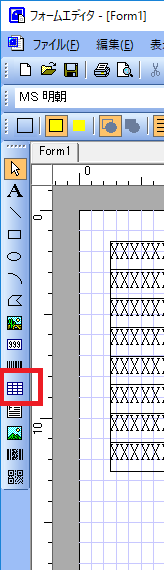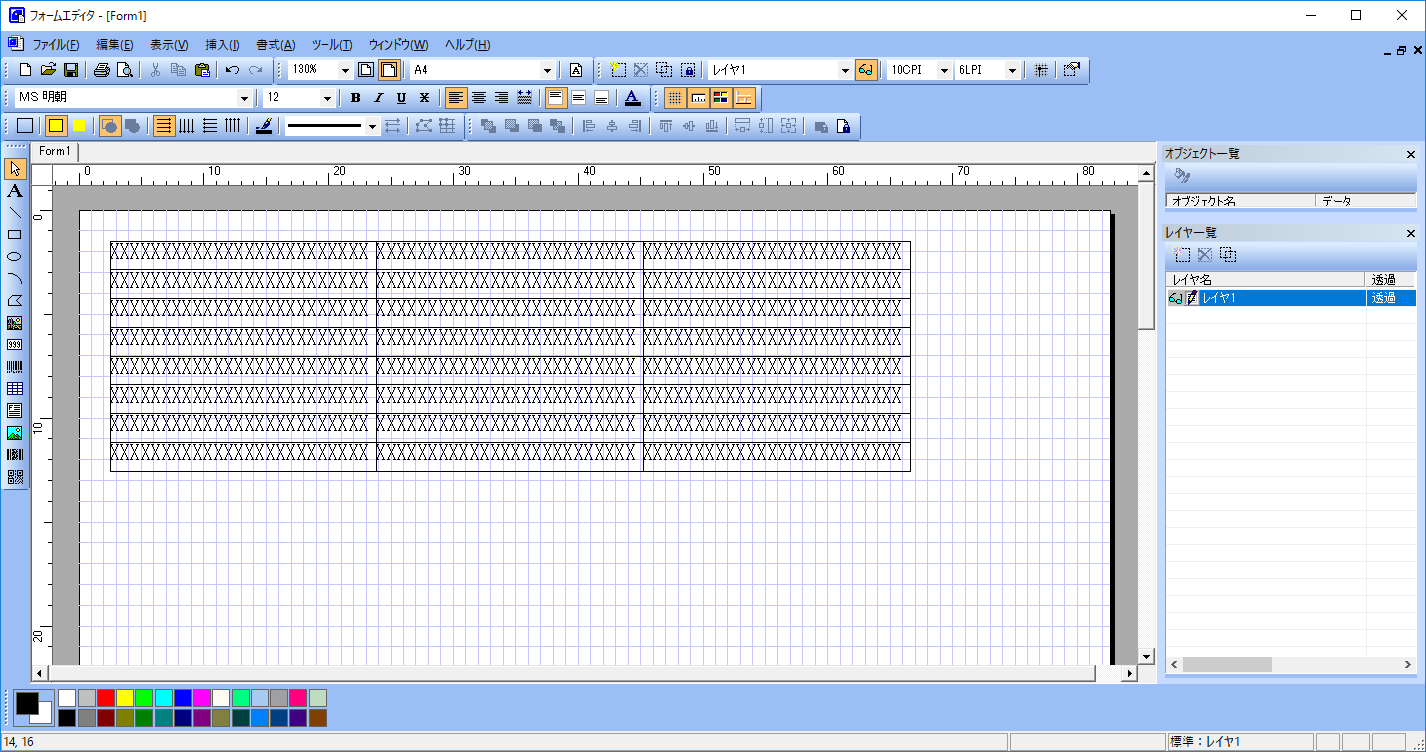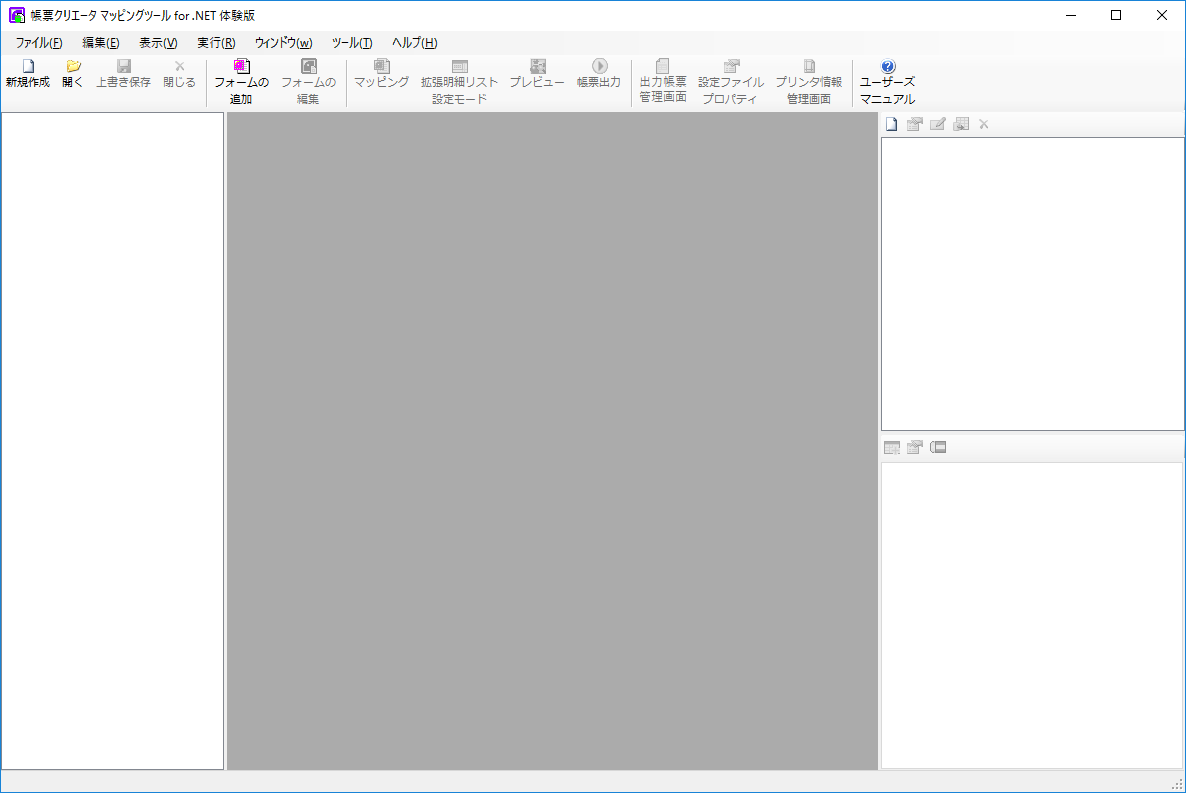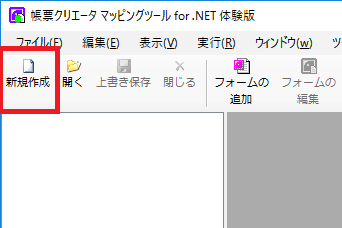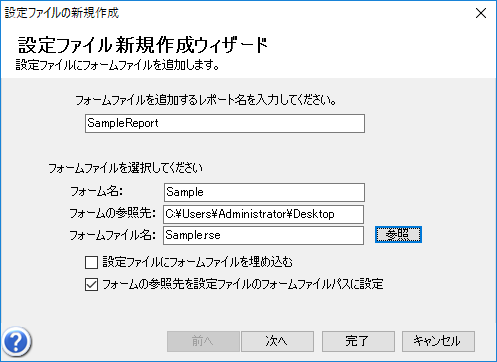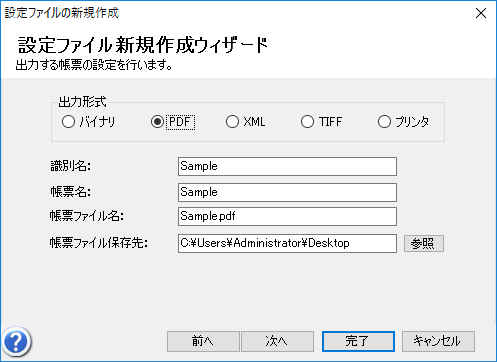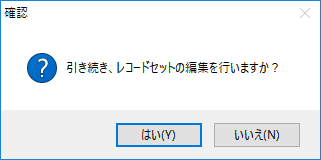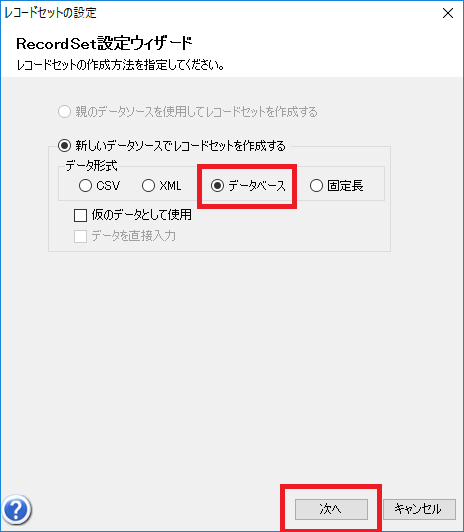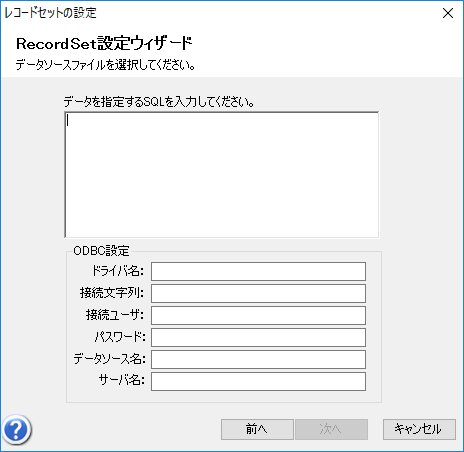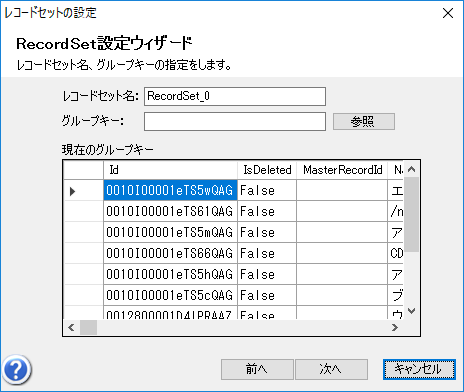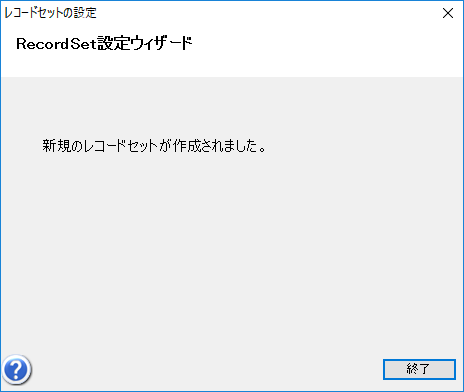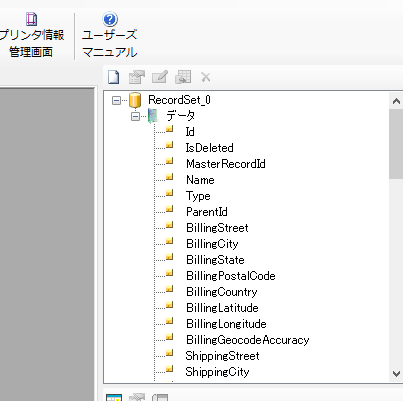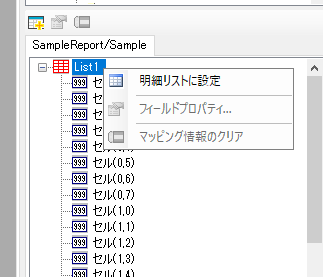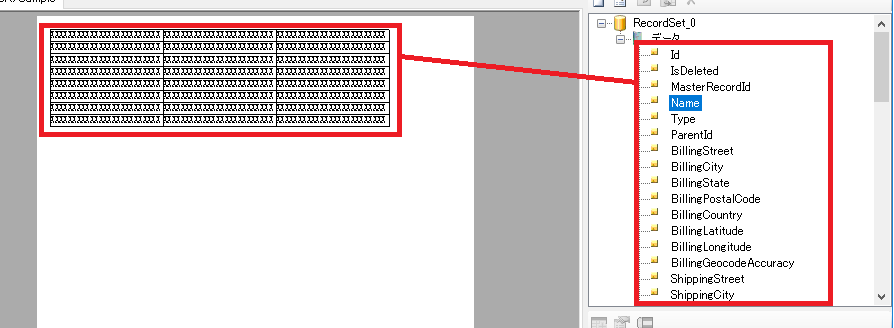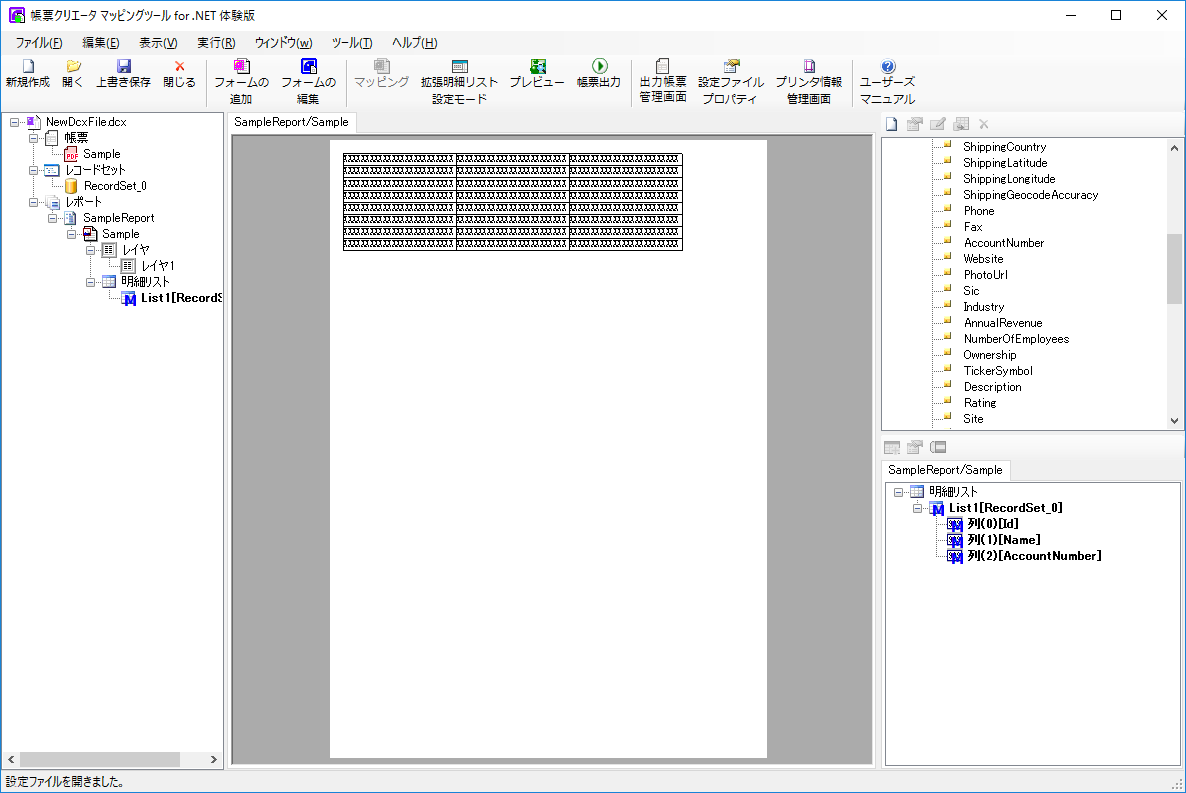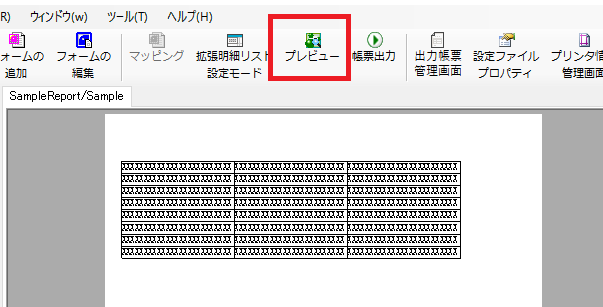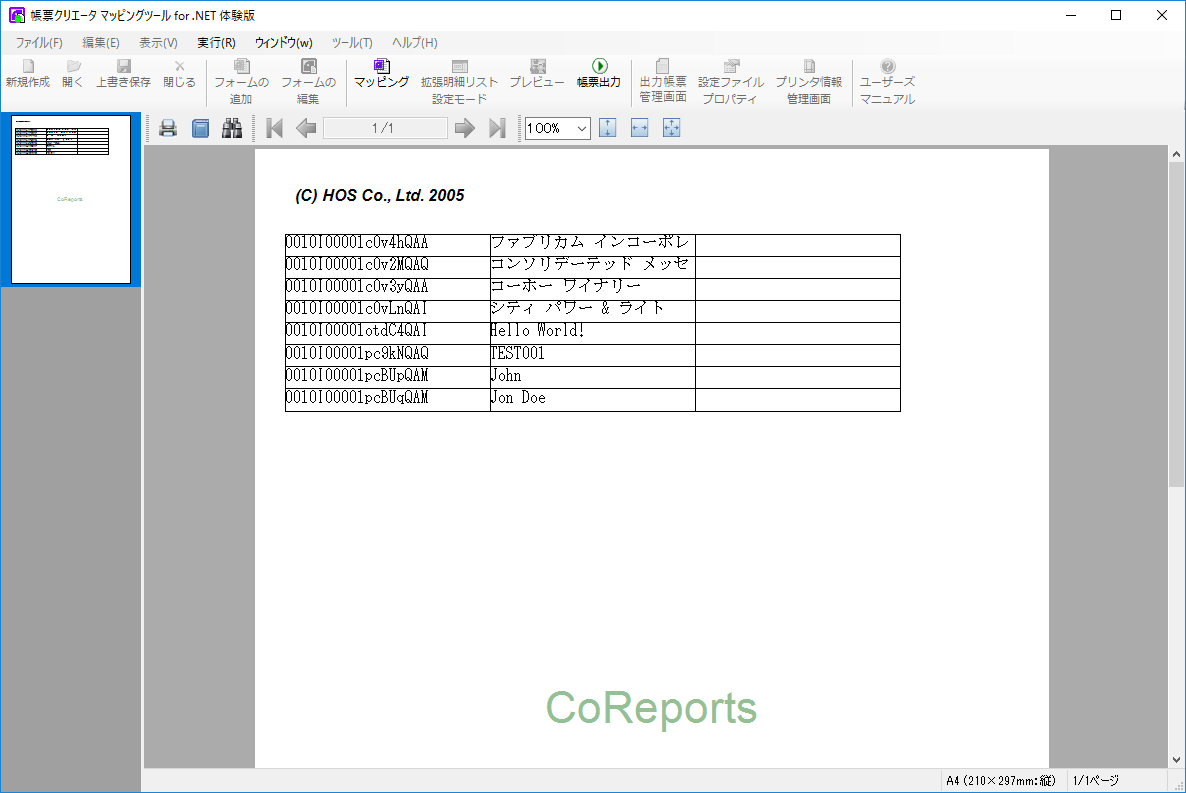ノーコードでクラウド上のデータとの連携を実現。
詳細はこちら →こんにちは!ドライバー周りのヘルプドキュメントを担当している古川です。
シーオーリポーツ 帳票クリエータは株式会社エイチ・オー・エスが提供する帳票作成ツールです。GUI ベースで各種データソースと紐付いた帳票を作成することが可能です。
この記事では、シーオーリポーツ 帳票クリエータとCData ODBC ドライバを使って、シーオーリポーツ 帳票クリエータでADP のデータを利用した帳票を作成する方法を紹介します。

CData ODBC ドライバは、以下のような特徴を持ったリアルタイムデータ連携ソリューションです。
CData ODBC ドライバでは、1.データソースとしてADP の接続を設定、2.シーオーリポーツ側でODBC Driver との接続を設定、という2つのステップだけでデータソースに接続できます。以下に具体的な設定手順を説明します。
まずは、本記事右側のサイドバーからADP ODBC Driver の無償トライアルをダウンロード・インストールしてください。30日間無償で、製品版の全機能が使用できます。
接続を確立する前に、ADP に連絡してOAuth アプリとそれに関連するクレデンシャルを提供してもらう必要があります。 これらのクレデンシャルはADP からのみ取得が可能で、直接取得することはできません。
次のプロパティを指定してADP に接続します。
最初にデータをマッピングするためのベースとなるフォームを作成します。
次に帳票クリエータ マッピングツールを使って、事前に作成したフォームにADP のデータをマッピングします。
それでは実際にどのように表示されるかプレビューを実行してみます。
このようにCData ODBC ドライバと併用することで、270を超えるSaaS、NoSQL データをシーオーリポーツからコーディングなしで扱うことができます。30日の無償評価版が利用できますので、ぜひ自社で使っているクラウドサービスやNoSQL と合わせて活用してみてください。
CData ODBC ドライバは日本のユーザー向けに、UI の日本語化、ドキュメントの日本語化、日本語でのテクニカルサポートを提供しています。