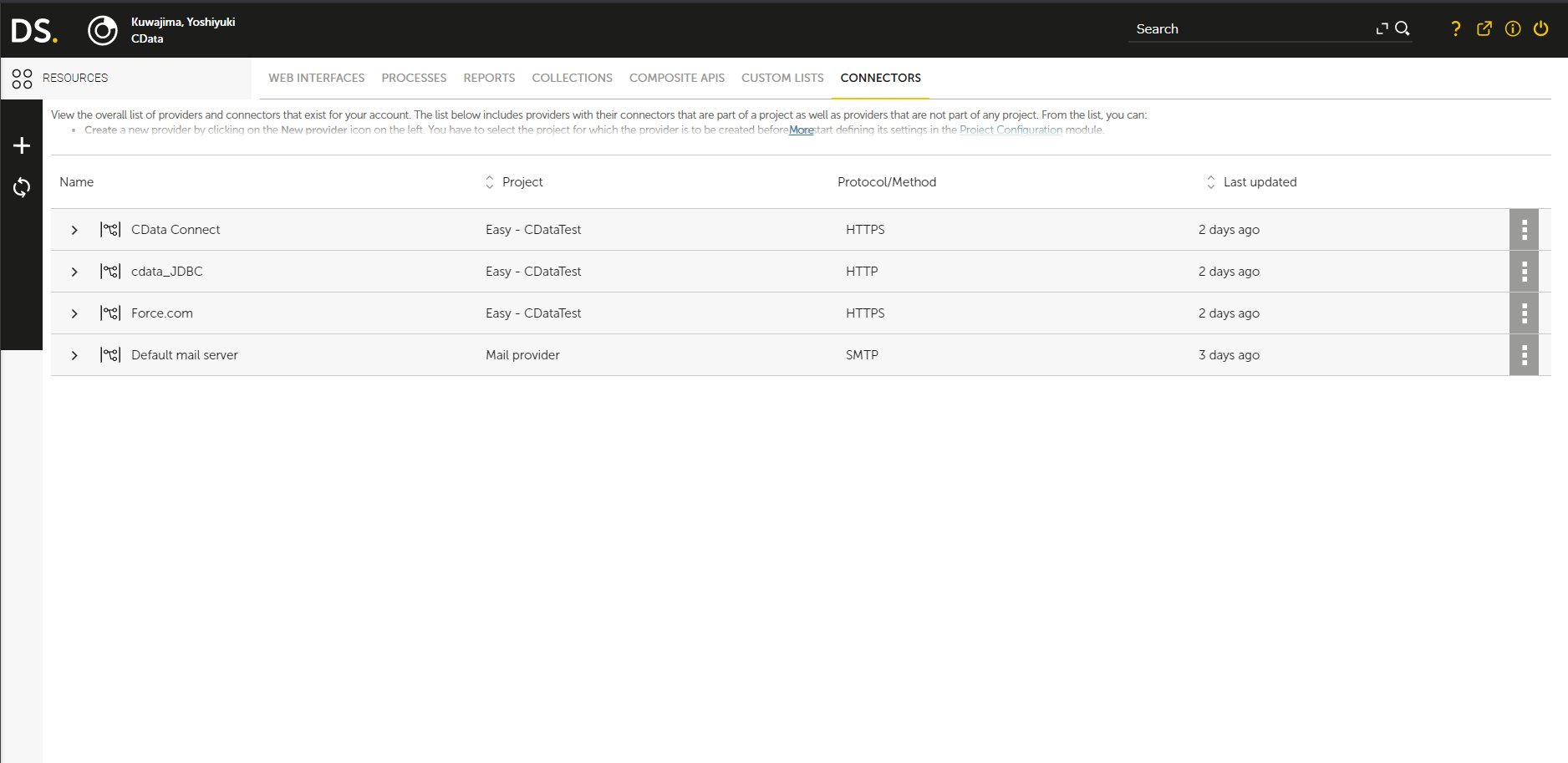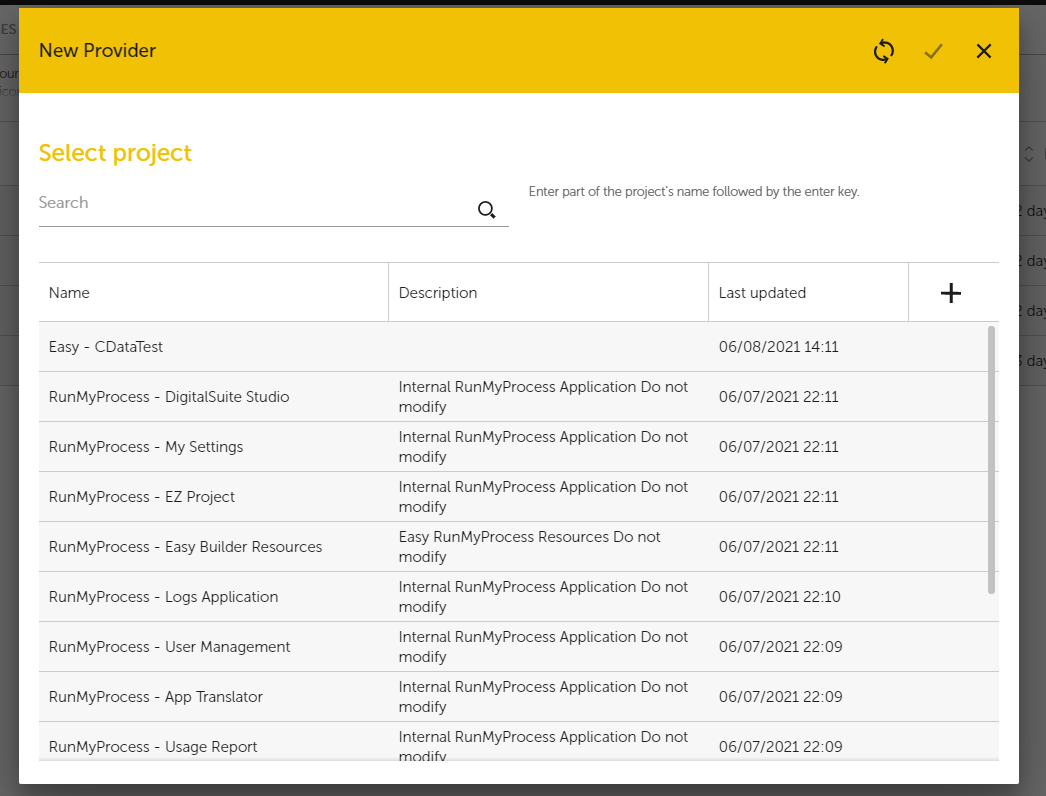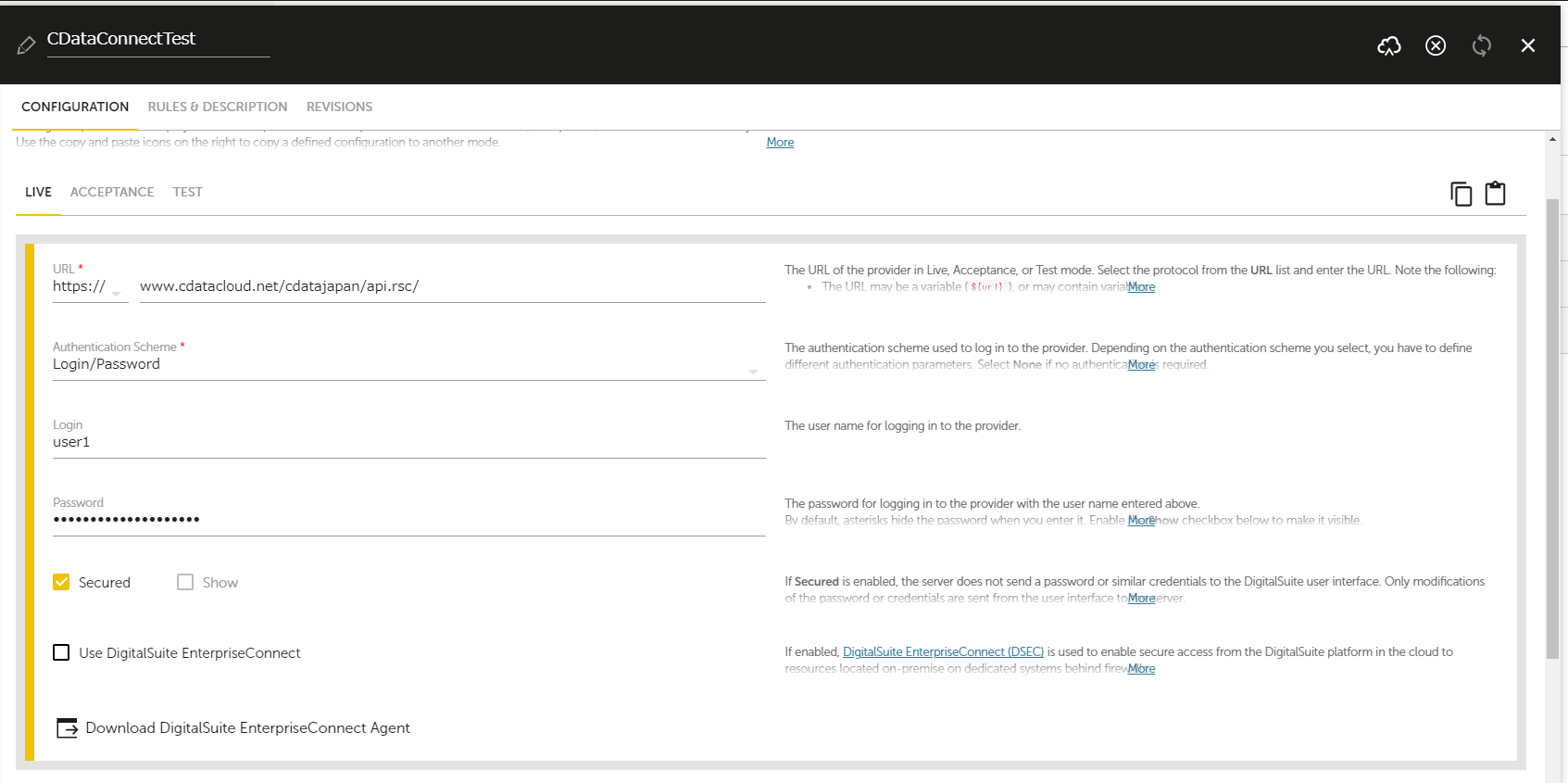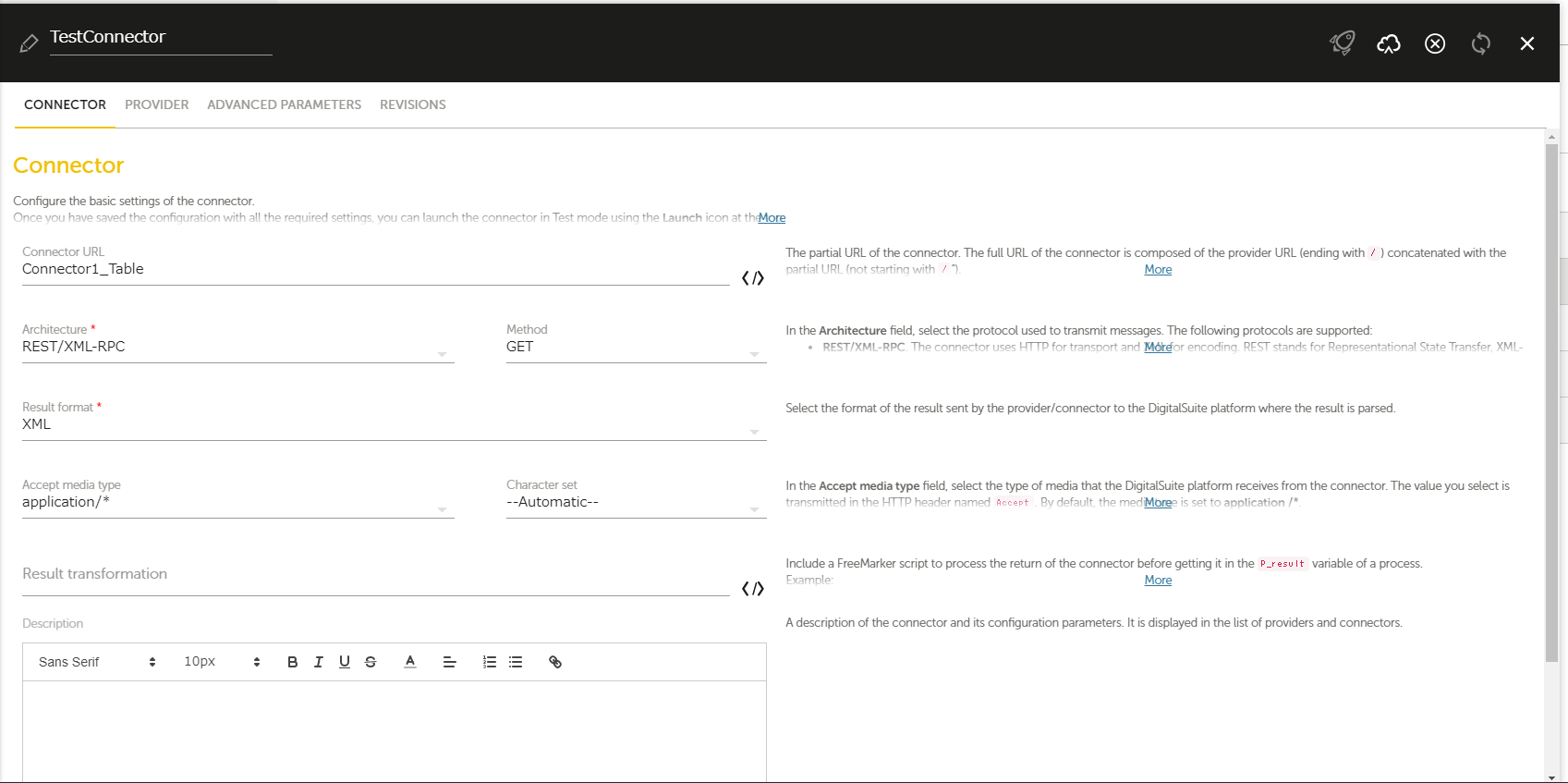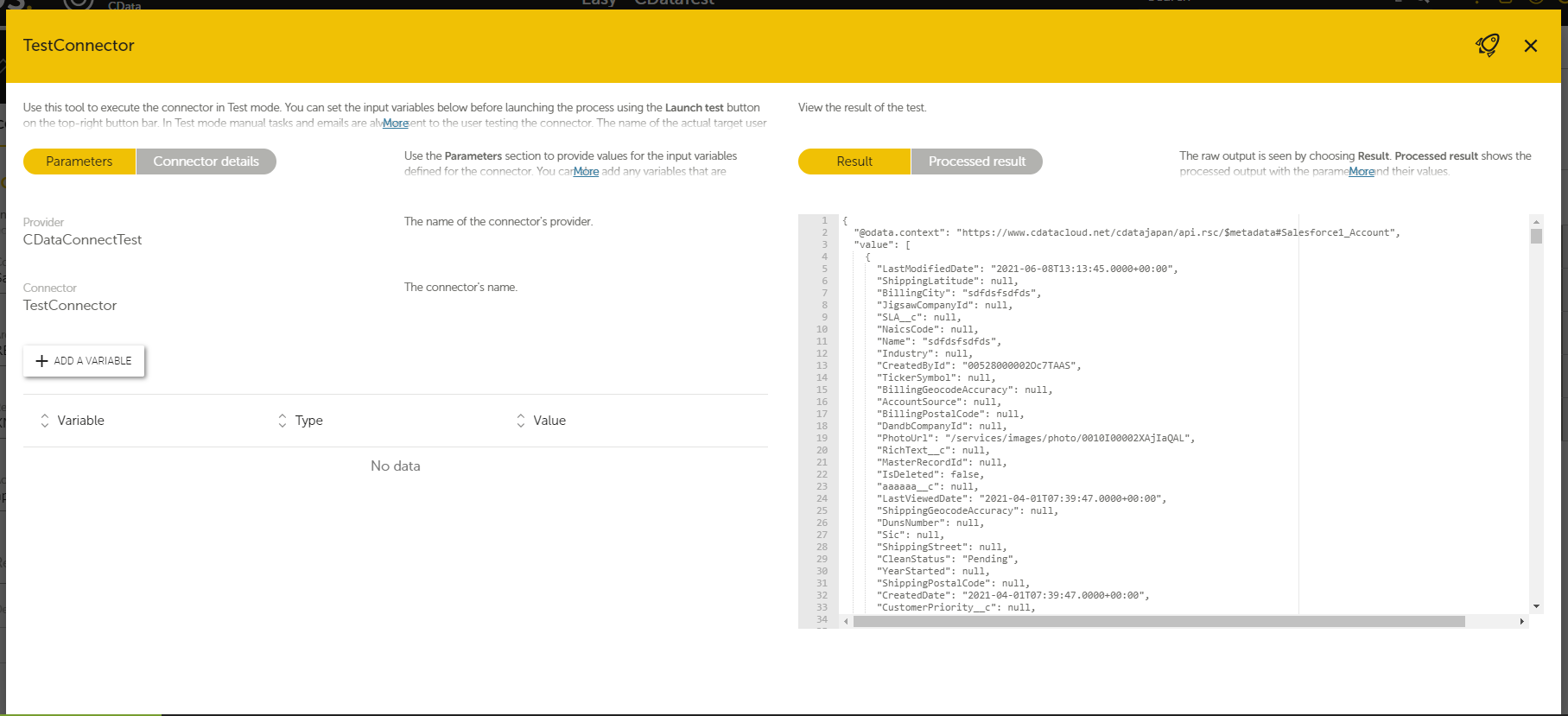ノーコードでクラウド上のデータとの連携を実現。
詳細はこちら →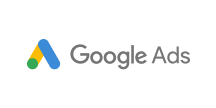
CData

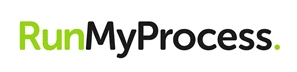
こんにちは!テクニカルディレクターの桑島です。
Akorbi Digital RunMyProcess は、予算申請や契約管理などの複雑な業務アプリケーションを簡単に作成することができます。CData Connect Cloud は、Google Ads へのリアルタイム接続を作成し、Google Ads のOData API(RunMyProcess でネイティブにサポート)を生成するために使用できます。RunMyProcess をCData Connect Cloud と組み合わせすることで、すべてのSaaS およびクラウドベースのビッグデータとNoSQL データソースへ、データを移行したり統合したりする必要なくクラウドベースの接続が可能になります。ほかのREST サービスと同様に、RunMyProcess からConnect Cloud に接続するだけで、Google Ads データに瞬時にリアルタイムでアクセスできます。
この記事では、CData Connect Cloud からGoogle Ads に接続し、RunMyProcess でOData フィードを通じてGoogle Ads にアクセスする手順を説明します。
以下のステップを実行するには、CData Connect Cloud のアカウントが必要になります。こちらから製品の詳しい情報とアカウント作成、30日間無償トライアルのご利用を開始できますので、ぜひご利用ください。
RunMyProcess でGoogle Ads データをリアルタイムで操作するには、Connect Cloud からGoogle Ads に接続し、コネクションにユーザーアクセスを提供してGoogle Ads データのOData エンドポイントを作成する必要があります。
必要に応じて、Connect Cloud 経由でGoogle Ads に接続するユーザーを作成します。
OAuth 認証をサポートしていないサービス、アプリケーション、プラットフォーム、またはフレームワークから接続する場合は、認証に使用するパーソナルアクセストークン(PAT)を作成できます。きめ細かなアクセス管理を行うために、サービスごとに個別のPAT を作成するのがベストプラクティスです。
CData Connect Cloud では、簡単なクリック操作ベースのインターフェースでデータソースに接続できます。
Google 広告はOAuth 認証標準を使用します。個々のユーザーとしてGoogle API にアクセスするには、組み込みクレデンシャルを使うか、OAuth アプリを作成します。
OAuth では、Google Apps ドメインのユーザーとしてサービスアカウントを使ってアクセスすることもできます。サービスカウントでの認証では、OAuth JWT を取得するためのアプリケーションを登録する必要があります。
OAuth 値に加え、DeveloperToken およびClientCustomerId を指定します。
詳細はヘルプドキュメントの「はじめに」を参照してください。
Google Ads に接続したら、目的のテーブルのOData エンドポイントを作成します。
Google Ads への接続を構成してユーザーを作成し、Connect Cloud でOData エンドポイントを作成すると、Google Ads データのOData フィードにアクセスできるようになります。 以下は、テーブルにアクセスするためのURL とテーブルのリストです。テーブルへのアクセスについては、Connect Cloud のOData ページを参照してください。URL については、Connect Cloud のURL が必要になります。(例: https://cloud.cdata.com/api/odata/service)
| テーブル | URL | |
|---|---|---|
| エンティティ(テーブル)一覧 | https://cloud.cdata.com/api/odata/service/ | |
| メタデータ | https://cloud.cdata.com/api/odata/service/$metadata | |
| CampaignPerformance | https://cloud.cdata.com/api/odata/service/CampaignPerformance |
通常のOData フィードについては、返されるフィールドを制限したい場合は、クエリに$select パラメータと$filter、$orderby、$skip、$top といった他の一般的なOData URL パラメータを組み合わせて追加できます。 サポートされているOData クエリの詳細についてはヘルプドキュメントを参照してください。
コネクションとOData エンドポイントを設定したら、RunMyProcess からGoogle Ads データに接続できます。
Google Ads への接続と構成されたOData エンドポイントがあれば、RunMyProcess にGoogle Ads データを追加して取得することができます。
これで、Google Ads データを取得するためのプロバイダーとコネクタが作成されました。Google Ads(および100を超えるほかのデータソース)からのOData フィードの作成方法の詳細については、Connect Cloud ページにアクセスしてください。無償トライアルにサインアップして、RunMyProcess でリアルタイムGoogle Ads データの操作をはじめましょう。