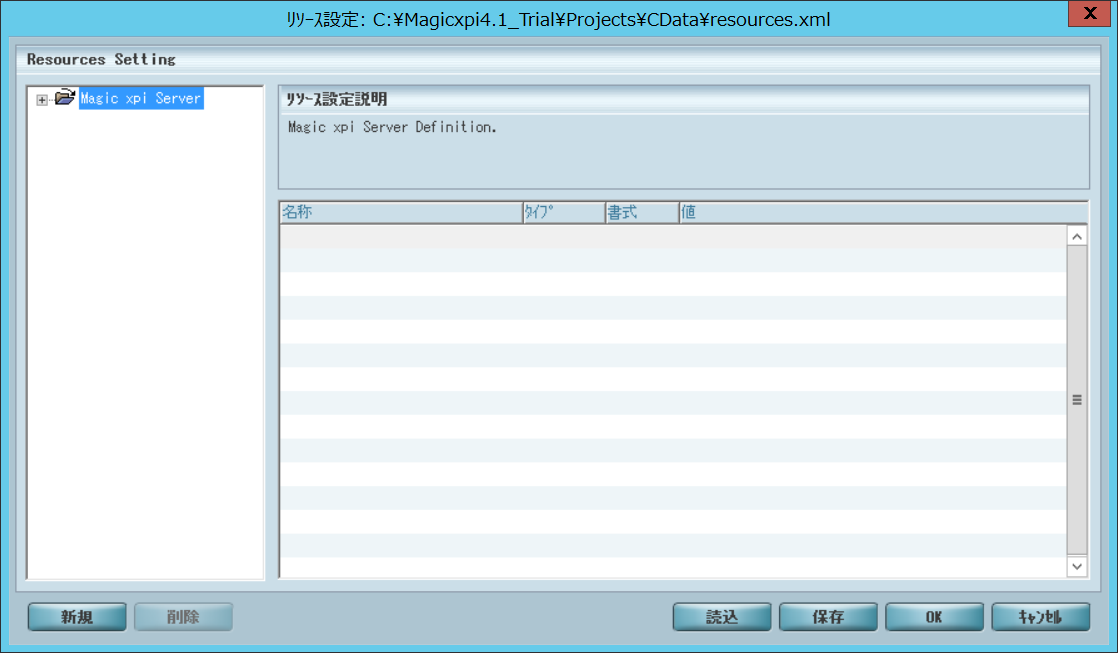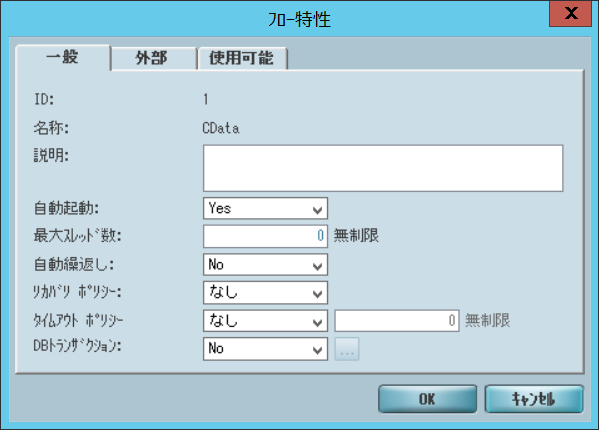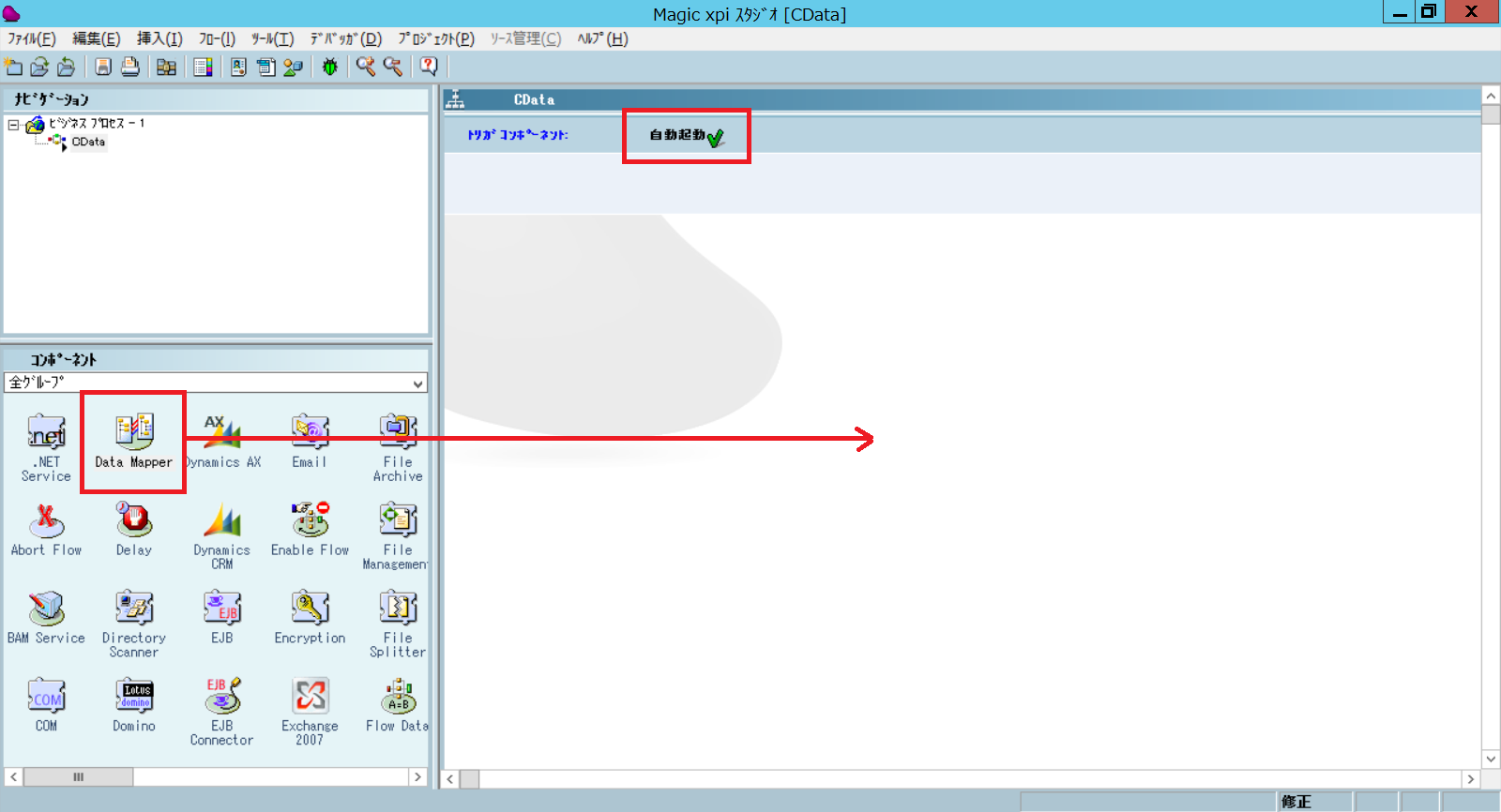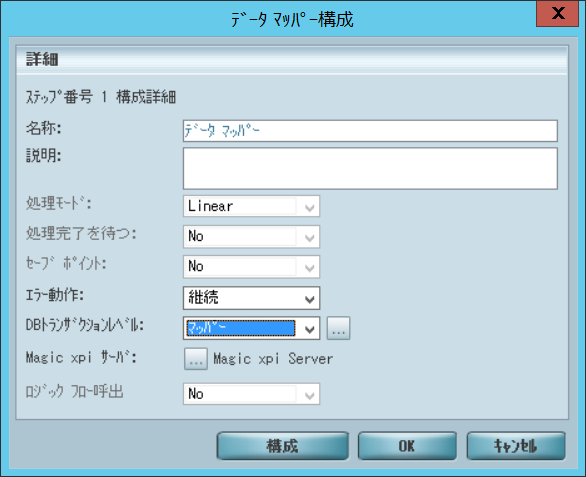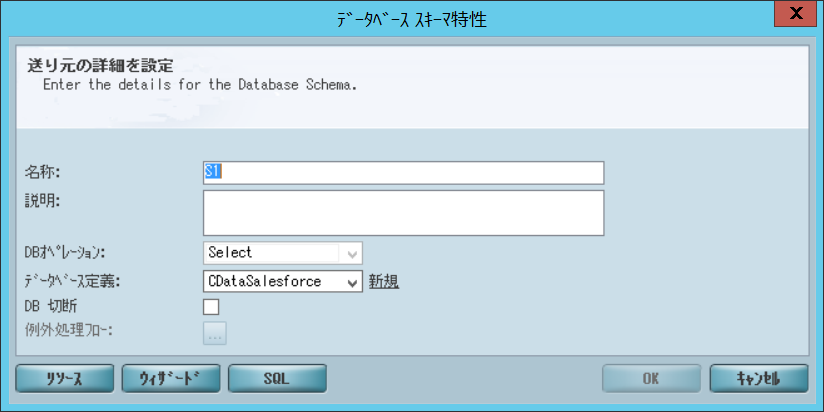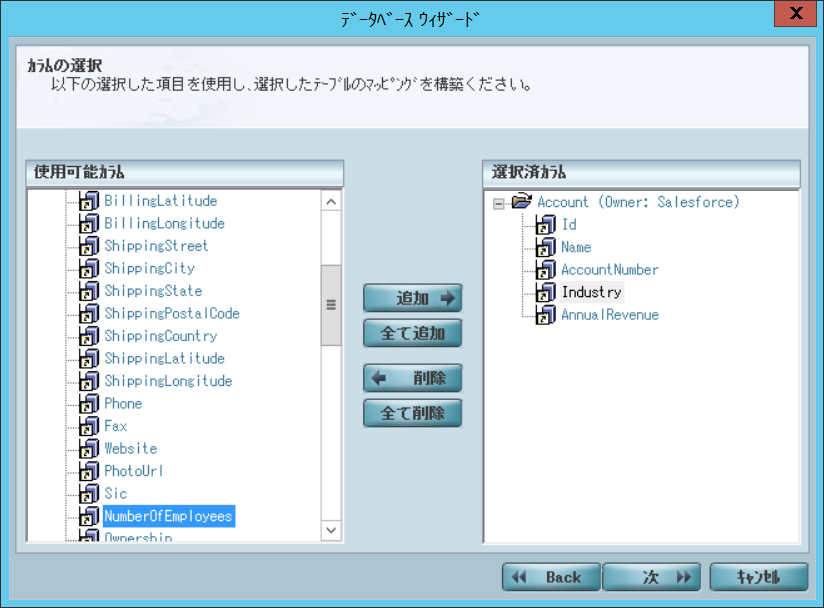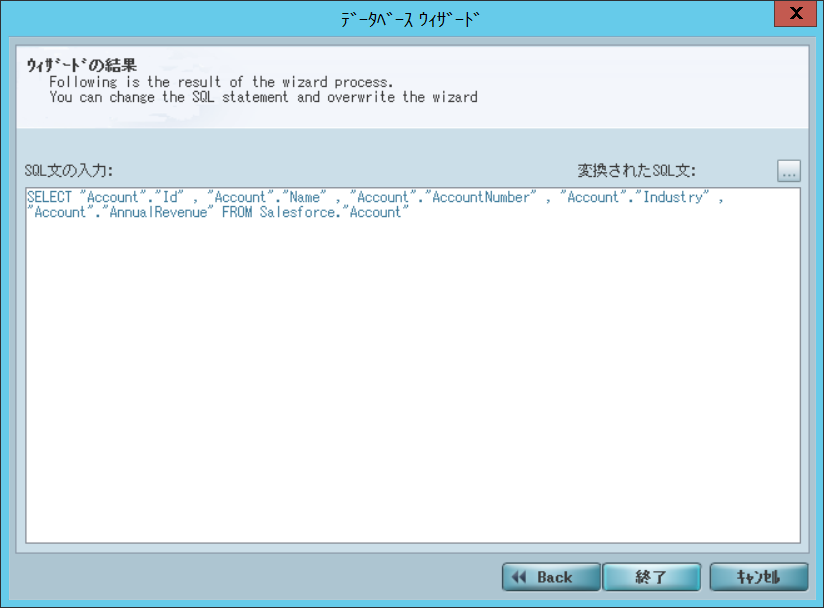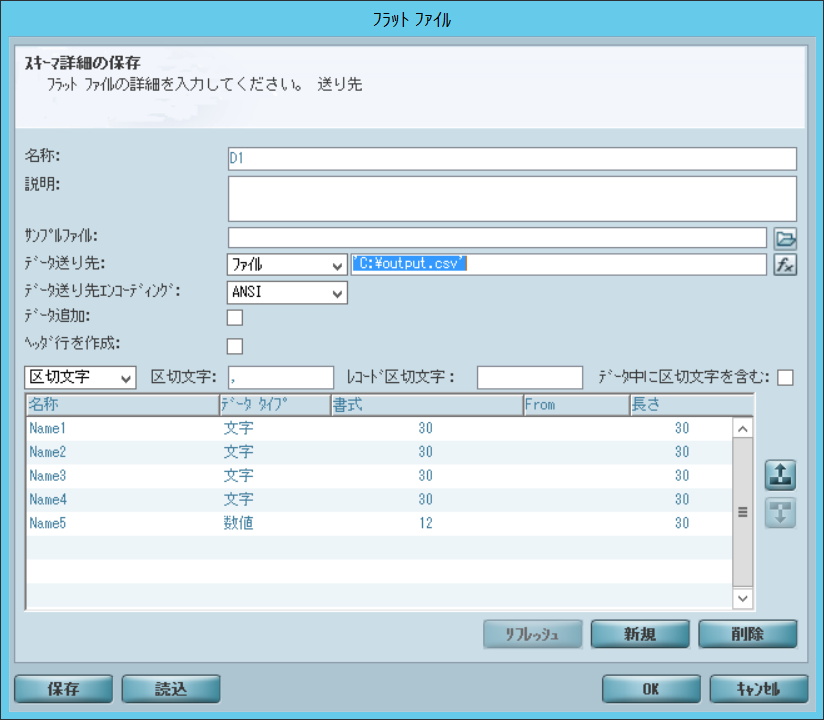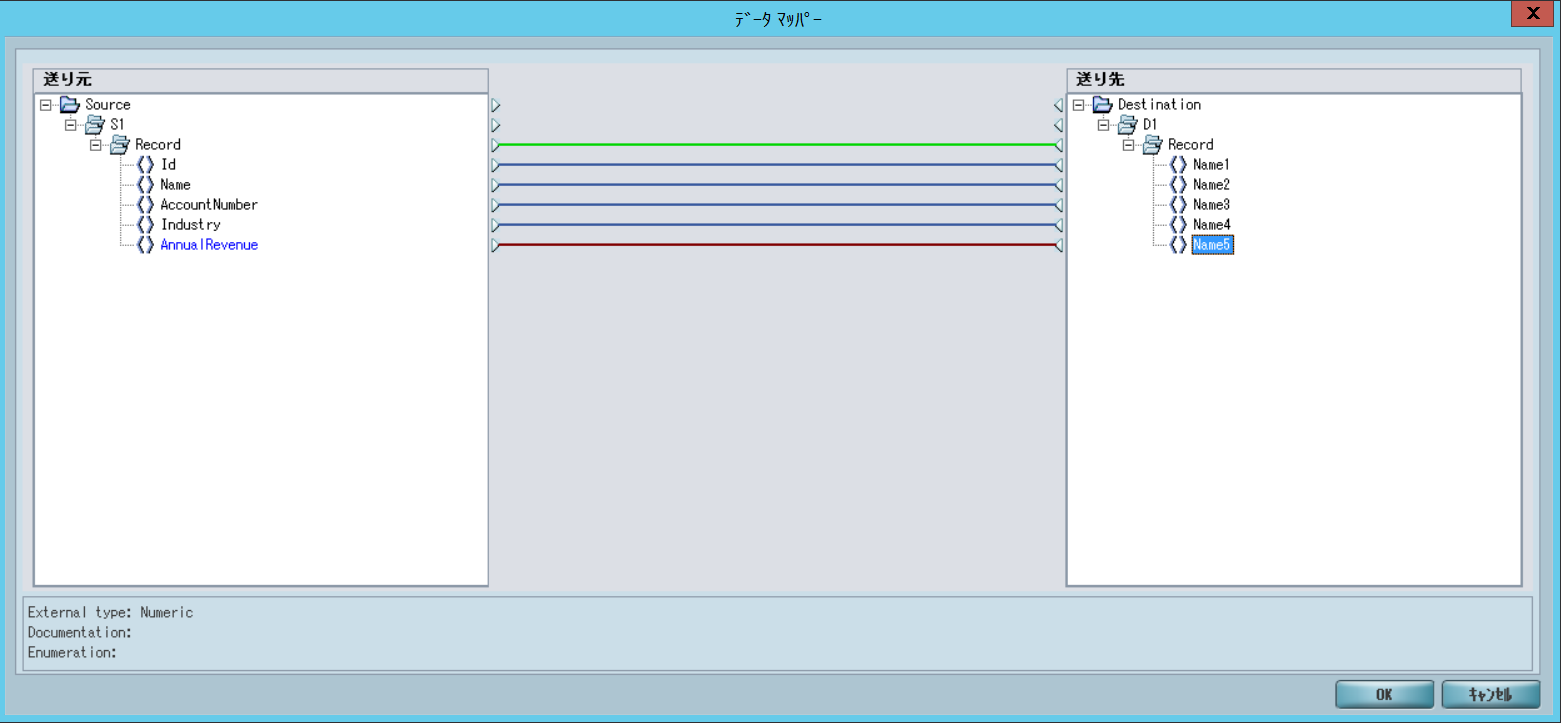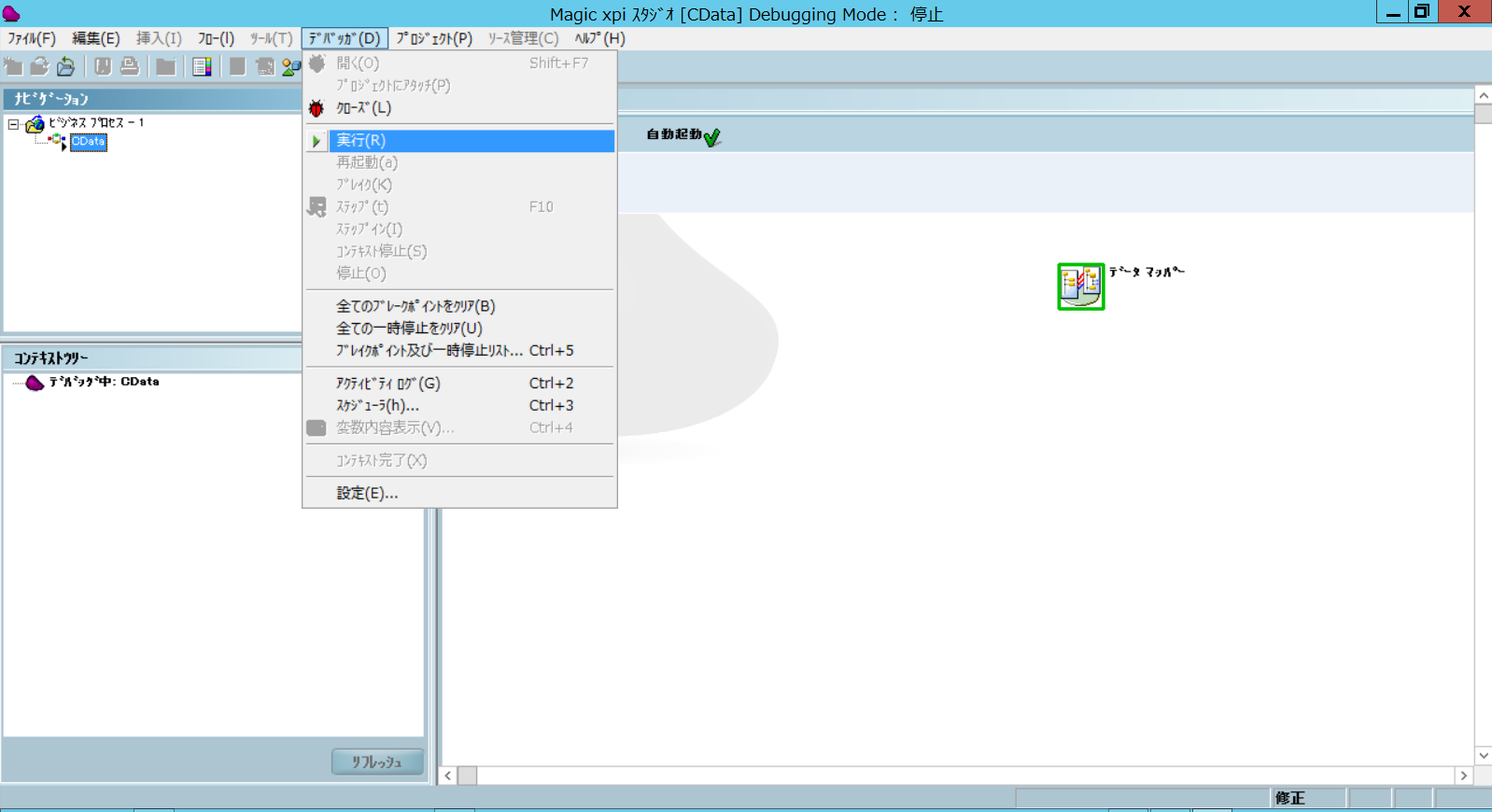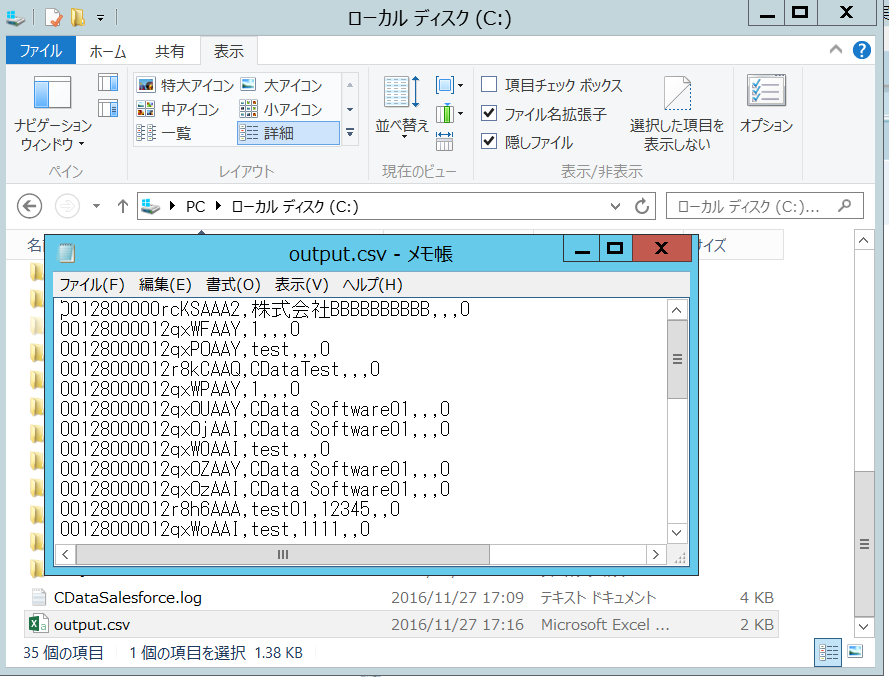ノーコードでクラウド上のデータとの連携を実現。
詳細はこちら →
CData


こんにちは!テクニカルディレクターの桑島です。
ノーコードでデータを連携・同期・統合するデータ連携(EAI)ツール「Magic xpi」には、ODBC でデータベースへ接続する機能が備わっているので、これを使ってAlloyDB データ連携を行うことが可能です。 通常、AlloyDB などのSaaS として提供されるアプリケーションにはWeb API でアクセスしますが、CData AlloyDB ODBC Driver によって、RDB にアクセスするのと同感覚で、AlloyDB のデータを扱うことができます。
CData ODBC ドライバは、以下のような特徴を持ったリアルタイムデータ連携ソリューションです。
CData ODBC ドライバでは、1.データソースとしてAlloyDB の接続を設定、2.Magic xpi 側でODBC Driver との接続を設定、という2つのステップだけでデータソースに接続できます。以下に具体的な設定手順を説明します。
まずは、本記事右側のサイドバーからAlloyDB ODBC Driver の無償トライアルをダウンロード・インストールしてください。30日間無償で、製品版の全機能が使用できます。
Magic xpi スタジオにてプロジェクトを作成して、ODBC接続設定を行います。
リソース設定ウィンドウにて、DBMSには「ODBC」、データソース名には、Microsoft ODBC データソースアドミニストレーターのシステムDSNで定義されたデータソース名(DSN)、例えば「CData AlloyDB Source」などを設定します。
 Microsoft ODBC データソースアドミニストレーターを使ってDSN を作成および設定する方法は、CData AlloyDBのヘルプドキュメントの「はじめに」をご参照ください。
Microsoft ODBC データソースアドミニストレーターを使ってDSN を作成および設定する方法は、CData AlloyDBのヘルプドキュメントの「はじめに」をご参照ください。
Microsoft ODBC データソースアドミニストレーターで必要なプロパティを設定する方法は、ヘルプドキュメントの「はじめに」をご参照ください。
AlloyDB に接続するには、次の接続プロパティが必要です。
標準認証で接続する場合は、これ以上のアクションは必要ありません。
CData 製品がサポートしている他の認証方法では、AlloyDB サーバー上のpg_hba.conf ファイルで有効化する必要があります。
AlloyDB サーバーでの認証の設定については、こちらを参照してください。
MD5
pg_hba.conf ファイルのauth-method をmd5 に設定すると、MD5 パスワード検証を使用して認証できます。
SASL
CData 製品は、SASL(特にSCRAM-SHA-256)でパスワードを検証することで認証できます。
この認証方法を使用するには、pg_hba.conf ファイルのauth-method をscram-sha-256 に設定します。
Kerberos 認証は、CData 製品が接続を試行している際にAlloyDB サーバーで開始されます。この認証方法を有効化するには、AlloyDB サーバーでKerberos を設定します。AlloyDB サーバーでのKerberos 認証の設定を完了したら、CData 製品からKerberos 認証を行う方法については、ヘルプドキュメントの「Kerberos の使用」セクションを参照してください。
「検証」ボタンをクリックしてデータベースとの接続が成功することを確認して、リソース設定ウィンドウを「OK」ボタンをクリックして終了します。
Magic xpi スタジオにて、データマッパーコンポーネントを使用してAlloyDB データをCSV ファイルへ出力するフローを作成します。
Magic xpi スタジオから作成したフローを実行します。
このようにCData ODBC ドライバと併用することで、270を超えるSaaS、NoSQL データをコーディングなしで扱うことができます。30日の無償評価版が利用できますので、ぜひ自社で使っているクラウドサービスやNoSQL と合わせて活用してみてください。
CData ODBC ドライバは日本のユーザー向けに、UI の日本語化、ドキュメントの日本語化、日本語でのテクニカルサポートを提供しています。