ノーコードでクラウド上のデータとの連携を実現。
詳細はこちら →
CData

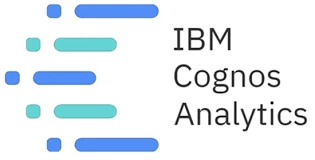
こんにちは!ドライバー周りのヘルプドキュメントを担当している古川です。
IBM Watson® を搭載したCognos Analytics では、データのクリーニングと連携、さらに可視化を行うことができます。CData Connect Cloud と組み合わせると、クラウドデータとCognos Analytics を即座にリアルタイムで接続し、データ管理、視覚化、分析などを行うことができます。 この記事では、CData Connect Cloud でAsana に接続し、さらにCognos Analytics でAsana データを分析する方法を紹介します。
NOTE:この手順を実行するにはCognos Analytics 11.2.4 以降が必要です。
CData Connect Cloud は、Asana にクラウドベースのインターフェースを提供し、ネイティブにサポートされているデータベースにデータを複製することなくCognos でのAsana データの分析を実現します。 CData Connect Cloud は最適化されたデータ処理により、サポートされているすべてのSQL 操作(フィルタ、JOIN など)をAsana に直接発行し、サーバー側の処理を利用して要求されたAsana データを高速で返します。
以下のステップを実行するには、CData Connect Cloud のアカウントが必要になります。こちらから製品の詳しい情報とアカウント作成、30日間無償トライアルのご利用を開始できますので、ぜひご利用ください。
CData Connect Cloud を使うと、直感的なクリック操作ベースのインターフェースを使ってデータソースに接続できます。
Asana への接続は以下のように行います。
Asana への認証にはOAuth 認証が使われます。OAuth はAsana のブラウザで認証ユーザーを認証する処理が必要です。OAuth の詳細については、ヘルプドキュメントの「はじめに」を参照してください。
OAuth 認証をサポートしていないサービス、アプリケーション、プラットフォーム、またはフレームワークから接続する場合は、認証に使用する個人用アクセストークン(PAT)を作成できます。 きめ細かなアクセス管理を行うために、サービスごとに個別のPAT を作成するのがベストプラクティスです。
接続の設定が完了したら、Cognos Analytics からAsana データに接続できるようになります。
以下のステップでは、Cognos Analytics からCData Connect Cloud に接続してリアルタイムAsana データを分析する方法を説明します。
jdbc:connect://AuthScheme=Basic;
これでCognos Analytics でAsana データを分析し可視化する準備が整いました。Cognos Analytics の使用について、詳しくはIBM Cognos Analytics のドキュメントを参照してください。
Cognos Analytics からリアルタイムAsana データに直接クラウド間接続ができるようになりました。これで、Asana を複製することなく新しい可視化やレポートなどを作成できます。
クラウドアプリケーションから直接100を超えるSaaS 、ビッグデータ、NoSQL データソースへのリアルタイムデータアクセスを実現するには、CData Connect Cloud の30日間無償トライアルをぜひお試しください。





