ノーコードでクラウド上のデータとの連携を実現。
詳細はこちら →
CData

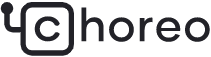
こんにちは!ドライバー周りのヘルプドキュメントを担当している古川です。
Choreo は、ローコードおよびクラウドネイティブなSaaS 開発のための多機能かつ包括的なプラットフォームです。 開発者は、高度なコーディングスキルがなくても、Choreo のローコード環境を利用することで簡単にアプリケーションを構築することができます。 さらにCData Connect Cloud と連携することで、アプリケーションにAzure Data Lake Storage データへのクラウドベースのアクセスを即座に追加できます。 この記事では、Connect Cloud からAzure Data Lake Storage に接続し、Choreo からリアルタイムAzure Data Lake Storage データにアクセスするアプリケーションを作成する方法を紹介します。
CData Connect Cloud は、Azure Data Lake Storage にクラウドベースのインターフェースを提供し、ネイティブにサポートされているデータベースにデータを複製することなくChoreo でリアルタイムAzure Data Lake Storage データを使用するアプリケーションを構築できるようにします。 CData Connect Cloud は最適化されたデータ処理により、サポートされているすべてのSQL 操作(フィルタ、JOIN など)をAzure Data Lake Storage に直接発行し、サーバー側の処理を利用して要求されたAzure Data Lake Storage データを高速で返します。
以下のステップを実行するには、CData Connect Cloud のアカウントが必要になります。こちらから製品の詳しい情報とアカウント作成、30日間無償トライアルのご利用を開始できますので、ぜひご利用ください。
CData Connect Cloud を使うと、直感的なクリック操作ベースのインターフェースを使ってデータソースに接続できます。
Gen 1 DataLakeStorage アカウントに接続するには、はじめに以下のプロパティを設定します。
Gen 1 は、認証方法としてAzure Active Directory OAuth(AzureAD)およびマネージドサービスID(AzureMSI)をサポートしています。認証方法は、ヘルプドキュメントの「Azure DataLakeStorage Gen 1 への認証」セクションを参照してください。
Gen 2 DataLakeStorage アカウントに接続するには、はじめに以下のプロパティを設定します。
Gen 2は、認証方法としてアクセスキー、共有アクセス署名(SAS)、Azure Active Directory OAuth(AzureAD)、マネージドサービスID(AzureMSI)など多様な方法をサポートしています。AzureAD、AzureMSI での認証方法は、ヘルプドキュメントの「Azure DataLakeStorage Gen 2 への認証」セクションを参照してください。
アクセスキーを使用して接続するには、AccessKey プロパティを取得したアクセスキーの値に、AuthScheme を「AccessKey」に設定します。
Azure ポータルからADLS Gen2 ストレージアカウントのアクセスキーを取得できます。
共有アクセス署名を使用して接続するには、SharedAccessSignature プロパティを接続先リソースの有効な署名に設定して、AuthScheme を「SAS」に設定します。 共有アクセス署名は、Azure Storage Explorer などのツールで生成できます。
OAuth 認証をサポートしていないサービス、アプリケーション、プラットフォーム、またはフレームワークから接続する場合は、認証に使用する個人用アクセストークン(PAT)を作成できます。 きめ細かなアクセス管理を行うために、サービスごとに個別のPAT を作成するのがベストプラクティスです。
接続の設定が完了したら、Choreo からAzure Data Lake Storage データに接続できるようになります。
以下のステップでは、Choreo からCData Connect Cloud に接続し、リアルタイムAzure Data Lake Storage データにアクセスできる新しいアプリケーションを作成する方法を紹介します。
SELECT * FROM ADLS1.ADLS.Resources LIMIT 10
import ballerina/io;
check from record{} result in resultStream
do {
io:println("Full Resources details: ", result);
};
import ballerinax/cdata.connect;
import ballerinax/cdata.connect.driver as _;
import ballerina/io;
public function main() returns error? {
connect:Client connectEp = check new (user = "connect_cloud_username", password="connect_cloud_pat");
stream<record {}, error=""?> resultStream =
connectEp->query(sqlQuery = `SELECT * FROM ADLS1.ADLS.Resources LIMIT 10`);
check from record{} result in resultStream
do {
io:println("Full Resources details: ", result);
};
}
必要とするアクションをすべてプログラムに追加したら、次のステップに進みます。
Choreo でリアルタイムAzure Data Lake Storage データにアクセスできるアプリケーションを作成できました。
Choreo をCData Connect Cloud で連携するための詳細は、CData Connect Ballerina Guide を参照してください。 CData Connect Cloud の30日間無償トライアルを利用して、クラウドアプリケーションから100を超えるSaaS、ビッグデータ、NoSQL データソースへのダイレクトなSQL アクセスをお試しください!


















