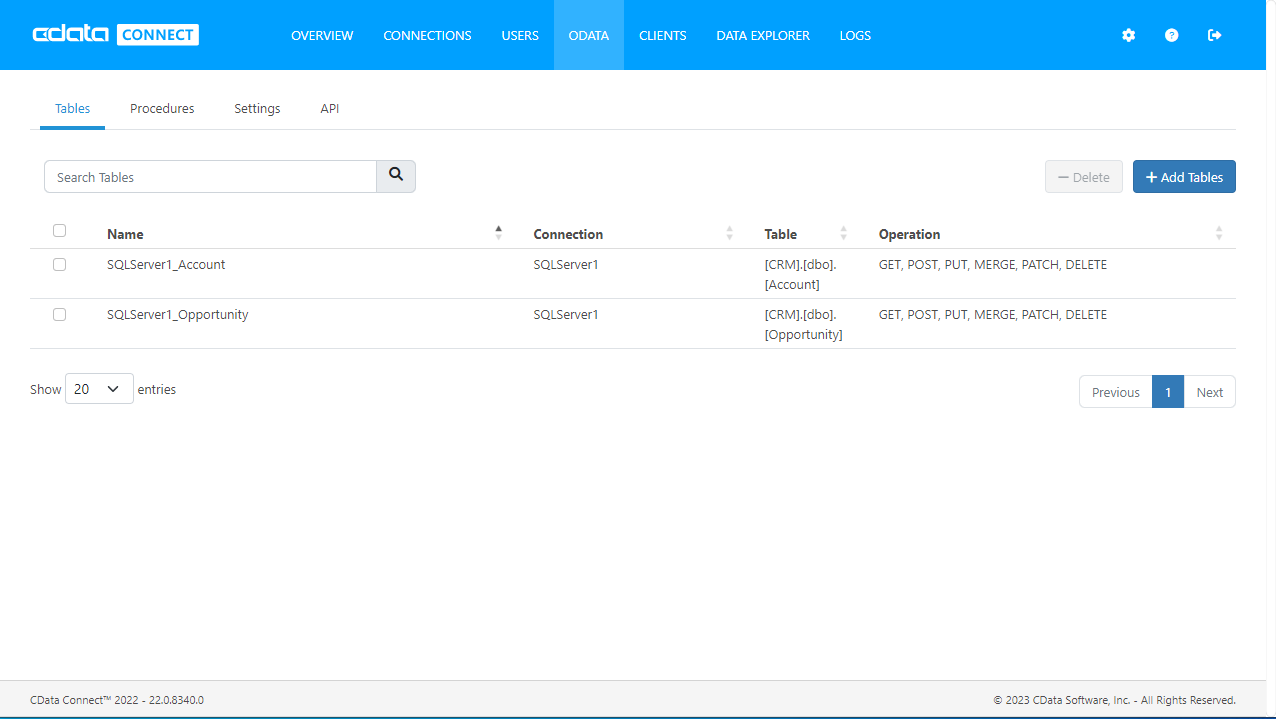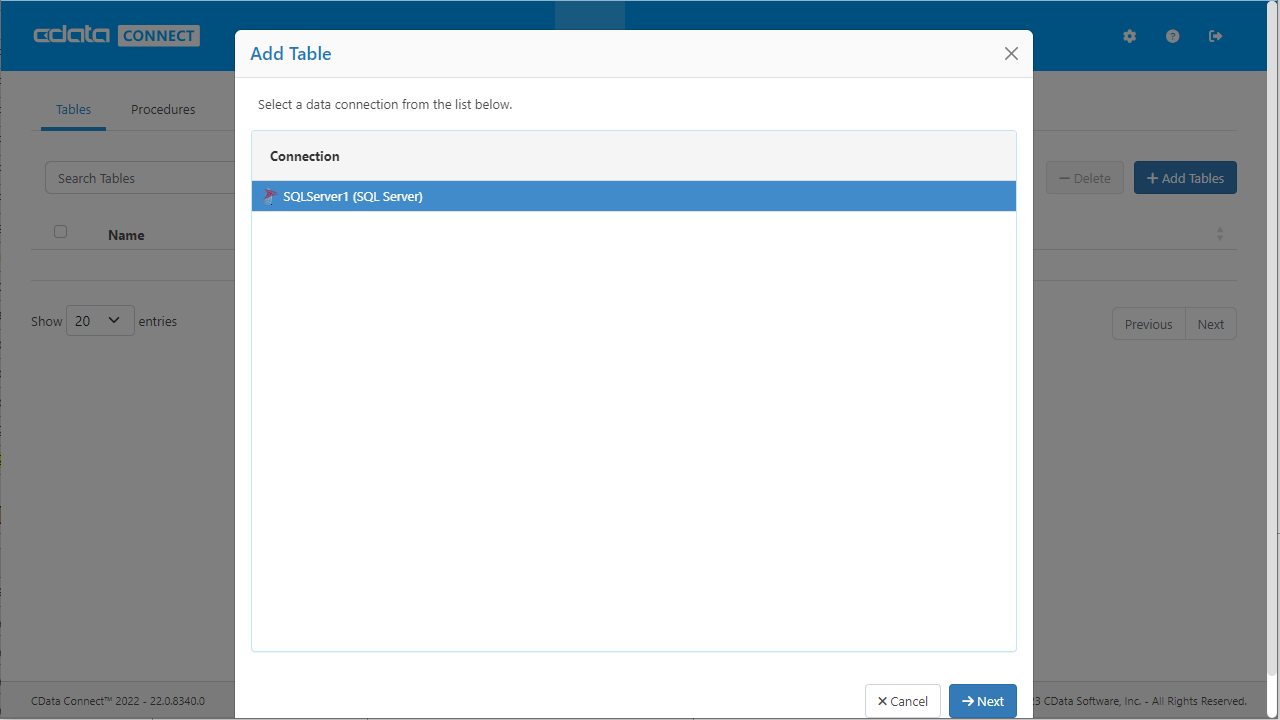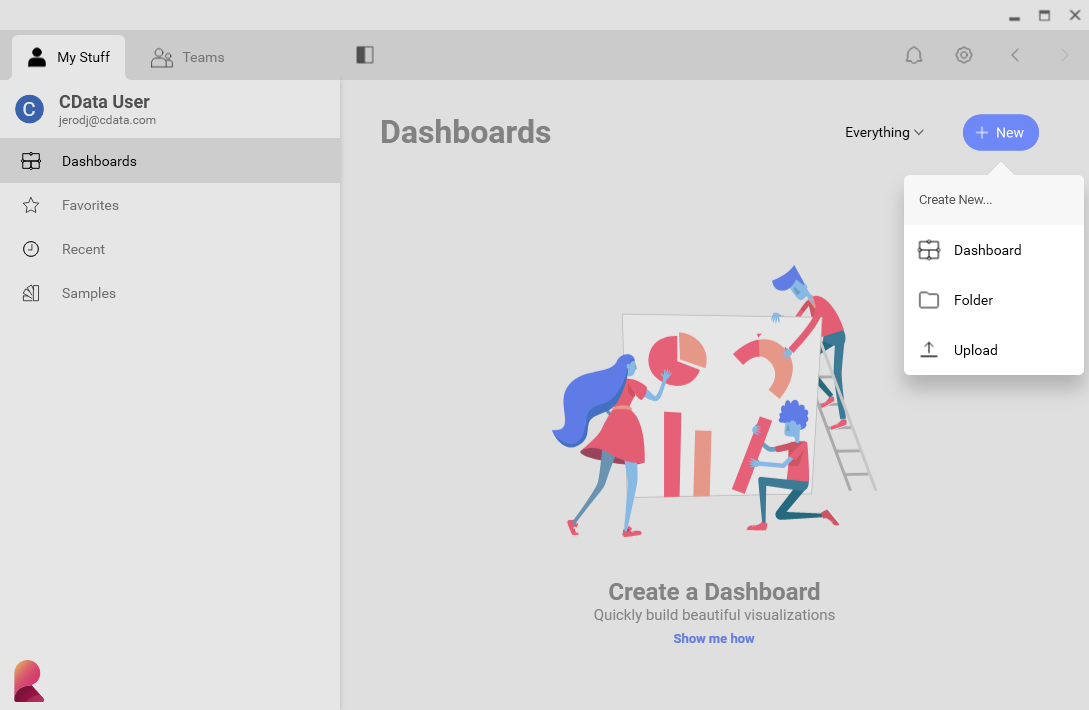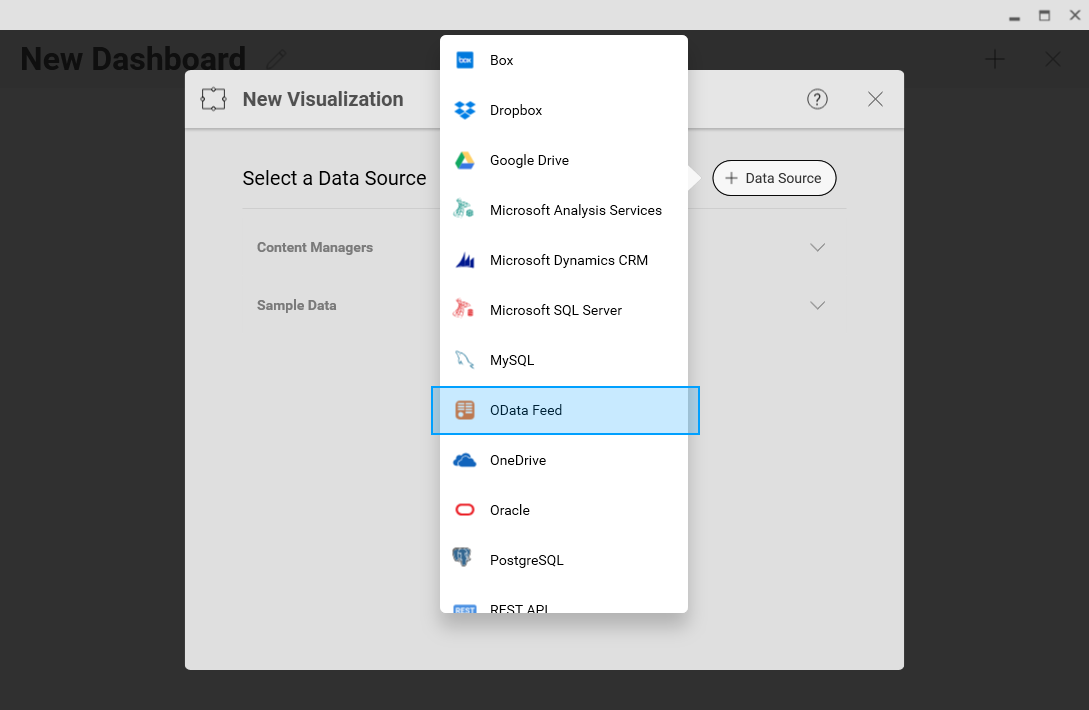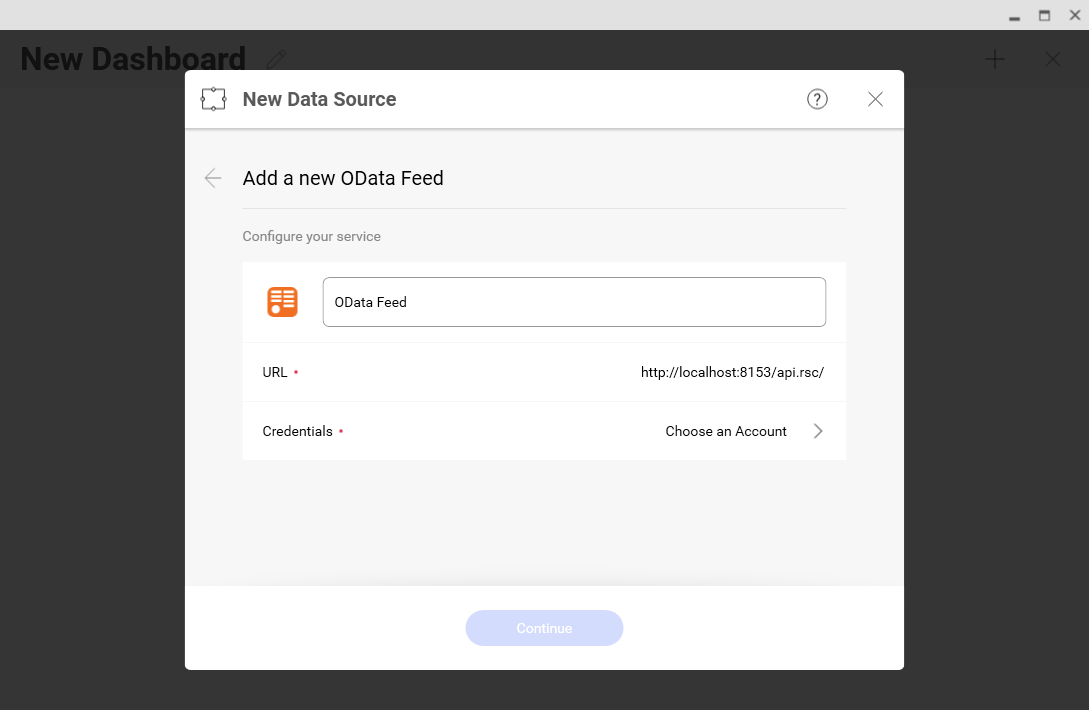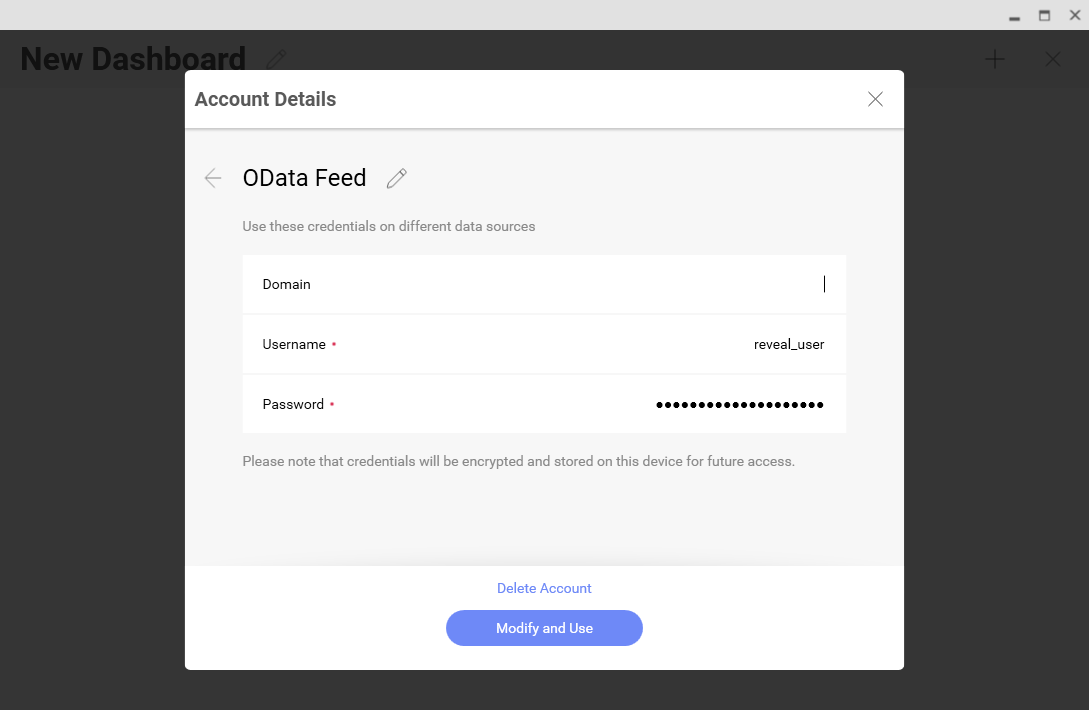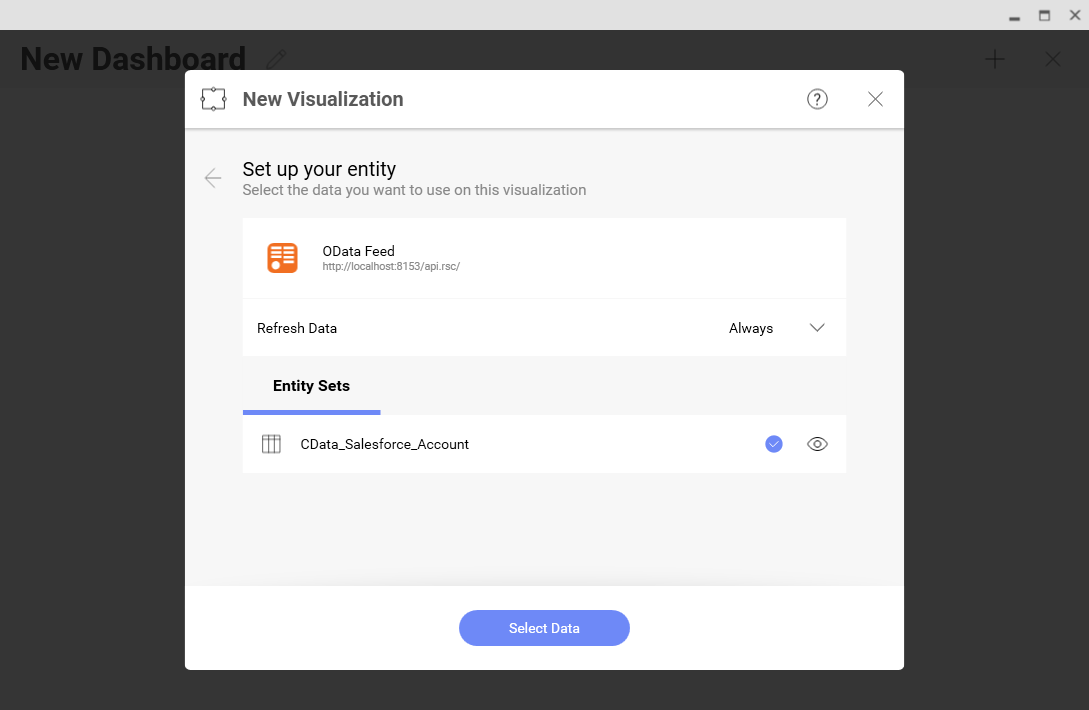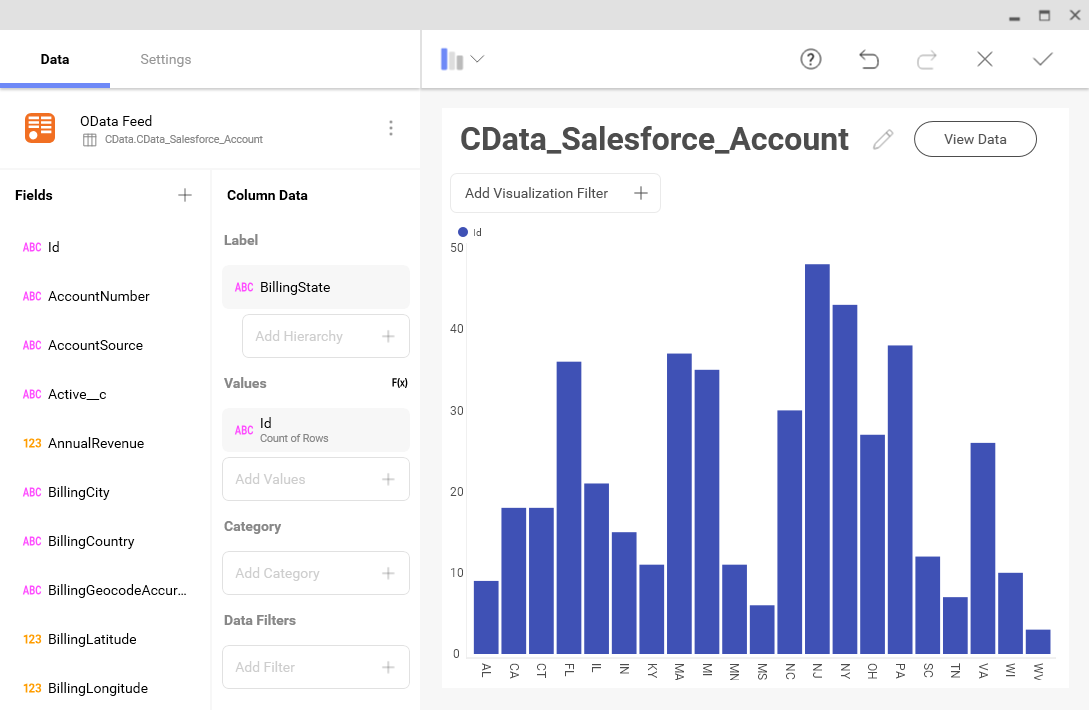Infragistics Reveal でAzure Data Lake Storage データを分析
CData Connect Server を使用してAzure Data Lake Storage の上にOData API を作成し、Ingragistics Reveal でリアルタイムAzure Data Lake Storage データをビジュアライズします。
杉本和也
リードエンジニア
最終更新日:2022-10-01
こんにちは!リードエンジニアの杉本です。
Reveal は、Infragistics が提供するデータビジュアライゼーションツールであり、CData Connect Server およびAzure Data Lake Storage Connector と組み合わせることでAzure Data Lake Storage データから動的なダッシュボードを構築できます。CData Connect Server は、Azure Data Lake Storage の仮想データベースを作成し、Azure Data Lake Storage のOData API(Reveal でネイティブに使用可能)を生成するために使用できます。この記事では、Connect Server でのAzure Data Lake Storage への接続と、Infragistics Reveal からのConnect Server への接続について説明し、簡単なダッシュボードを作成します。
Connect Server ユーザーの追加
Reveal からConnect Server を介してAzure Data Lake Storage に接続するユーザーを作成します。
- 「Users」->「 Add」とクリックします。
- ユーザーを構成します。
![Creating a new user]()
- 「Save Changes」をクリックして新しいユーザーの認証トークンをメモします。
![Connect Server users]()
Connect Server からAzure Data Lake Storage に接続
CData Connect Server は、簡単なポイントアンドクリックインターフェースを使用してAPI を生成します。
- Connect Server を開き、「Databases」をクリックします。
![データベースを追加]()
- 「Available Data Sources」から「Azure Data Lake Storage」を選択します。
- 必要な認証プロパティを入力し、Azure Data Lake Storage に接続します。
Azure DataLakeStorage 接続プロパティの取得・設定方法
Azure DataLakeStorage Gen 1 への接続
Gen 1 DataLakeStorage アカウントに接続するには、はじめに以下のプロパティを設定します。
- Schema:ADLSGen1 を指定。
- Account:アカウント名に設定。
- AzureTenant:テナントId に設定。Azure Portal 内のAzure Data Lake プロパティから取得できます。
- Directory:(オプション)複製したファイルを格納するためのパスを設定。指定しない場合は、ルートディレクトリが使用されます。
Azure DataLakeStorage Gen 1 への認証
Gen 1 は、認証方法としてAzure Active Directory OAuth(AzureAD)およびマネージドサービスID(AzureMSI)をサポートしています。認証方法は、ヘルプドキュメントの「Azure DataLakeStorage Gen 1
への認証」セクションを参照してください。
Azure DataLakeStorage Gen 2 への接続
Gen 2 DataLakeStorage アカウントに接続するには、はじめに以下のプロパティを設定します。
- Schema:ADLSGen2 に設定。
- Account:ストレージアカウント名に設定。
- FileSystem:このアカウントで使用するファイルシステム名に設定。例えば、Azure Blob コンテナ名など。
- Directory:(オプション)複製したファイルを格納するためのパスを設定。指定しない場合は、ルートディレクトリが使用されます。
Azure DataLakeStorage Gen 2 への認証
Gen 2は、認証方法としてアクセスキー、共有アクセス署名(SAS)、Azure Active Directory
OAuth(AzureAD)、マネージドサービスID(AzureMSI)など多様な方法をサポートしています。AzureAD、AzureMSI での認証方法は、ヘルプドキュメントの「Azure DataLakeStorage Gen 2
への認証」セクションを参照してください。
アクセスキーを使用した認証
アクセスキーを使用して接続するには、AccessKey プロパティを取得したアクセスキーの値に、AuthScheme を「AccessKey」に設定します。
Azure ポータルからADLS Gen2 ストレージアカウントのアクセスキーを取得できます。
- Azure ポータルのADLS Gen2 ストレージアカウントにアクセスします。
- 設定で「アクセスキー」を選択します。
- 利用可能なアクセスキーの1つの値を「AccessKey」接続プロパティにコピーします。
共有アクセス署名(SAS)
共有アクセス署名を使用して接続するには、SharedAccessSignature プロパティを接続先リソースの有効な署名に設定して、AuthScheme を「SAS」に設定します。
共有アクセス署名は、Azure Storage Explorer などのツールで生成できます。
![Configuring a connection (Salesforce is shown).]()
- 「 Test Database 」をクリックします。
- 「Permission」->「 Add」とクリックし、適切な権限を持つ新しいユーザー(または既存のユーザー)を追加します。(Reveal に必要なのは、SELECT のみです。)
Connect Server にAzure Data Lake Storage OData エンドポイントを追加する
Azure Data Lake Storage に接続したら、目的のテーブルのOData エンドポイントを作成します。
- 「OData」->「Tables」->「Add Tables」とクリックします。
![Adding a new resource]()
- Azure Data Lake Storage データベースを選択します。
![Selecting a connection (Salesforce is shown)]()
- 使用するテーブルを選択し、「Next」をクリックします。
![Selecting a Table (Salesforce is shown)]()
- (オプション)リソースを編集して特定のフィールドなどを選択します。
- 設定を保存します。
(オプション)Cross-Origin Resource Sharing (CORS) を構成する
Ajax などのアプリケーションから複数の異なるドメインにアクセスして接続すると、クロスサイトスクリプティングの制限に違反する恐れがあります。その場合には、「OData」->「Settings」でCORS 設定を変更します。
- Enable cross-origin resource sharing (CORS):ON
- Allow all domains without '*':ON
- Access-Control-Allow-Methods:GET, PUT, POST, OPTIONS
- Access-Control-Allow-Headers:Authorization
設定への変更を保存します。
![Configuring CORS settings]()
Reveal でダッシュボードを作成
Connect Server を構成すると、Reveal でAzure Data Lake Storage データをビジュアライズできます。
- Reveal にログインし、「Dashboards」->「 New」とクリックします。
![Adding a new dashboard]()
- 「 Data Source」->「OData Feed」とクリックします。
![Adding a new OData data source]()
- 「API」->「Discovery」->「Base URL」でConnect Server API エンドポイントURLを指定します。(例:https://www.cdatacloud.com/myinstance/api.rsc)
![Configuring the OData URL]()
- 「Generic Credentials」を選択し、Connect Server のユーザー名と認証トークンを指定します。
![Configuring the credentials]()
- ビジュアライズするエンティティを選択します。
![Selecting an entity to visualize (Salesforce is shown.)]()
- フィールドを選択し、チャートの種類を選択します。
![Visualizing data in Reveal (Salesforce is shown.)]()
詳細と無料トライアル
これで、リアルタイムAzure Data Lake Storage データから簡単なダッシュボードが作成できました。Azure Data Lake Storage (および150 を超えるほかのソース)からのOData フィードの作成方法の詳細については、Connect Server ページにアクセスしてください。30 日間無料トライアルをダウンロードしてOData API を使用するツールでAzure Data Lake Storage データをリアルタイムに活用しましょう。