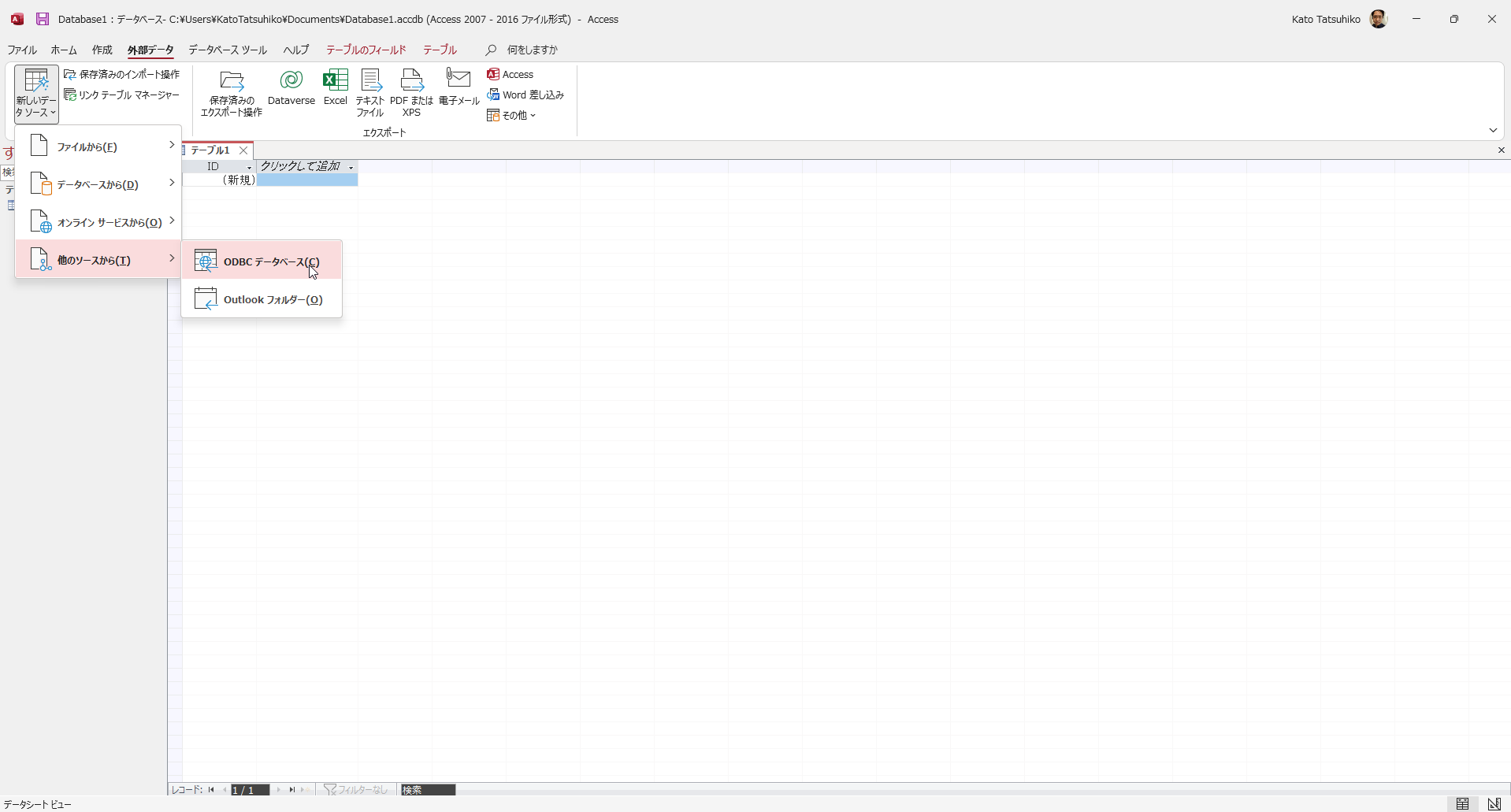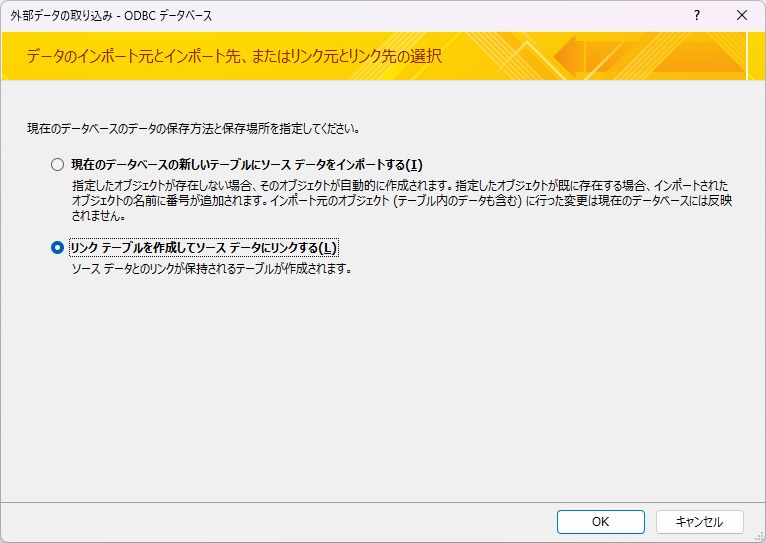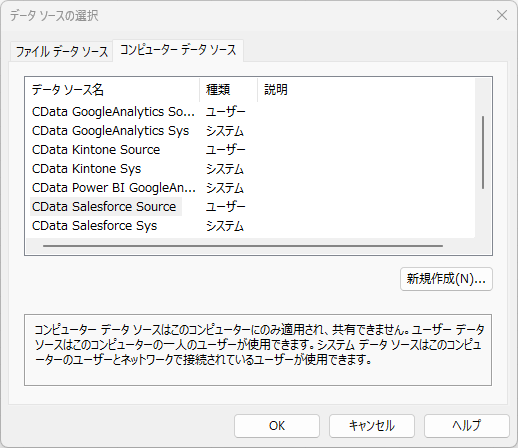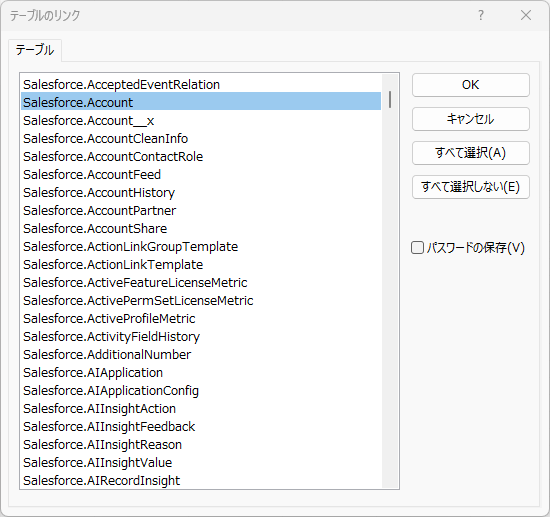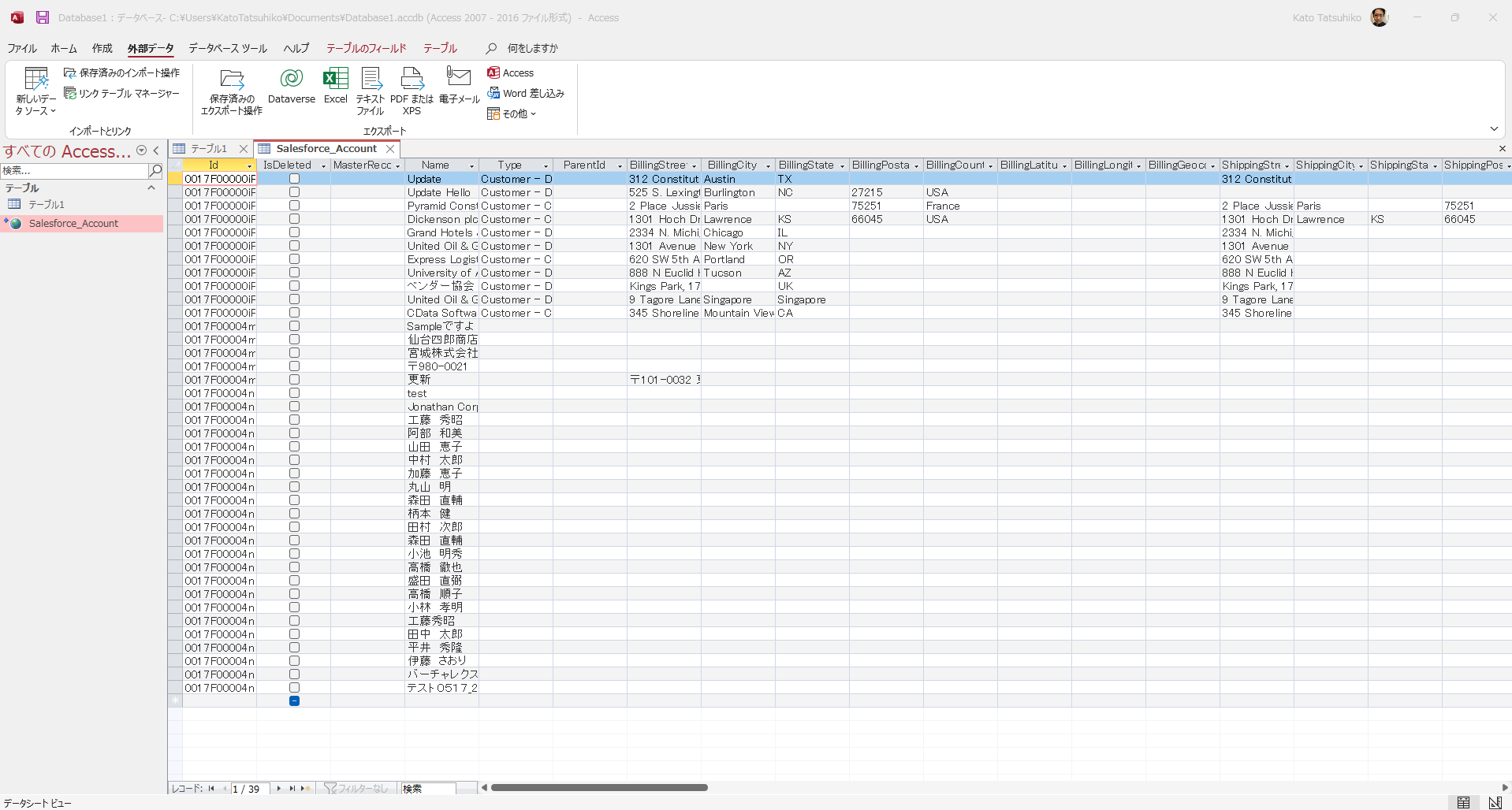ノーコードでクラウド上のデータとの連携を実現。
詳細はこちら →
CData

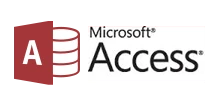
こんにちは!ウェブ担当の加藤です。マーケ関連のデータ分析や整備もやっています。
Microsoft Access はMicrosoft の提供するデータベースソフトであり、Excel ライクな操作で手軽にデータベースを扱えます。CData ODBC ドライバと組み合わせることで、Access からAzure Data Lake Storage を含む270を超えるSaaS / DB と連携することができます。本記事では、CData ODBC Driver for ADLS を使って、Microsoft Access でAzure Data Lake Storage を取得および更新する方法をご紹介します。
CData ODBC ドライバは、以下のような特徴を持った製品です。
CData ODBC ドライバでは、1.データソースとしてAzure Data Lake Storage の接続を設定、2.Access 側でODBC Driver との接続を設定、という2つのステップだけでデータソースに接続できます。以下に具体的な設定手順を説明します。
まずは、本記事右側のサイドバーからADLS ODBC Driver の無償トライアルをダウンロード・インストールしてください。30日間無償で、製品版の全機能が使用できます。
ODBC ドライバーのインストール完了時にODBC DSN 設定画面が立ち上がります。または、Microsoft ODBC データソースアドミニストレーターを使ってDSN を作成および設定できます。
Gen 1 DataLakeStorage アカウントに接続するには、はじめに以下のプロパティを設定します。
Gen 1 は、認証方法としてAzure Active Directory OAuth(AzureAD)およびマネージドサービスID(AzureMSI)をサポートしています。認証方法は、ヘルプドキュメントの「Azure DataLakeStorage Gen 1 への認証」セクションを参照してください。
Gen 2 DataLakeStorage アカウントに接続するには、はじめに以下のプロパティを設定します。
Gen 2は、認証方法としてアクセスキー、共有アクセス署名(SAS)、Azure Active Directory OAuth(AzureAD)、マネージドサービスID(AzureMSI)など多様な方法をサポートしています。AzureAD、AzureMSI での認証方法は、ヘルプドキュメントの「Azure DataLakeStorage Gen 2 への認証」セクションを参照してください。
アクセスキーを使用して接続するには、AccessKey プロパティを取得したアクセスキーの値に、AuthScheme を「AccessKey」に設定します。
Azure ポータルからADLS Gen2 ストレージアカウントのアクセスキーを取得できます。
共有アクセス署名を使用して接続するには、SharedAccessSignature プロパティを接続先リソースの有効な署名に設定して、AuthScheme を「SAS」に設定します。 共有アクセス署名は、Azure Storage Explorer などのツールで生成できます。
ODBC データソースアドミニストレーターで必要なプロパティを設定する方法の詳細は、ヘルプドキュメントの「はじめに」を参照してください。
次の手順を実行することで、Access からリンクテーブルを作成してリアルタイムでAzure Data Lake Storage のResources データにアクセスできます。
これでAzure Data Lake Storage データへのリンクテーブルが作成できたので、自由にテーブル内のデータを読み込み・書き込みできます。リンクテーブルは常に最新のデータを持ち、すべての変更は元となるテーブルに反映されます。
このようにCData ODBC ドライバと併用することで、270を超えるSaaS、NoSQL データをAccess からコーディングなしで扱うことができます。30日の無償評価版が利用できますので、ぜひ自社で使っているクラウドサービスやNoSQL と合わせて活用してみてください。
日本のユーザー向けにCData ODBC ドライバは、UI の日本語化、ドキュメントの日本語化、日本語でのテクニカルサポートを提供しています。