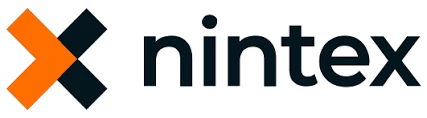こんにちは!ウェブ担当の加藤です。マーケ関連のデータ分析や整備もやっています。
Nintex Workflow Cloud は、コーディングなしでドラッグアンドドロップを使用して単純 / 複雑なプロセスを自動化するワークフローを設計できる、クラウドベースのプラットフォームです。CData Connect Cloud と組み合わせると、ビジネスアプリケーション用にBacklog データにクラウドベースでアクセスできます。この記事では、Connect Cloud にBacklog の仮想データベースを作成し、Nintex でBacklog データから単純なワークフローを構築する方法を説明します。
CData Connect Cloud は、Backlog にクラウドベースのインターフェースを提供し、ネイティブにサポートされているデータベースにデータを複製することなくNintex Workflow Cloud でリアルタイムBacklog データからワークフローを作成できるようにします。Nintex では、SQL クエリを使用してデータに直接アクセスできます。CData Connect Cloud は、最適化されたデータ処理を使用してサポートされているすべてのSQL 操作(フィルタ、JOIN など)をBacklog に直接プッシュし、サーバー側の処理を利用して、要求されたBacklog データを高速で返します。
Connect Cloud アカウントの取得
以下のステップを実行するには、CData Connect Cloud のアカウントが必要になります。こちらから製品の詳しい情報とアカウント作成、30日間無償トライアルのご利用を開始できますので、ぜひご利用ください。
Connect Cloud からBacklog に接続する
CData Connect Cloud は直感的なクリック操作ベースのインターフェースを使ってデータソースに接続します。
- Connect Cloud にログインし、 Add Connection をクリックします。
![コネクションを追加]()
- Add Connection パネルから「Backlog」を選択します。
![データソースを選択]()
-
必要な認証情報を入力し、Backlog に接続します。
Backlog への接続に使用できる認証方法は、API キーおよびOAuth の2つです。
API キー認証
ApiKey およびURL をログインクレデンシャルに設定します。
ApiKey を取得するには:
- Backlog の個人設定ページを開きます。
- 「API」セクションをクリックして、「メモ」にAPI キーについての説明を追加し、「登録」ボタンをクリックします。トークンが生成されます。
- ApiKey にAPI キーを指定します。
- URL はBacklog のテナントURL から取得できます。
OAuth 認証
ユーザー名やパスワードへのアクセスを保有していない場合や、それらを使いたくない場合にはOAuth ユーザー同意フローを使用します。認証方法については、ヘルプドキュメントを参照してください。
![コネクションの設定(Salesforce の例)]()
- Create & Test をクリックします。
- Edit Backlog Connection ページのPermissions タブに移動し、ユーザーベースのアクセス許可を更新します。
![権限の更新]()
パーソナルアクセストークンを追加する
OAuth 認証をサポートしないサービス、アプリケーション、プラットフォーム、フレームワークから接続する場合、パーソナルアクセストークン(Personal Access Token, PAT)を認証に使用できます。きめ細かくアクセスを管理するために、サービスごとに個別のPAT を作成するのがベストプラクティスです。
- User Profile ページでPersonal Access Token セクションにスクロールし、 Create PAT をクリックします。
- PAT の名前を入力して Create をクリックします。
![新しいPAT を作成]()
- パーソナルアクセストークンは作成時にしか表示されないため、必ずコピーして安全に保存してください。
接続が構成されたら、Nintex Workflow Cloud からBacklog データに接続できるようになります。
Nintex からBacklog に接続する
以下のステップは、(Connect Cloud を介して)Nintex からBacklog データへの新しい接続を作成する方法の概要です。
- Nintex Workflow Cloud にログインします。
- Connections タブで「Add new」をクリックします。
- コネクタとして「Microsoft SQL Server」を選択し、「Connect」をクリックします。
![Adding a new SQL Server Connection]()
- SQL Server の接続ウィザードで以下のプロパティを設定します。
- Connection Name:a Connect Cloud
- Username:Connect Cloud のユーザー名(例:user@mydomain.com)
- Password:Connect Cloud のユーザーのPAT
- Database Host:tds.cdata.com
- Database Name:Backlog 接続(例:Backlog1)
![Configuring the Connection to Connect Cloud]()
- 「Connect」をクリックします。
- 接続権限を構成し、「Save permissions」をクリックします。
![Configuring permissions and saving the Connection]()
単純なBacklog ワークフローを作成する
CData Connect Cloud への接続が構成され、Backlog にアクセスする単純なワークフローを作成する準備ができました。まずは、「Create workflow」ボタンをクリックします。
開始イベントアクションを構成する
- 開始イベントタスクをクリックし、「Form」イベントを選択します。
- 「Design form」をクリックします。
- 「Text - Long」エレメントをForm にドラッグし、エレメントをクリックして設定します。
- 「Title」を「Enter SQL query」に設定します。
- 「Required」をtrue に設定します。
- 「Text - Short」エレメントを「Form」にドラッグし、エレメントをクリックして構成します。
- 「Title」を「Enter desired result column」に設定します。
- 「Required」をtrue に設定します。
![Designing the Start event Form]()
「Execute a Query」アクションを構成する
- 「Start event: Form」アクションのあとに「Execute a query」アクションを追加し、クリックしてアクションを構成します。
- 「Start event」アクションから「SQL Script」を「Enter SQL Query」変数に設定します。
- 「Start event」アクションから「Column to retrieve」を「Enter desired result column」変数に設定します。
- 「Retrieved column」を新しい変数に設定します。(例:「values」)
![Configuring the SQL Server query action]()
「Send an Email」アクションを構成する
- 「Execute a query」アクションののち、「Send an email」アクションを追加し、クリックしてアクションを構成します。
- 「Recipient email address」を設定します。
- 「Subject」を設定します。
- 「Message body」を取得したカラム用に作成された変数に設定します。
![Configuring the email action]()
アクションを構成したら、「Save」をクリックしてワークフローに名前を付け、もう一度「Save」をクリックします。これで、SQL を使用してBacklog をクエリし、結果をメールで送信する単純なワークフローができました。
クラウドアプリケーションから直接100を超えるSaaS 、ビッグデータ、NoSQL データソースにリアルタイムアクセスする方法の詳細は、CData Connect Cloud を参照してください。無償トライアルにサインアップして、ご不明な点があればサポートチームにお問い合わせください。