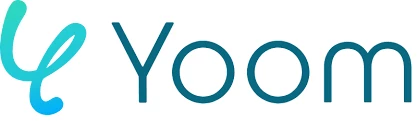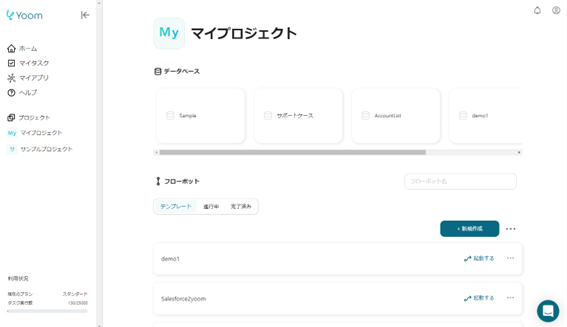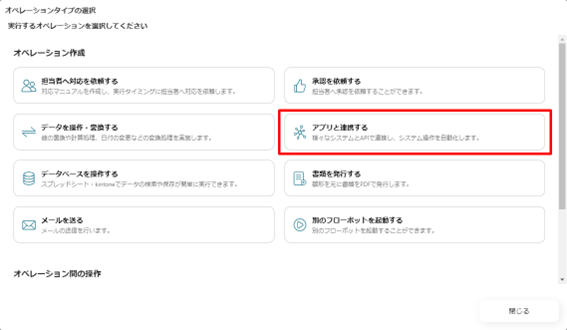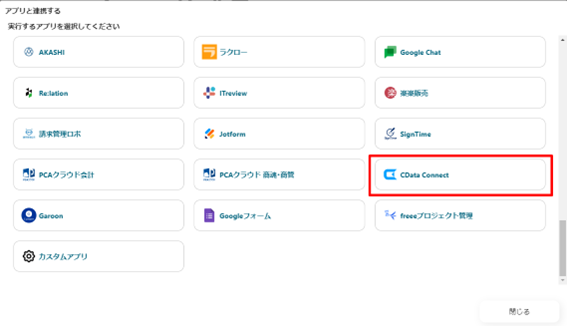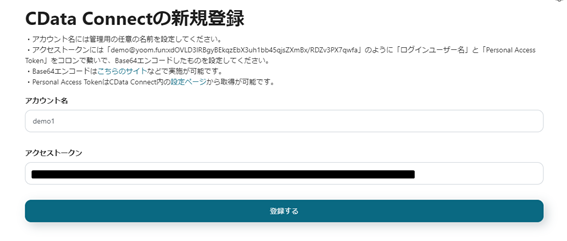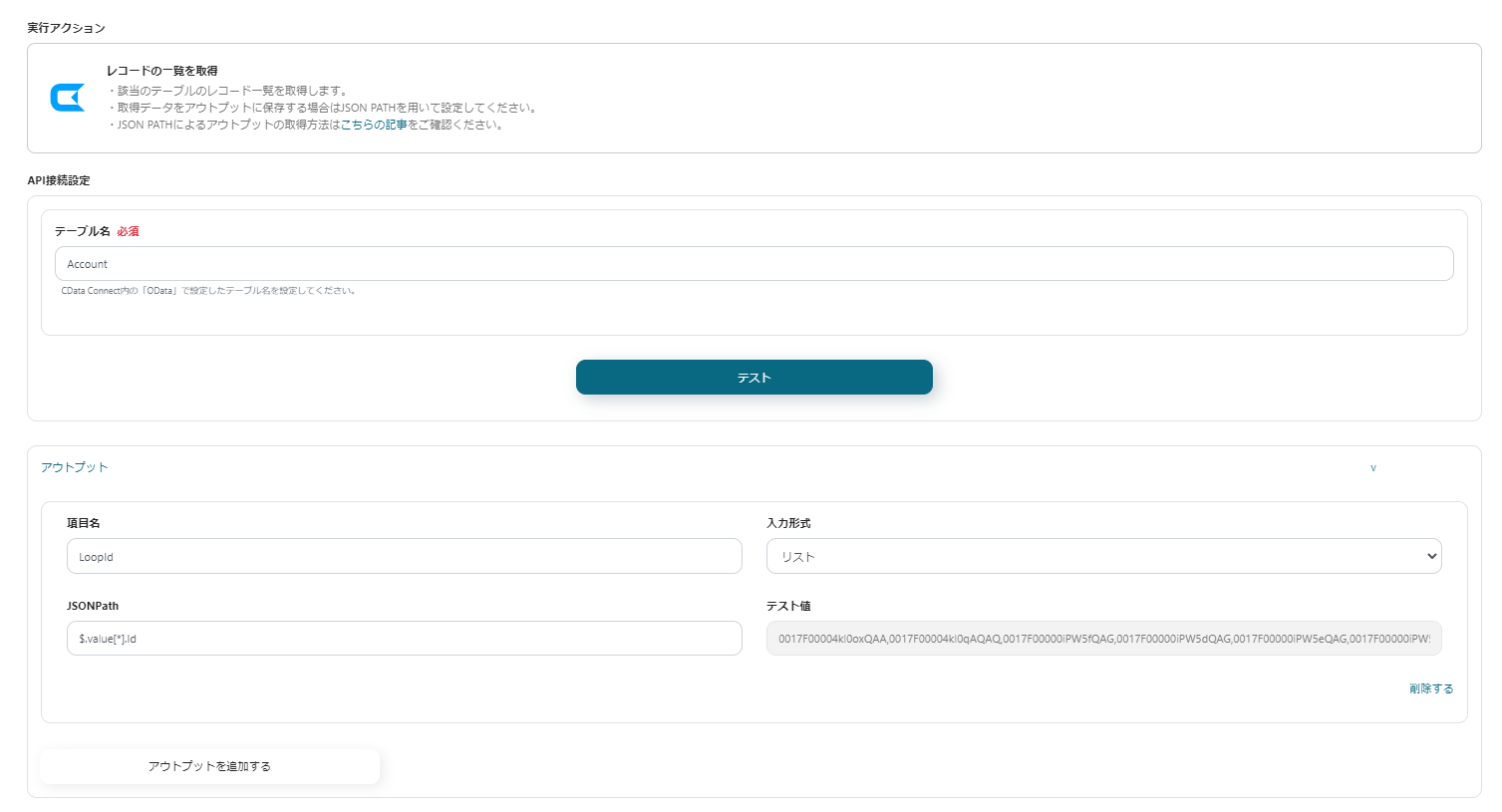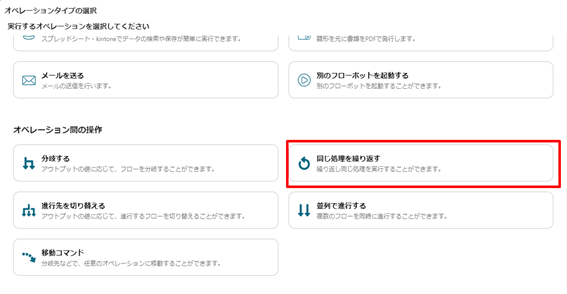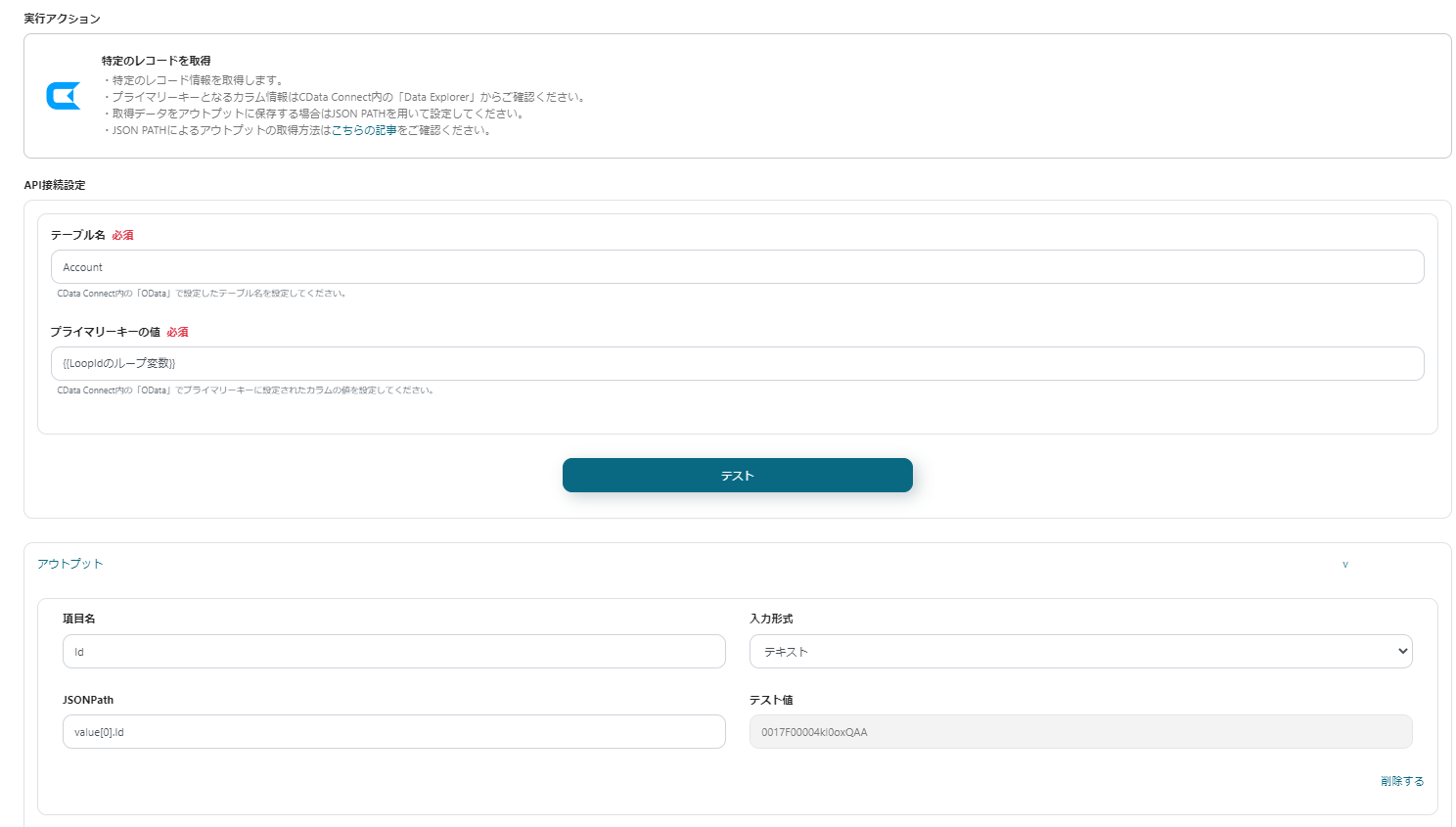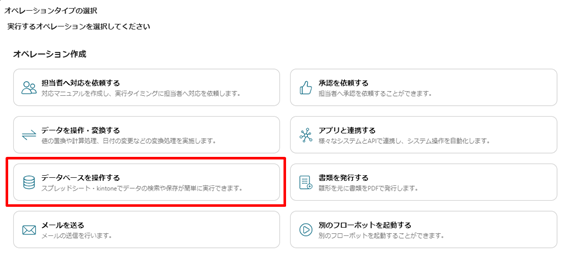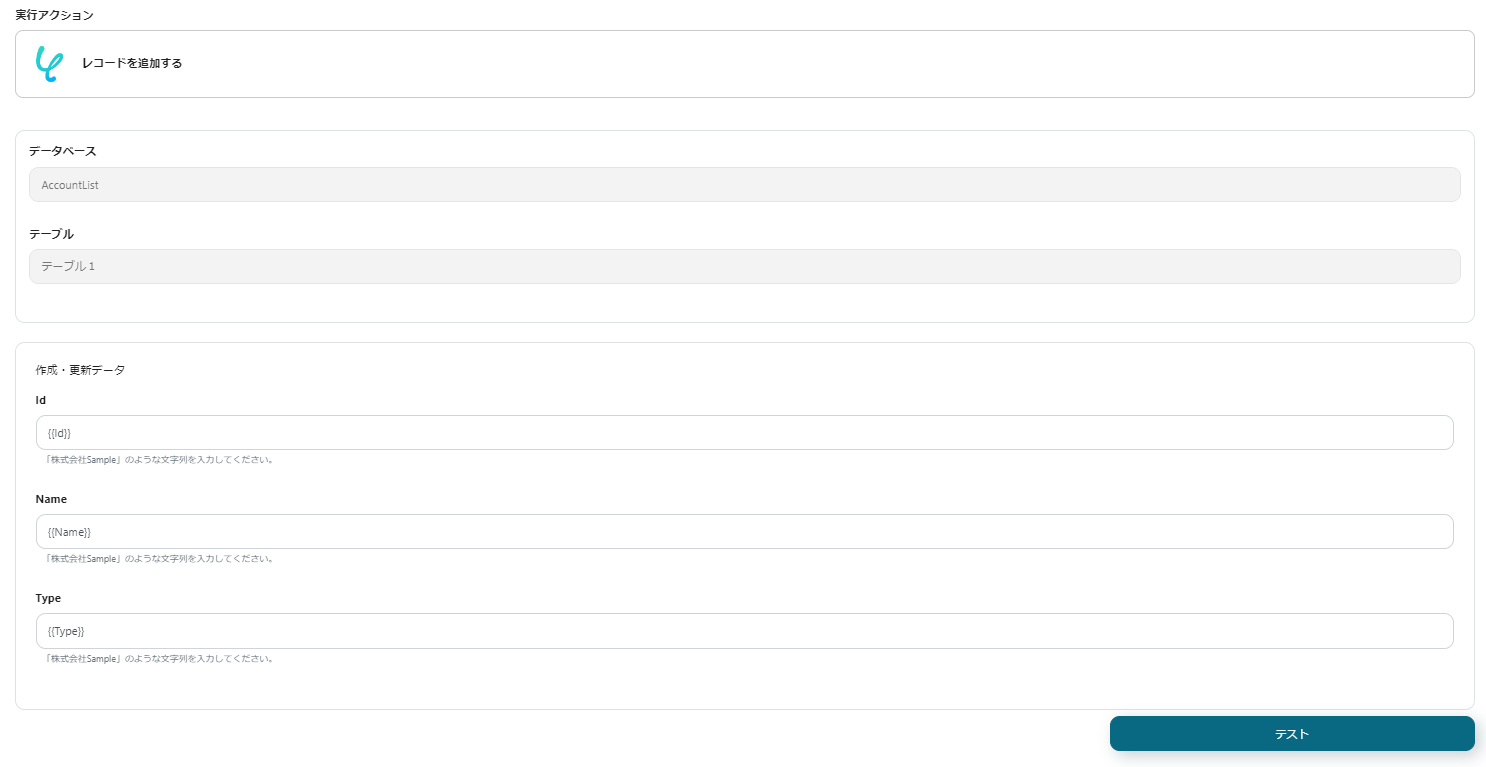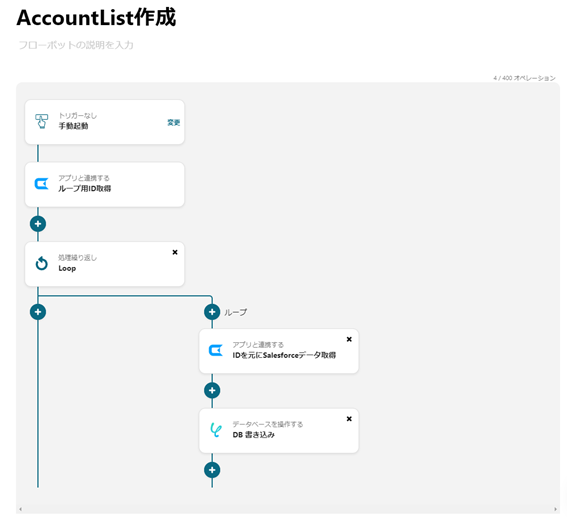こんにちは!リードエンジニアの杉本です。
Yoom は さまざまなSaaS とノーコードで連携し、業務を自動化するSaaS 連携データベースです。この記事では、CData Connect Cloud を経由して Yoom からBacklog
に接続し、Backlog データを利用したフローボットを作成する方法を紹介します。
CData Connect Cloud は、Backlog データのクラウド to クラウドの仮想OData インターフェースを提供し、Yoom からリアルタイムにBacklog
データへ接続することができます。
Connect Cloud アカウントの取得
以下のステップを実行するには、CData Connect Cloud のアカウントが必要になります。こちらから製品の詳しい情報とアカウント作成、30日間無償トライアルのご利用を開始できますので、ぜひご利用ください。
CData Connect Cloud の設定
Yoom でBacklog Backlog データをリアルタイムで操作するには、Connect Cloud からBacklog に接続し、コネクションにユーザーアクセスを提供してBacklog データのOData エンドポイントを作成する必要があります。
Connect Cloud からBacklog に接続
CData Connect Cloud では、簡単なクリック操作ベースのインターフェースでデータソースに接続できます。
- Connect Cloud にログインし、 Add Connection をクリックします。
![Adding a Connection]()
- Add Connection パネルから「Backlog」を選択します。
![Selecting a data source]()
-
必要な認証プロパティを入力し、Backlog に接続します。
Backlog への接続に使用できる認証方法は、API キーおよびOAuth の2つです。
API キー認証
ApiKey およびURL をログインクレデンシャルに設定します。
ApiKey を取得するには:
- Backlog の個人設定ページを開きます。
- 「API」セクションをクリックして、「メモ」にAPI キーについての説明を追加し、「登録」ボタンをクリックします。トークンが生成されます。
- ApiKey にAPI キーを指定します。
- URL はBacklog のテナントURL から取得できます。
OAuth 認証
ユーザー名やパスワードへのアクセスを保有していない場合や、それらを使いたくない場合にはOAuth ユーザー同意フローを使用します。認証方法については、ヘルプドキュメントを参照してください。
![Configuring a connection (Salesforce is shown)]()
- Create & Test をクリックします。
- Edit Backlog Connection ページのPermissions タブに移動し、ユーザーベースのアクセス許可を更新します。
![権限を更新]()
Connect Cloud にBacklog OData エンドポイントを追加する
Backlog に接続したら、目的のテーブルのOData エンドポイントを作成します。
- OData ページに移動し、 Add to create new OData endpoints をクリックします。
- Backlog コネクション(例:Backlog1)を選択し、Next をクリックします。
- 使用するテーブルを選択し、Confirm をクリックします。
![テーブルを選択(Salesforce の例)]()
パーソナルアクセストークン(PAT)の取得
OAuth 認証をサポートしていないサービス、アプリケーション、プラットフォーム、またはフレームワークから接続する場合は、認証に使用するパーソナルアクセストークン(PAT)を作成できます。きめ細かなアクセス管理を行うために、サービスごとに個別のPAT を作成するのがベストプラクティスです。
- Connect Cloud アプリの右上にあるユーザー名をクリックし、User Profile をクリックします。
- User Profile ページで、Personal Access Tokens セクションまでスクロールし、Create PAT をクリックします。
- PAT に名前を付け、Create をクリックします。
![Creating a new PAT]()
- パーソナルアクセストークンは作成時にしか表示されないため、必ずコピーして安全に保存してください。
コネクションとOData エンドポイントが構成されたら、Yoom からBacklog に接続できるようになります。
Yoom でフローボットを作成
Web API の準備が整ったので、Yoom にてフローボットの作成を進めていきます。
- まず、Yoom にログインします。
![]()
- フローボットを新規作成します。
ループ設定
フローボットのトリガー設定後、プロセスを作成します。まずはデータを複数行データベースに追加するため、ループ処理を設定します。ループを件数分実行するための一意のデータをBacklog から取得します。
- CData Connect Cloud コネクタを利用して、Backlog データを取得します。+ ボタンでプロセスを追加し、オペレーションタイプの選択から「アプリと連携する」を選択します。
![]()
- アプリ一覧から「CData Connect」を選択します。
![]()
- アカウント情報を登録します。アクセストークンに、Connect Cloud のアカウント(メールアドレス)とPAT をコロンで繋ぎ、Base64 エンコードしたものを設定します。
![]()
- アクション選択では、「レコードの一覧を取得」を選択します。アクション設定画面では、Connect Cloud のOData で設定したテーブル名を設定します。アウトプットを追加し、データをリスト形式で取得する設定をします。JSONPath には「$.value[*].カラム名」を指定します。
![]()
- データ取得設定を保存し、ループ処理(同じ処理を繰り返す)を追加します。
![]()
ループで利用したデータを元に他カラムのデータを取得
ループで利用した一意のデータをキーにして、Backlog の他カラムのデータを取得します。
- ループ分岐の右側のフローでアプリ連携のプロセスを追加し、「特定のレコードを取得」アクションを設定します。
![]()
- プライマリーキーの値を設定します。「アウトプットを入力」から「ループ変数」を選択します。
- アウトプットを設定します。入力形式はテキスト、JSONPath は「value[0].カラム名」を設定します。
Yoom データベースに追加
Yoom データベースに取得したデータを追加する処理を作成します。
- オペレーションタイプの選択から「データベースを操作する」を選択し、データベース一覧からYoom データベースを選択します。
![]()
- データベースとテーブルを指定し、実行アクションで「レコードを追加する」を選択します。
- データ取得時に設定したアウトプットを、データベースのカラムに設定します。
![]()
フローボットの完成
Backlog データをYoom データベースに追加するフローボットが完成しました。
- フローボットを実行し、Yoom データベースにBacklog データが追加されることを確認します。
![]()
このように、CData Connect Cloud を経由することで、API 側の複雑な仕様を意識せずにSaaS と連携したフローボットをYoom で作成できます。。他にも多くのデータソースに対応するCData Connect Cloud
の詳細をこちらからご覧ください。