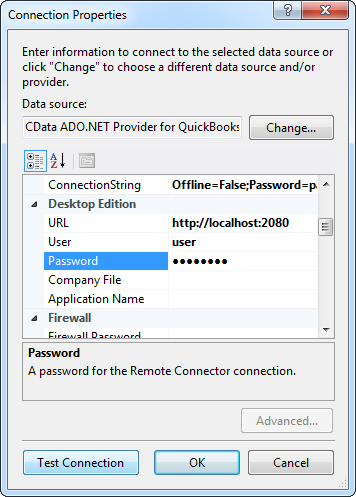ノーコードでクラウド上のデータとの連携を実現。
詳細はこちら →
CData


こんにちは!ウェブ担当の加藤です。マーケ関連のデータ分析や整備もやっています。
この記事では、Visual Studio のウィザードを使って簡単なMVC(モデル・ビュー・コントローラ)プロジェクトを作成し、Entity Framework のメソッドを使うBusiness b-ridge にcreate, read, update, delete (CRUD) コマンドクエリを実行する方法を説明します。
下記の手順に従って接続プロパティを保存し、データモデルのエンティティにテーブルをマップします。
必要な接続文字列プロパティを指定します。
B b-ridge への接続には、Company Key、Project Key、Subscription Key が必要となります。それぞれWeb API 利用申請時に取得できます。取得したKey を接続プロパティに設定して接続します。
接続に名前を付け、資格情報などのセンシティブ情報を接続文字列に含めるかどうかを選択します。簡略化のため、この例ではセンシティブ情報をWeb.config に保存しています。
モデルの作成とプロジェクトのビルドが終わったら、以下の手順に従ってコントローラー、ビュー、および関連するCRUD メソッドを作成できます。 CDATA テーブルに許可されたすべてのアクションのビューは、[Views]フォルダ内のCDATA サブフォルダに.cshtml ファイルとして格納されます。
[ソリューション エクスプローラー]で[Controllers]フォルダを右クリックし、[追加]>[コントローラー]をクリックします。コントローラーにBusinessBridgeController のような名前を付け、以下のオプションを設定します。
これで、プロジェクトを実行できます。[Index]ビューにアクセスするには、"BusinessBridge" をURL に追加します。
このセクションでは、ほんの数行のコードでCRUD コマンドクエリをインプリメントする方法について説明します。利用可能なウィザードは、各ステップで詳しく説明します。
このチュートリアルを始める前に、エンティティデータモデルを作成しておいてください。Business b-ridge へのコマンドを実行するために、コンテキストクラスのメソッドを使用していきます。[Entity Framework Data Model]ウィザードを使ってモデルを作成する方法については、前のセクションをご参照ください。 — これはモデルファーストアプローチです。 コードファーストアプローチの利用に関する詳細は、ヘルプドキュメントの「LINQ およびEntity Framework」をご参照ください。
以下のコードを追加し、コンテキストクラスをクラス変数としてインスタンスを生成します。この簡単な例では、コントローラーはコンテキストクラスのメソッドを直接呼び出してCRUD コマンドを実行します。
private BusinessBridgeEntities db = new BusinessBridgeEntities();
レコードのリストをビューに表示するには、Index メソッドを以下のように書き換えます。このコードは、コンテキストクラスのToList() メソッドを呼び出して、レコードテーブルを表示するビューを返します。デフォルトでは、Index メソッドは空のビューを返します。
public ActionResult Index() { return View(db.CDATA.ToList()); }
ビューを作成するには、Index メソッド内を右クリックし、[Add View]をクリックします。ウィザードが表示されたら新しいビューIndex.cshtml を作成します。作成されたビューは[Views]フォルダに格納されます。このビューをロードするには、.cshtml ファイルを右クリックして[View In Page Inspector]をクリックします。
[Add View]ダイアログでビューに名前を付け、以下のオプションを設定します: