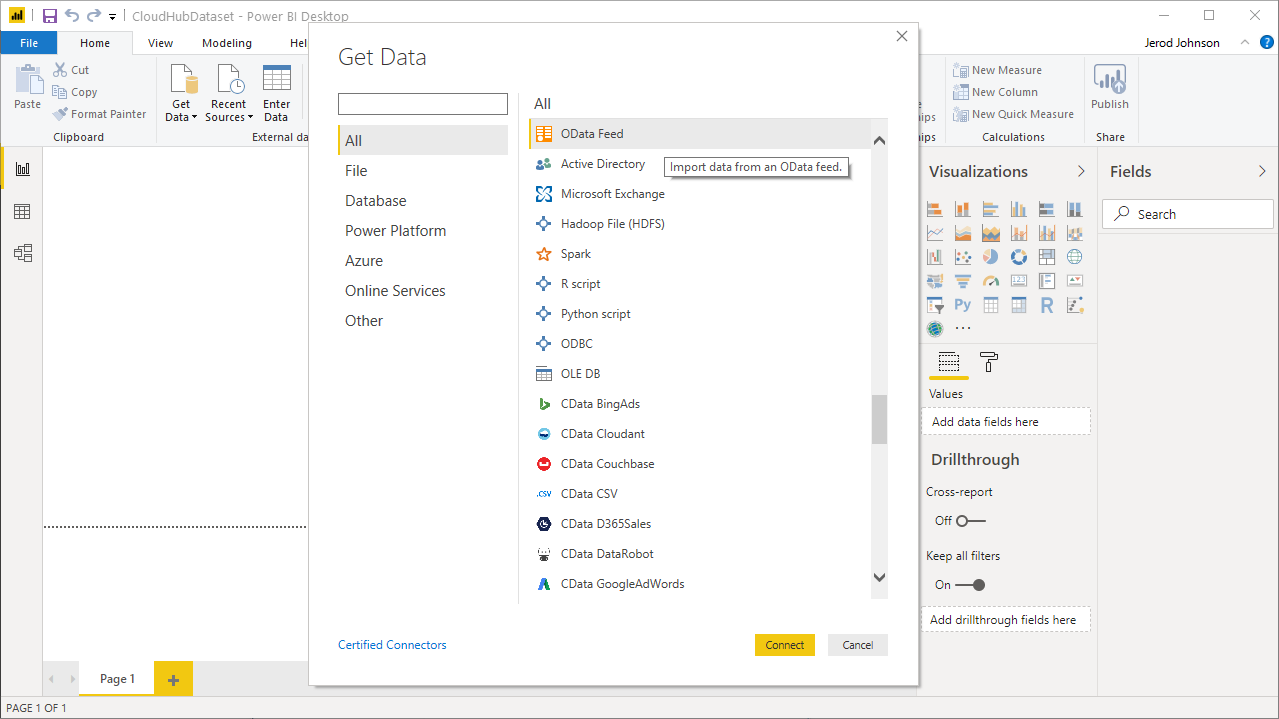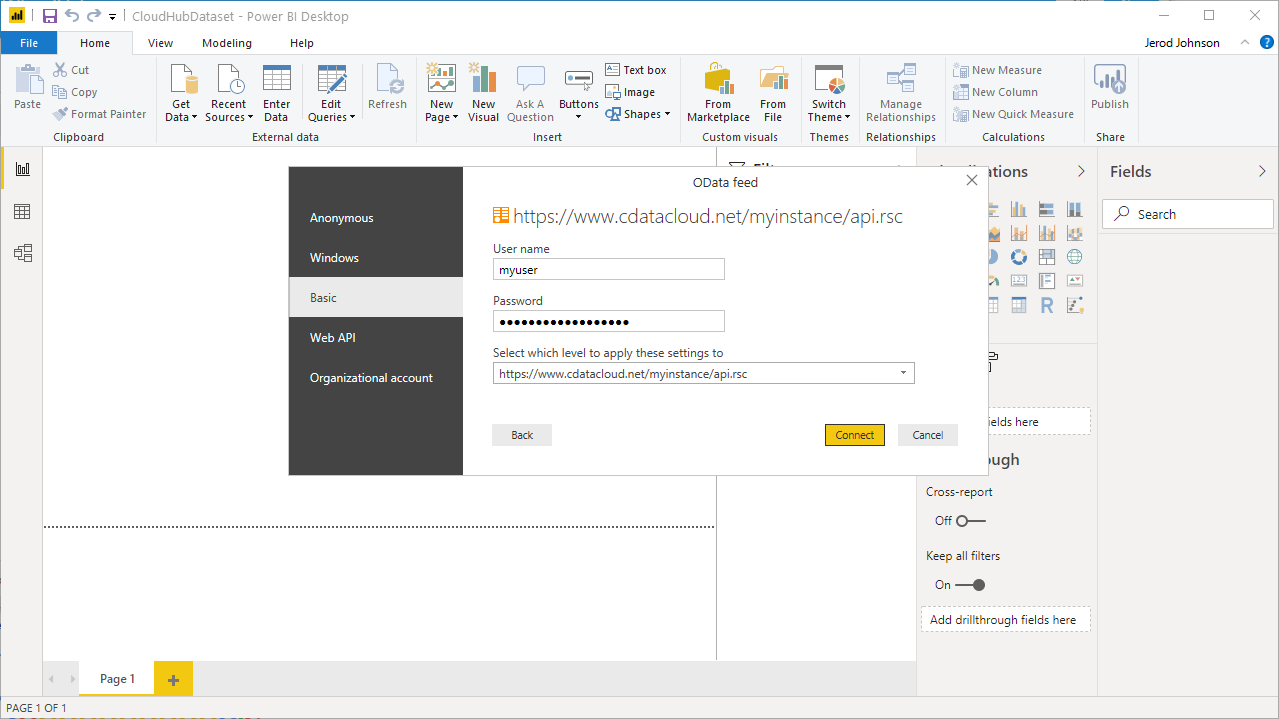ノーコードでクラウド上のデータとの連携を実現。
詳細はこちら →こんにちは!ウェブ担当の加藤です。マーケ関連のデータ分析や整備もやっています。
Power BI を使えば会社のデータを美しいビジュアルに変換して収集および整理することができるため、重要なことだけに集中できます。CData Connect Serverと組み合わせることで、ビジュアライゼーションやダッシュボードなどのためにCSV データを使用できます。この記事では、CData Connect Server を使用してCSV のOData フィードを生成し、CSV データをPower BI にインポートして、CSV データを使ったレポートをPower BI サービスで作成する方法について説明します。
注意:Connect Server のオンプレミスデータゲートウェイとSQL インターフェースを使って(データをインポートする代わりに)リアルタイムでCSV データに接続することもできます。詳細については、関連するKnowledge Base の記事を参照してください。
CData Connect Server は、簡単なポイントアンドクリックインターフェースを使用してAPI を生成します。
DataSource プロパティにローカルフォルダ名を設定します。
.csv、.tab、.txt ではない拡張子のファイルを扱う場合には、IncludeFiles 使用する拡張子をカンマ区切りで設定します。Microsoft Jet OLE DB 4.0 driver 準拠の場合にはExtended Properties を設定することができます。別の方法として、Schema.ini ファイルにファイル形式を記述することも可能です。
CSV ファイルの削除や更新を行う場合には、UseRowNumbers をTRUE に設定します。RowNumber はテーブルKey として扱われます。
URI をバケットおよびフォルダに設定します。さらに、次のプロパティを設定して認証します。
URI をCSV ファイルを含むフォルダへのパスに設定します。Box へ認証するには、OAuth 認証標準を使います。 認証方法については、Box への接続 を参照してください。
URI をCSV ファイルを含むフォルダへのパスに設定します。Dropbox へ認証するには、OAuth 認証標準を使います。 認証方法については、Dropbox への接続 を参照してください。ユーザーアカウントまたはサービスアカウントで認証できます。ユーザーアカウントフローでは、以下の接続文字列で示すように、ユーザー資格情報の接続プロパティを設定する必要はありません。
URI をCSV ファイルを含むドキュメントライブラリに設定します。認証するには、User、Password、およびStorageBaseURL を設定します。
URI をCSV ファイルを含むドキュメントライブラリに設定します。StorageBaseURL は任意です。指定しない場合、ドライバーはルートドライブで動作します。 認証するには、OAuth 認証標準を使用します。
URI をルートフォルダとして使用されるフォルダへのパスが付いたサーバーのアドレスに設定します。認証するには、User およびPassword を設定します。
デスクトップアプリケーションからのGoogle への認証には、InitiateOAuth をGETANDREFRESH に設定して、接続してください。詳細はドキュメントの「Google Drive への接続」を参照してください。
Power BI サービスにCSV データをインポートしてビジュアライズするには、Connect Server API ユーザーを追加してConnect Server にCSV OData エンドポイントを追加し、Power BI Desktop からサービスにデータセットを作成して公開します。
Power BI からConnect Server を介してCSV に接続するユーザーを作成します。
CSV に接続したら、目的のテーブルのOData エンドポイントを作成します。
Connect Server にOData エンドポイントを追加すると、OData 接続を使用してPower BI デスクトップにデータセットを作成し、そのデータセットをPower BI サービスに公開できます。
Power BI サービスにデータセットを公開したので、公開されたデータを使って新しいレポートとダッシュボードを作成できます。
Power BI サービスからリアルタイムCSV データへの直接接続ができるようになりました。これで、CSV を複製することなく多くのデータソースや新しいビジュアライゼーション、レポートを作成することができます。
アプリケーションから直接250+ SaaS 、Big Data 、NoSQL ソースへのSQL データアクセスを取得するには、CData Connect Server を参照してください。