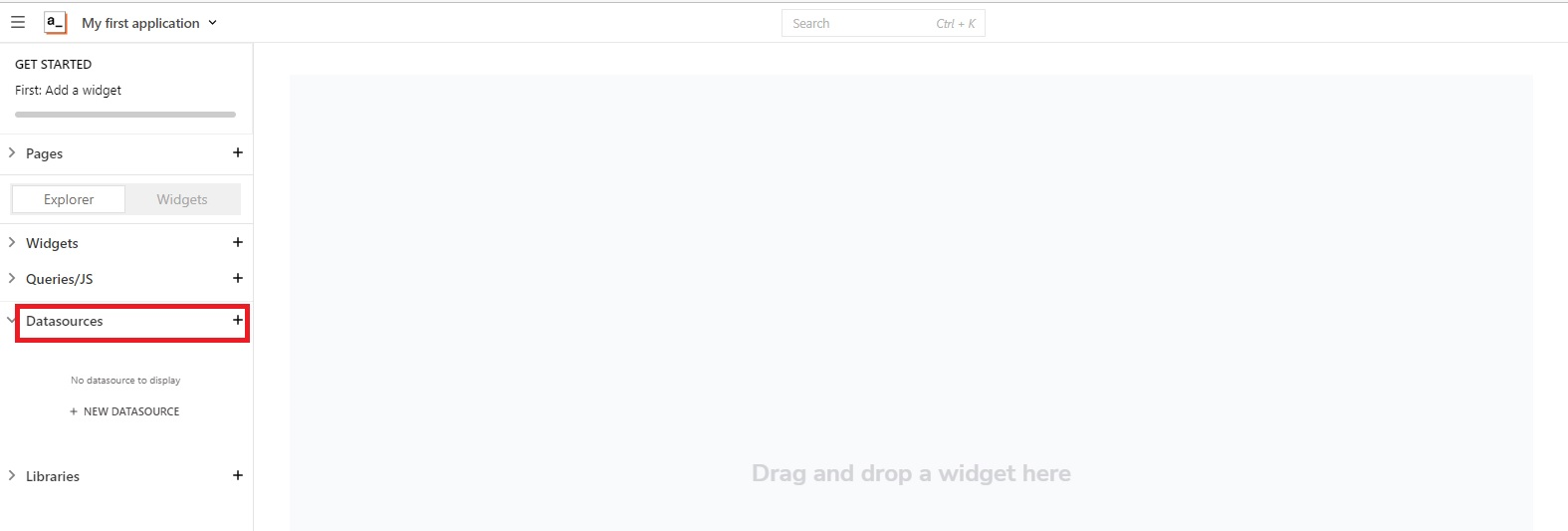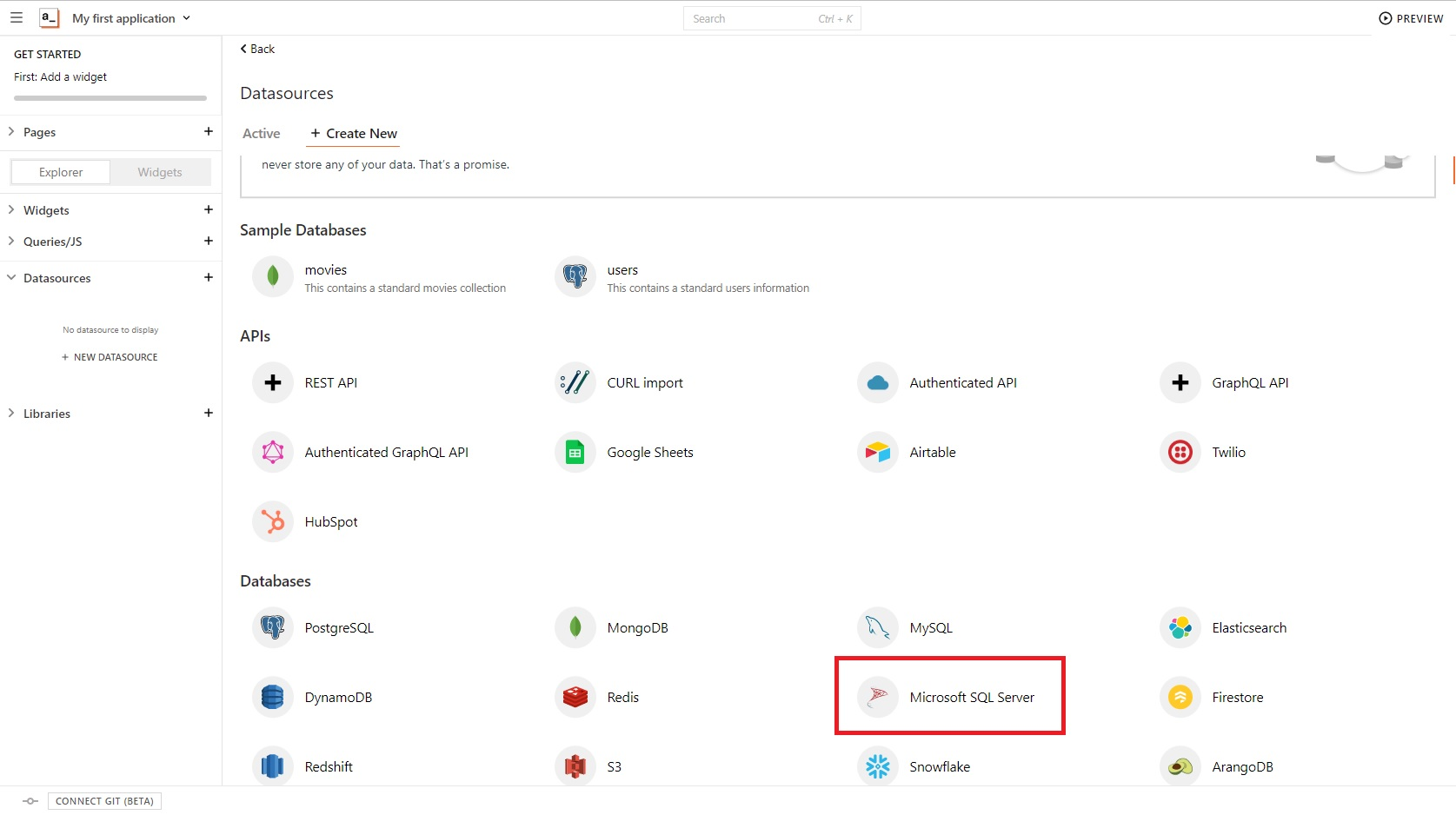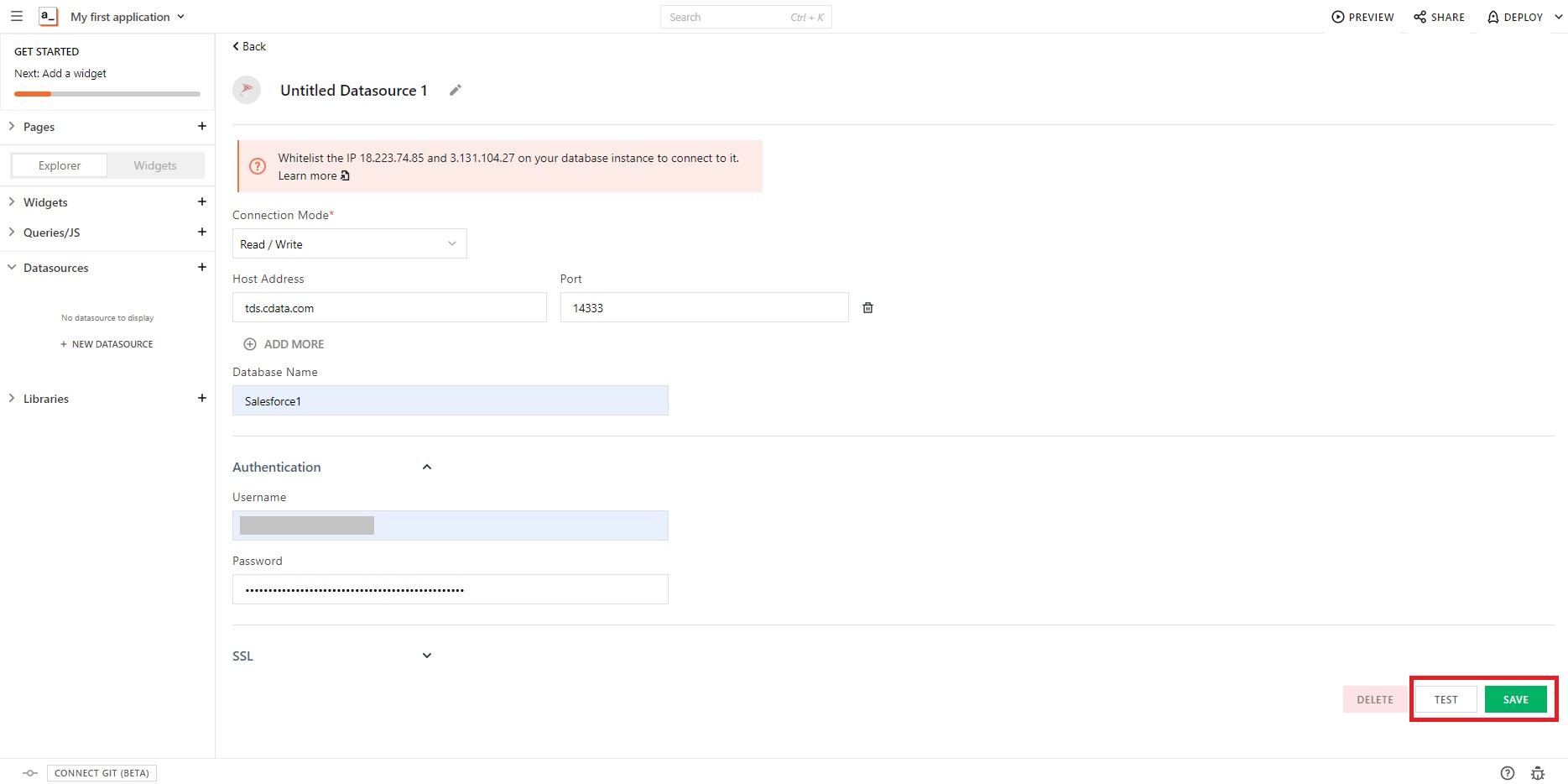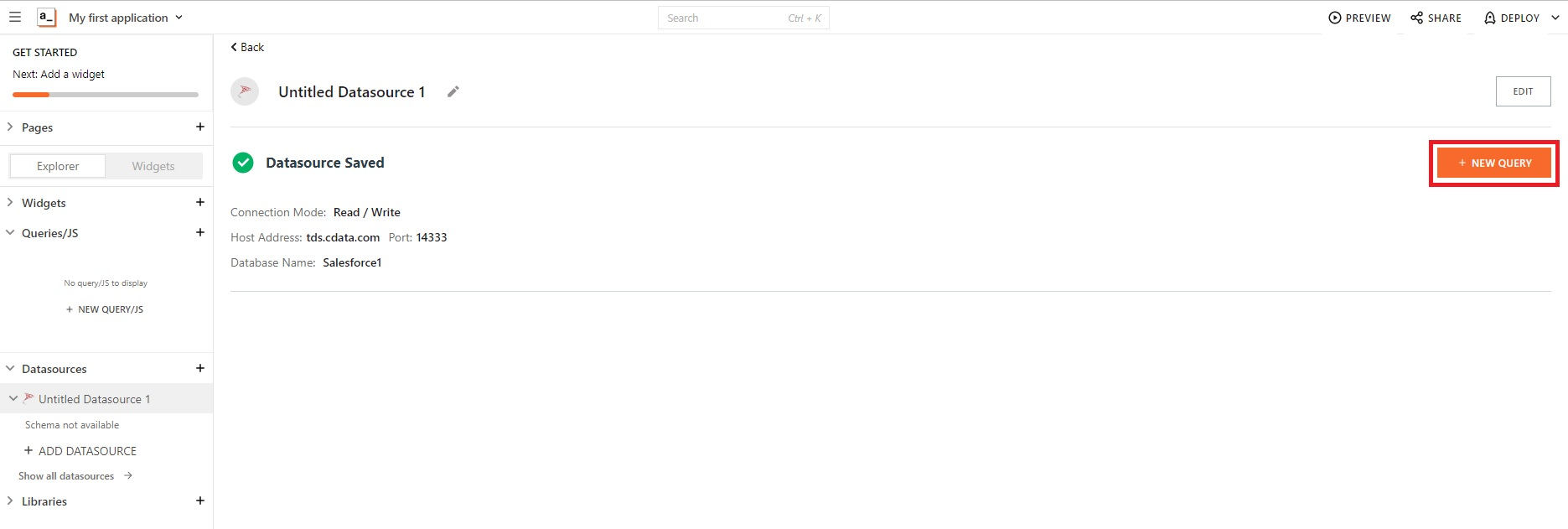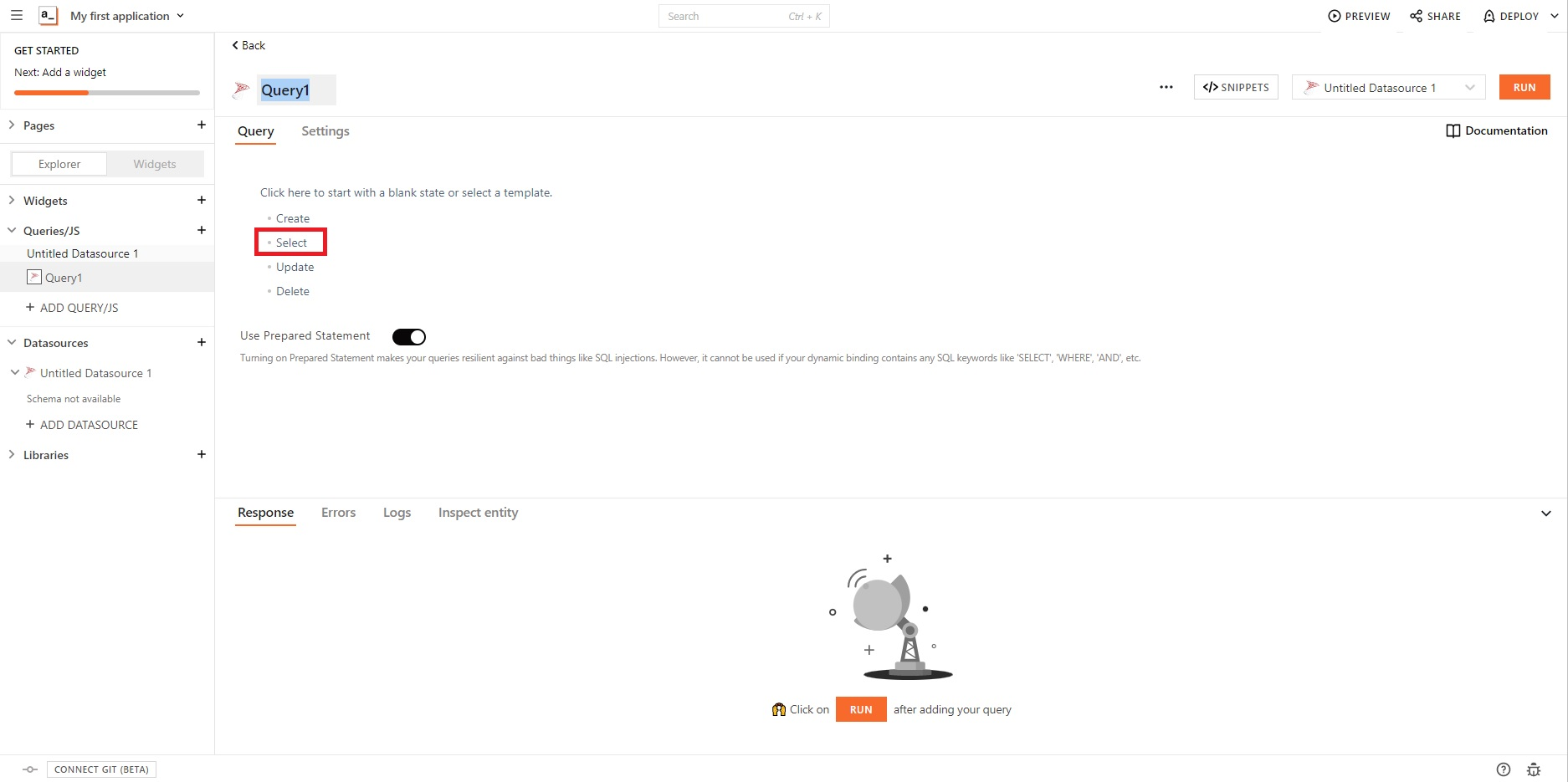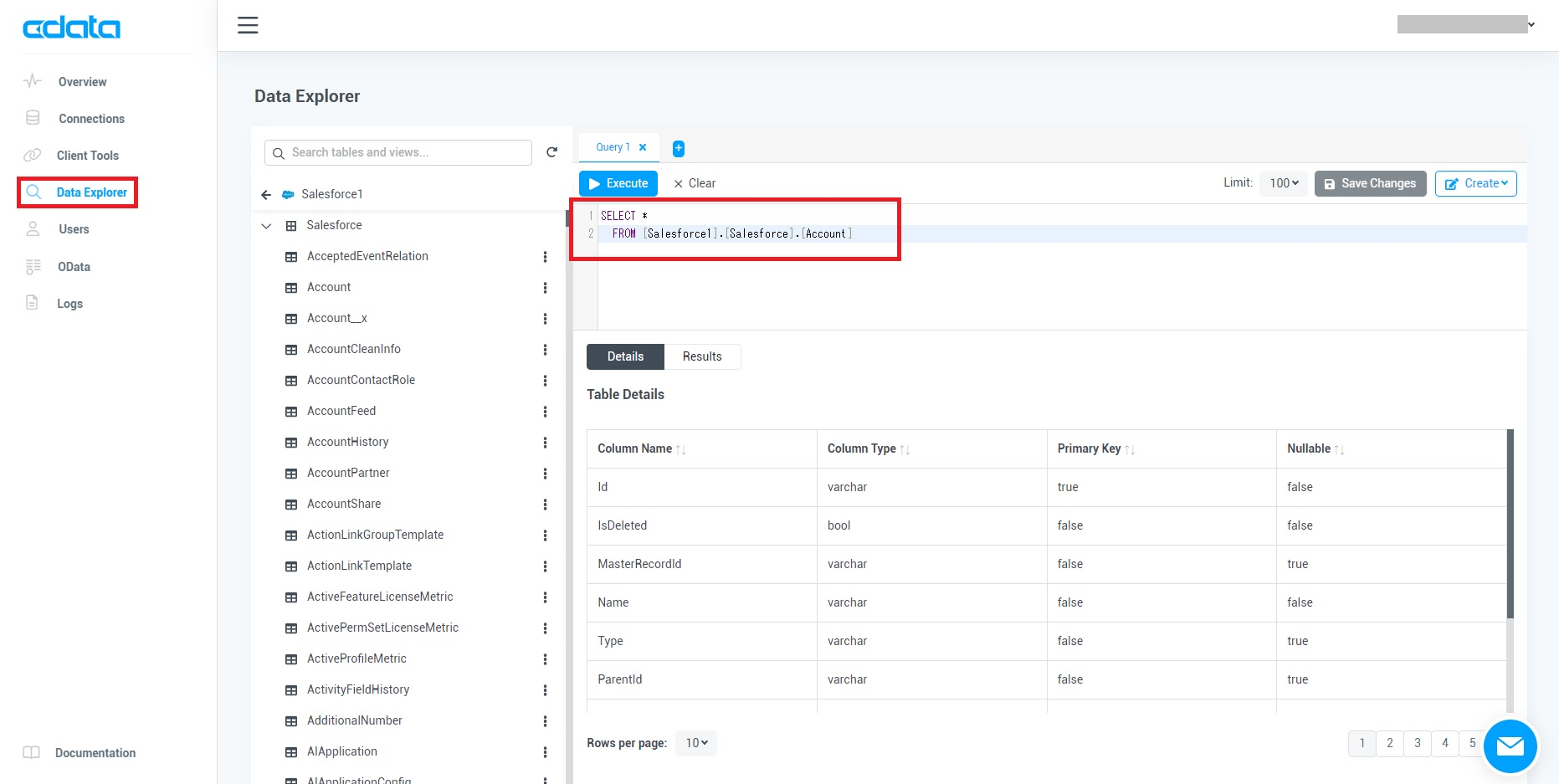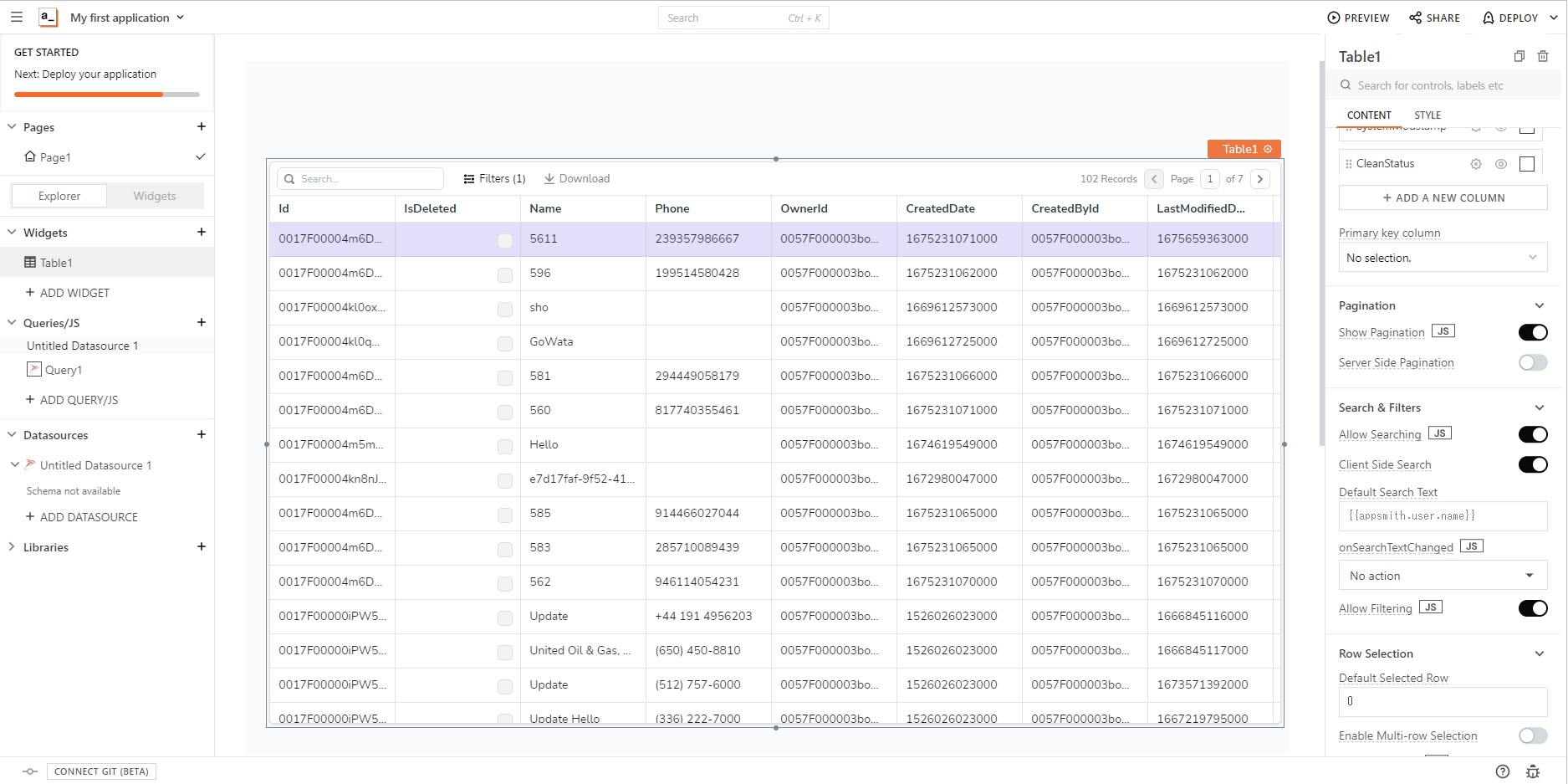ノーコードでクラウド上のデータとの連携を実現。
詳細はこちら →
CData


こんにちは!プロダクトスペシャリストの菅原です。
appsmith は、社内ツールの作成に特化したオープンソースのローコードツールです。ドラッグアンドドロップや簡単なコーディングを組み合わせてアプリを作成できます。さらにCData Connect Cloud と組み合わせることで、HCL Domino を含む150種類以上のデータソースをアプリに統合できます。
CData Connect Cloud は、以下のような特徴を持ったクラウド型のリアルタイムデータ連携製品です。
詳しくは、こちらの製品資料をご確認ください。
以下のステップを実行するには、CData Connect Cloud のアカウントが必要になります。こちらから製品の詳しい情報とアカウント作成、30日間無償トライアルのご利用を開始できますので、ぜひご利用ください。
CData Connect Cloud なら、直感的なクリック操作ベースのインターフェースを使ってデータソースに接続できます。サイドバーの「無償トライアル」ボタンから30日間の無償トライアルをスタートできます。
CData 製品を経由してDomino に接続するには、「Proton コンポーネント」のインストールが必要です。通常、 Proton はAppDev パックの一部として配布されています。Proton またはAppDev パックの入手およびインストール方法については、HCL のドキュメントを参照してください。
CData 製品は匿名アクセス、またはクライアント証明書の提供によりProton を認証できます。 これらのオプションは両方ともDomino で特定の設定が必要です。
次の2セクションでは、接続に必要な事前設定について説明します。使用したい認証方法に対応するセクションを参照してください。
クライアント証明書による認証では、CData 製品は専用のユーザーアカウントとして接続します。このユーザーには、接続するすべてのデータベースに対するdesigner またはそれ以上のアクセス権が付与する必要があります。
また、CData 製品を使用するためにはユーザーがインターネット証明書を取得する必要があります。サーバーコンソールで以下のコマンドを実行することで、Proton にこの証明書を作成させることができます。 APPUSER はCData 製品でアクセス設定するユーザーアカウント名、ADMINISTRATOR は証明書を受け取るユーザー名です。
load proton --setupclient "APPUSER" --sendto "ADMINISTRATOR"新しい証明書は、Notes のADMINISTRATOR メールボックスから利用できます。証明書は、クライアント証明書(clientcert)およびキー(clientkey)の2ファイルに分けて送信される場合があります。 キーファイルのテキストを証明書ファイルの末尾にコピーアンドペーストして、2つのファイルを結合する必要があります。
匿名アクセスでは、CData 製品はAnonymous という一般的なユーザーアカウントで接続します。 接続するすべてのデータベースには、次の2つの権限が設定される必要があります。
接続するには以下を設定します。
CData 製品は、クライアント証明書を使用してProton に認証することも、匿名アクセスで認証することも可能です。
クライアント証明書で認証するには以下を設定します。
匿名認証を使用するには、AuthScheme をAnonymous に設定します。
OAuth 認証をサポートしていないサービス、アプリケーション、プラットフォーム、またはフレームワークから接続する場合は、認証に使用するパーソナルアクセストークン(PAT)を作成できます。 きめ細かなアクセス管理を行うために、サービスごとに個別のPAT を作成するのがベストプラクティスです。
接続の設定が完了したら、appsmith からHCL Domino データに接続できるようになります。
それではappsmith の画面で、CData Connect Cloud の接続設定をしていきましょう。
以上でデータソースへの接続設定が完了しました。次に、SQL クエリを追加して実際にデータソースからデータを取得してみましょう。
この記事ではローコードツールのappsmith からCData Connect Cloud に接続して、HCL Domino のデータを取得しました。CData Connect Cloud では、HCL Domino 以外の150種類以上のデータソースに同様の方法で連携可能です。30日間無償トライアル を利用して、appsmith からSaaS、ビッグデータ、NoSQL データソースへのSQL アクセスをお試しください!