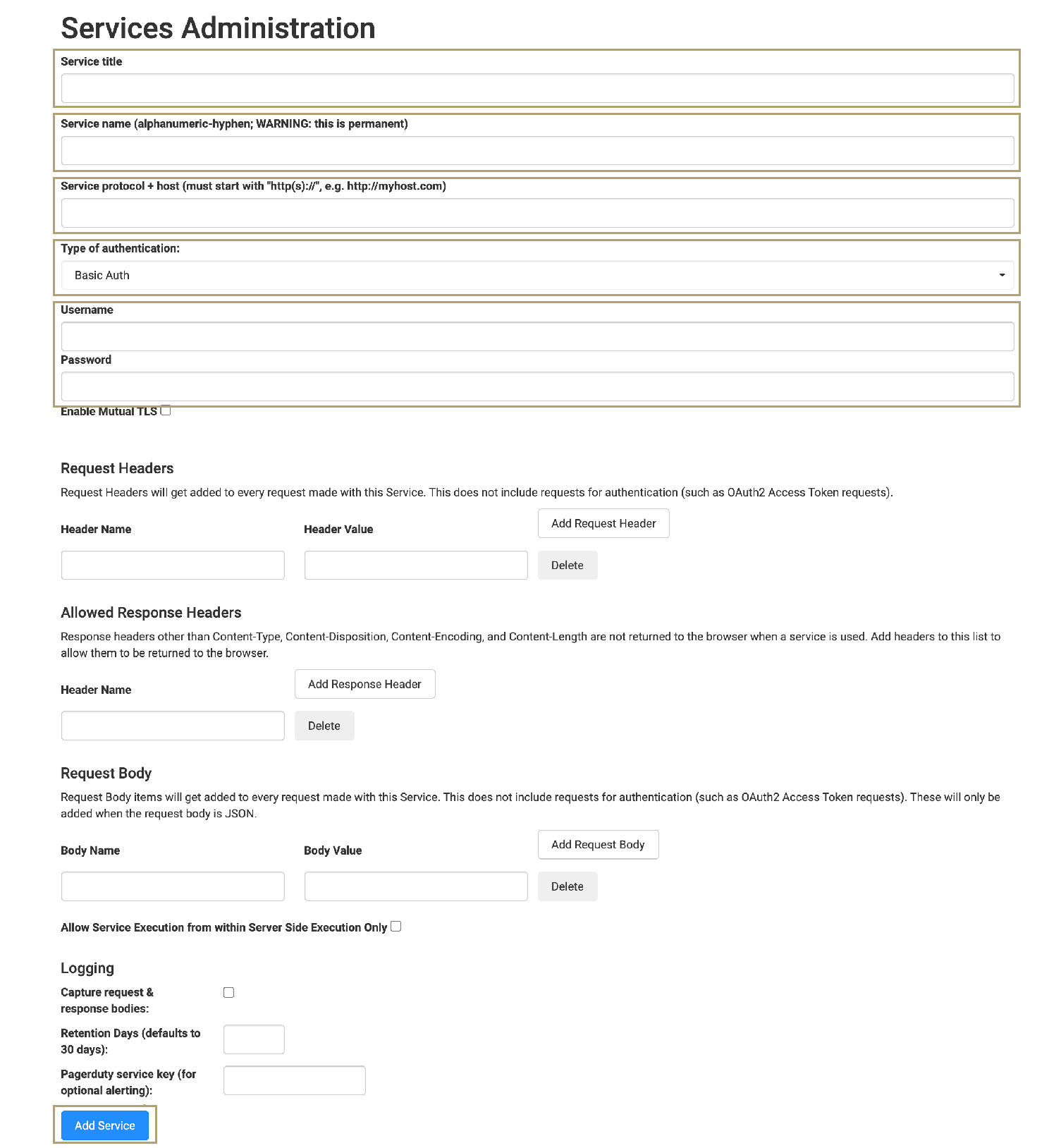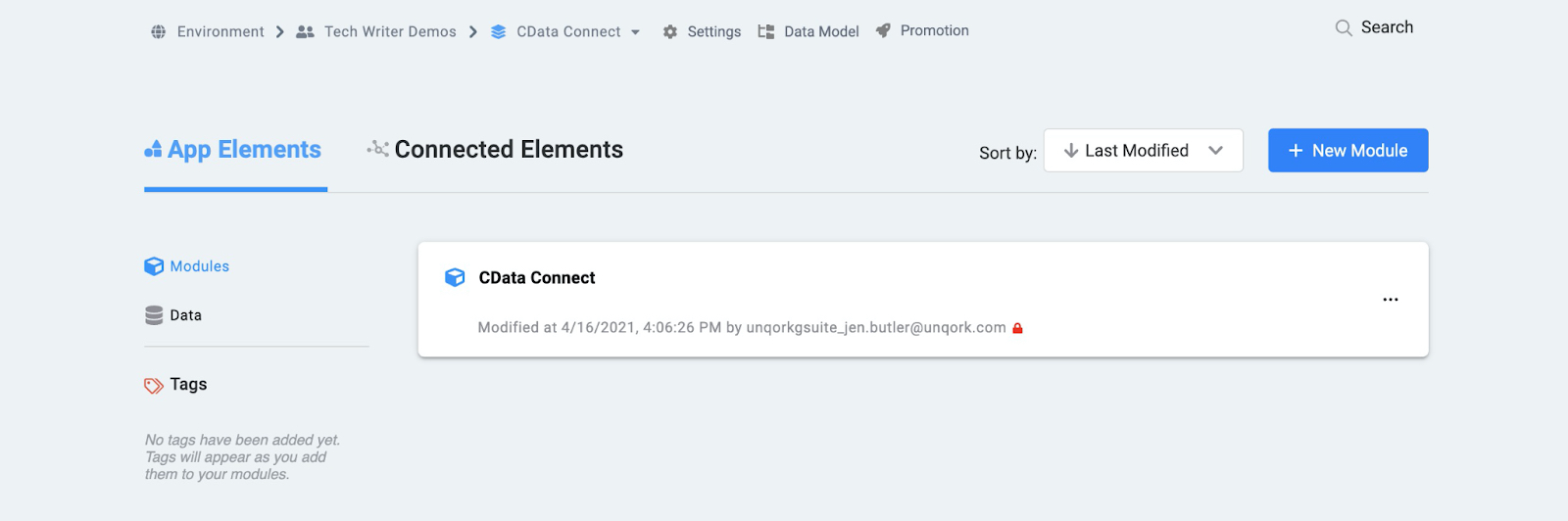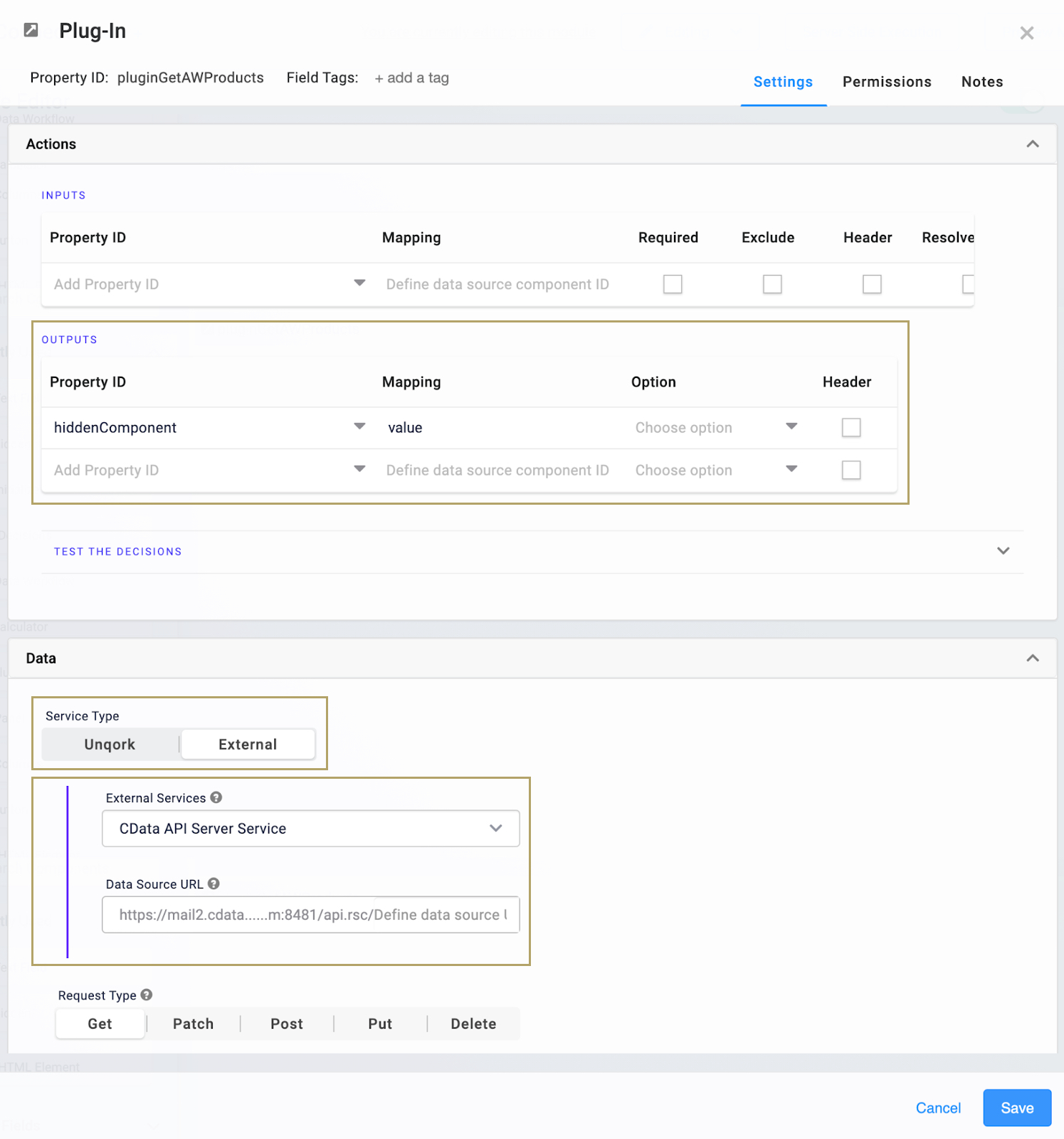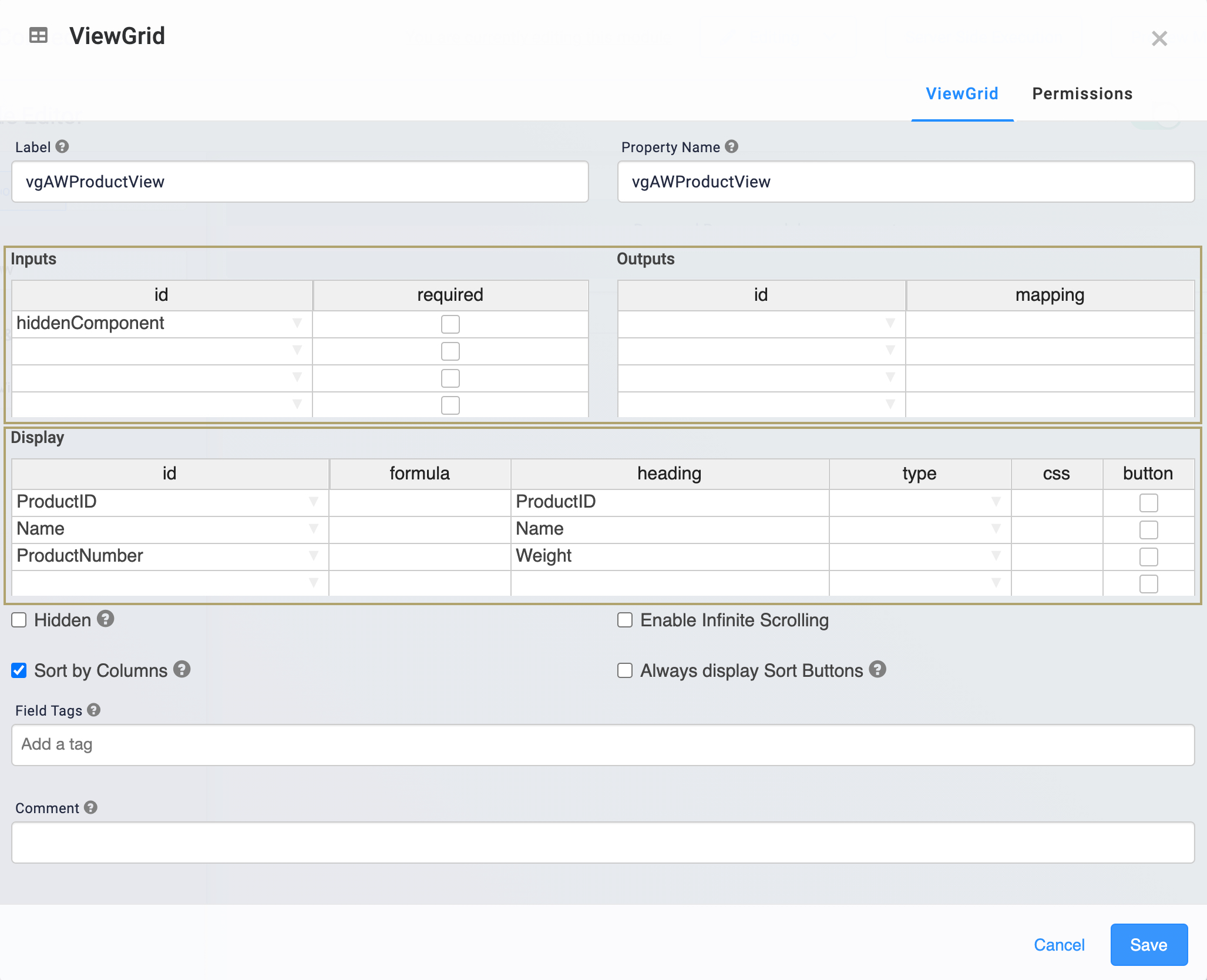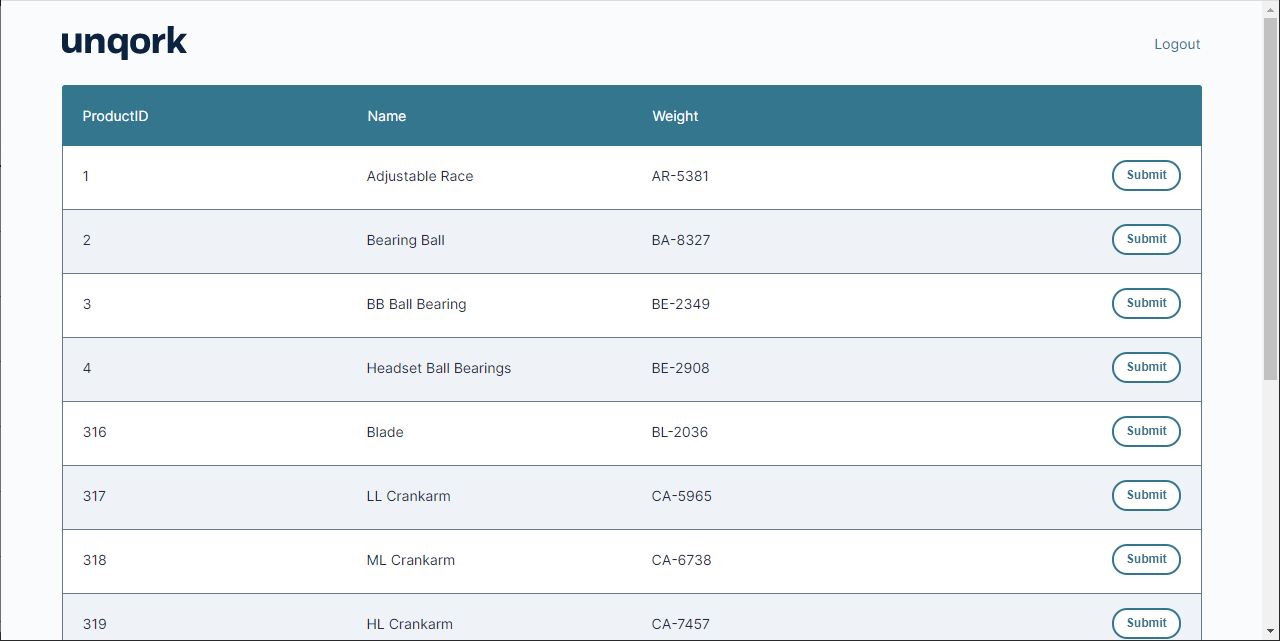こんにちは!リードエンジニアの杉本です。
概要
CData Connect Cloud を使えば、Unqork からHCL Domino データを取得できます。そのデータを使って、カスタムの業務アプリケーションをドラッグドロップ操作で作成できます。この記事ではそのための手順を説明します。
Unqork はあらゆる操作を視覚的に実行できるノーコードの開発プラットフォームで、大企業の複雑なカスタムソフトウェア作成を支援します。CData Connect Cloud はHCL Domino をREST エンドポイントとして公開するので、Unqork 側で簡単なHTTP リクエストを使ってクエリできます。この方法で、HCL Domino データを使ったカスタムアプリケーションを作成できます。
この記事を読んでわかること
本記事では、次の点について説明します。
- CData Connect Cloud のユーザーを追加する方法。
- Connect Cloud ユーザー用のパーソナルアクセストークンを追加する方法。
- Connect Cloud からHCL Domino に接続する方法。
- Connect Cloud にHCL Domino OData エンドポイントを追加する方法。
- Connect Cloud 経由でHCL Domino をUnqork サービスとして登録する方法。
- HCL Domino データを表示するための簡単なUnqork アプリケーションを作成する方法。
Connect Cloud アカウントの取得
以下のステップを実行するには、CData Connect Cloud のアカウントが必要になります。こちらから製品の詳しい情報とアカウント作成、30日間無償トライアルのご利用を開始できますので、ぜひご利用ください。
CData Connect Cloud を構成する
Unqork からHCL Domino データを扱うには、以下の手順が必要です。
- CData Connect Cloud からHCL Domino に接続。
- CData Connect Cloud で新しいコネクションにユーザーアクセス権限を追加。
- HCL Domino データのOData エンドポイントを作成。
(オプション)新しいConnect Cloud ユーザーを追加
必要な際には、Connect Cloud 経由でHCL Domino に接続するユーザーを作成してください。
- Users ページに移動して、 Invite Users をクリックします。
- 新しいユーザーのE メールアドレスを入力して、 Send to invite the user をクリックします。
![新しいユーザーを招待]()
- Users ページからユーザーを確認、変更できます。
![Connect Cloud ユーザー]()
パーソナルアクセストークンを追加する
OAuth 認証をサポートしないサービス、アプリケーション、プラットフォーム、フレームワークから接続する場合、パーソナルアクセストークン(Personal Access Token, PAT)を認証に使用できます。きめ細かくアクセスを管理するために、サービスごとに個別のPAT を作成するのがベストプラクティスです。
- User Profile ページでPersonal Access Token セクションにスクロールし、 Create PAT をクリックします。
- PAT の名前を入力して Create をクリックします。
![新しいPAT を作成]()
- パーソナルアクセストークンは作成時にしか表示されないため、必ずコピーして安全に保存してください。
Connect Cloud からHCL Domino に接続する
CData Connect Cloud は直感的なクリック操作ベースのインターフェースを使ってデータソースに接続します。
- Connect Cloud にログインし、 Add Connection をクリックします。
![コネクションを追加]()
- Add Connection パネルから「HCL Domino」を選択します。
![データソースを選択]()
-
必要な認証情報を入力し、HCL Domino に接続します。
Domino 接続プロパティの取得・設定方法
接続の前に
CData 製品を経由してDomino に接続するには、「Proton コンポーネント」のインストールが必要です。通常、
Proton はAppDev パックの一部として配布されています。Proton またはAppDev パックの入手およびインストール方法については、HCL のドキュメントを参照してください。
CData 製品は匿名アクセス、またはクライアント証明書の提供によりProton を認証できます。
これらのオプションは両方ともDomino で特定の設定が必要です。
次の2セクションでは、接続に必要な事前設定について説明します。使用したい認証方法に対応するセクションを参照してください。
クライアント証明書による認証の設定
クライアント証明書による認証では、CData 製品は専用のユーザーアカウントとして接続します。このユーザーには、接続するすべてのデータベースに対するdesigner
またはそれ以上のアクセス権が付与する必要があります。
また、CData 製品を使用するためにはユーザーがインターネット証明書を取得する必要があります。サーバーコンソールで以下のコマンドを実行することで、Proton にこの証明書を作成させることができます。
APPUSER はCData 製品でアクセス設定するユーザーアカウント名、ADMINISTRATOR は証明書を受け取るユーザー名です。
load proton --setupclient "APPUSER" --sendto "ADMINISTRATOR"
新しい証明書は、Notes のADMINISTRATOR
メールボックスから利用できます。証明書は、クライアント証明書(clientcert)およびキー(clientkey)の2ファイルに分けて送信される場合があります。
キーファイルのテキストを証明書ファイルの末尾にコピーアンドペーストして、2つのファイルを結合する必要があります。
匿名認証の設定
匿名アクセスでは、CData 製品はAnonymous という一般的なユーザーアカウントで接続します。
接続するすべてのデータベースには、次の2つの権限が設定される必要があります。
- Anonymous ユーザーには、designer またはそれ以上のデータベースへのアクセス権が付与される必要があります。
- データベースは、Maximum Internet name and password オプションがdesigner またはそれ以上のアクセスに設定される必要があります。
この設定は、データベースのAccess Control List オプションのAdvanced タブにあります。
Domino への接続
接続するには以下を設定します。
- Server:Proton サービスを使ってDomino を実行中のサーバーのIP アドレス。
- Port:Proton サービスがリッスンしているポート番号。
- Database:.nsf 拡張子を含むデータベースファイル名。
- SSLServerCert:サーバーが受け入れ可能なTLS/SSL 証明書に設定。コンピュータによって信頼されていない他の証明書はすべて拒否されます。または、"*"
を設定するとすべての証明書を受け入れます。
Domino への認証
CData 製品は、クライアント証明書を使用してProton に認証することも、匿名アクセスで認証することも可能です。
クライアント証明書による認証
クライアント証明書で認証するには以下を設定します。
- AuthScheme:SSLCertificate に設定。
- SSLClientCertType:これは、証明書ファイルの形式と一致する必要があります。
通常、.pem 証明書の場合はPEMKEY_FILE、.pfx 証明書の場合はPFXFILE のいずれかになります。
- SSLClientCert:証明書ファイルへのパス。
匿名認証
匿名認証を使用するには、AuthScheme をAnonymous に設定します。
![コネクションの設定(Salesforce の例)]()
- Create & Test をクリックします。
- Add HCL Domino Connection ページのPermissions タブに移動し、ユーザーベースのアクセス許可を更新します。
![権限の更新]()
Connect Cloud にHCL Domino のOData エンドポイントを追加する
HCL Domino に接続したら、目的のテーブルのOData エンドポイントを作成します。
- OData ページに移動して、 Add をクリックそ新しいOData エンドポイントを作成します。
- HCL Domino のコネクション(例:Domino1)を選択し、Next をクリックします。
- 使用するテーブルを選択し、Confirm をクリックします。
![テーブルを選択(Salesforce の例)]()
OData フィードのサンプルURL
HCL Domino への接続を構成してユーザーを作成し、Connect Cloud でOData エンドポイントを作成すると、HCL Domino データのOData フィードにアクセスできるようになります。
以下は、テーブルにアクセスするためのURL とテーブルのリストです。テーブルへのアクセスについては、Connect Cloud のOData ページを参照してください。
URL はConnect Cloud のものが必要です:https://cloud.cdata.com/api/odata/service。
| テーブル |
|
URL |
| エンティティ(テーブル)一覧 |
|
https://cloud.cdata.com/api/odata/service/ |
| メタデータ |
|
https://cloud.cdata.com/api/odata/service/$metadata |
| ByName |
|
https://cloud.cdata.com/api/odata/service/ByName |
通常のOData フィードについては、返されるフィールドを制限したい場合は、クエリに$select パラメータと$filter、$orderby、$skip、$top といった他の一般的なOData URL パラメータを組み合わせて追加できます。
サポートされているOData クエリの詳細についてはヘルプドキュメントを参照してください。
コネクションとOData エンドポイントを設定したら、Unqork からHCL Domino データに接続できます。
HCL Domino データを使った簡単なアプリケーションを作成
Connect Cloud でHCL Domino のREST API を設定したら、HCL Domino に接続したアプリケーションをUnqork で作成できます。以下がそのための基本的な手順です。
- HCL Domino をUnqork サービスとしてConnect Cloud 経由で登録
- Unqork 内にワークスペースを作成
- module-type のアプリケーションを作成
HCL Domino をUnqork サービスとしてConnect Cloud 経由で登録
Connect Cloud に接続するには、ご利用の環境に外部サービスへの接続権限を付与する必要があります。Services Administration から付与を実行してください。
- Unqork Designer Platform の右上端にある、Settings ドロップダウンメニューをクリックします。
- Administration をクリックします。
- Integrations 以下の、Services Administration をクリックします。
- Service Title を入力します。例えば、Connect Cloud。
- Service Name を入力します。例えば、cdataConnect。
- Service protocol + host を入力します。これは参照したいAPI エンドポイントのことです。例えば、 https://cloud.cdata.com/api/odata/service。
- Type of Authentications ドロップダウンメニューからBasic Auth を選択します。
- Connect Cloud のユーザーID(例:user@mydomain.com)をUser Name フィールドに入力します。
- Connect Cloud のユーザーのPAT をPassword フィールドに入力します。
![Connect Cloud 用のサービスを追加]()
- Add Service をクリックします。
Workspace を作成する
Unqork では自身のワークスペースを作成することができ、それが自身やチームがアプリケーションを保存したり整理したりする仮想コンテナとなります。ワークスペースを作成したら、そこにアプリケーションを追加できます。
ワークスペースを作成するには、以下の手順を実行します。
- Create Workspace をクリックします。
- 一意のWorkspace Name を入力します。
- Create をクリックします。
作成したワークスペースタイルがWorkspaces タブ以下に表示されます。
Module-Type のアプリケーションを作成する
ワークスペースを追加したら、アプリケーションを作成できます。module-type もしくはworkflow-type のアプリケーションを選択できます。今回の例では、module-type のアプリケーションを作成します。
- 開いたワークスペースからApps に移動します。
- Create Workspace をクリックします。
- 一意のApp Name を入力します。
- Style ドロップダウンメニューからプレビュースタイルを選択します。スタイルはアプリケーションの外観を指定します。空白にした場合は、アプリケーションは環境のデフォルトスタイルを使用します。
- App Type ドロップダウンメニューからModule を選択します。
- App Entrypoint Module ドロップダウンメニューからNew Entrypoint Module を選択します。
- Create をクリックします。
新しいアプリケーションのModules タブに移動します。次のように表示されます。
![新しいアプリケーションのModule タブ。]()
モジュールに名前をつけるには、Module Editor でタイトルをクリックします。
アプリケーションの作成を完了するには、次のコンポーネントが必要です。
- Hidden コンポーネント:Plug-In で取得したデータを格納します。
- Initializer コンポーネント:テーブルを表示する際にPlug-In を実行します。
- Plug-In コンポーネント:Connect Cloud からHCL Domino データを取得してHidden コンポーネントに格納します。
- ViewGrid コンポーネント:Hidden コンポーネントに格納したデータからHTML テーブルを作成します。
Hidden コンポーネントを設定する
Hidden コンポーネントはConnect Cloud から取得したHCL Domino データを格納します。
- Hidden コンポーネントをキャンバスにドラッグドロップします。
- Property ID とCanvas Label Text を入力します。
NOTE:Property ID はキャメルケース(camelCase のように)にする必要があります。例えば、hiddenComponent です。Hidden コンポーネントユーザーには表示されないので、Property ID をCanvas Label Text として使用してください。
- Save をクリックします。
Plug-In コンポーネントを設定する
次に、Connect Cloud にデータをリクエストするためのPlug-In コンポーネントを追加します。このコンポーネントは、Service Administration で設定したサービスに接続します。
- Plug-In コンポーネントを、キャンバスのHidden コンポーネントの下にドラッグドロップします。
- Property ID とCanvas Label Text を入力します。
NOTE:キャメルケース(camelCase のように)を使用する必要があります。Plug-In のProperty ID はplugin で始めるのがベストプラクティスです。例えば、pluginGetAWProducts。
- Outputs テーブルを次のように設定します。
- Hidden コンポーネントのProperty ID をProperty ID カラムに入力します。
- value をMapping カラムに入力します。
- Service Type としてExternal を選択します。
- External Services ドロップダウンメニューから、Connect Cloud サービスを選択します。これは、Services Administration で設定した外部サービスです。
- Data Sources URL の最後にConnect Cloud リソースの特定のエンドポイントを追加します。例えば、AdventureWorks2012_Production_Product です。
![Connect Cloud の特定のエンドポイントをハイライト]()
NOTE:データソースのURL は、https://cloud.cdata.com/api/odata/service/AdventureWorks2012_Production_Product と類似の値となります。
- Save をクリックします。
Initializer コンポーネントを設定する
Initializer コンポーネントは、HCL Domino データを取得するPlug-In を実行するためのものです。
- Initializer コンポーネントを、キャンバスのPlug-In コンポーネントの上にドラッグドロップします。
- Property ID とCanvas Label Text を入力します。
NOTE:キャメルケース(camelCase のように)を使用する必要があります。Initializer のProperty Name はinit で始めるのがベストプラクティスです。例えば、initGetAWProducts です。
- Trigger Type としてNew Submission を設定します。
- Outputs テーブル内に次を入力します。
- Plug-In のProperty ID をProperty ID カラムのフィールドに入力します。
- Type カラムのフィールドにtrigger と入力します。
- Value カラムのフィールドにGO と入力します。
- Save をクリックします。
ViewGrid コンポーネントを設定する
ViewGrid コンポーネントはHidden コンポーネントに格納されたデータを参照します。その後、ダッシュボード(またはテーブル)にHCL Domino データを表示します。
- ViewGrid コンポーネントを、キャンバスのPlug-In コンポーネントの下にドラッグドロップします。
- Label とProperty Name を入力します。
NOTE:キャメルケース(camelCase のように)を使用する必要があります。ViewGrid のProperty Name はvg で始めるのがベストプラクティスです。例えば、vgAWProductView です。
- Inputs テーブルで、id をHidden コンポーネントのProperty ID に設定します。
- Display テーブルで次を設定します。
- id カラム内に、表示したいフィールドのID を入力します。
- handing カラムに、各フィールド用のタイトルを入力します。フィールドは、自身とユーザーに次のように表示されます。
![ViewGrid インプットと表示を設定]()
- Save をクリックします。
- Save ボタンでモジュールを保存します。
上のコンポーネントを追加、設定したら、アプリケーションの自身とユーザーへの表示をプレビューできます。Module Editor で、Preview Module をクリックしてモジュールの前からの表示("Express View")を確認できます。
Express View モジュールは次のように表示されます。
![Module のプレビュー]()
詳細と無料トライアル
Connect Cloud とUnqork を組み合わせれば、HCL Domino に接続できるアプリケーションを簡単に作成できます。Connect Cloud の無償トライアルを始めてUnqork からすぐにHCL Domino データにアクセスしましょう。