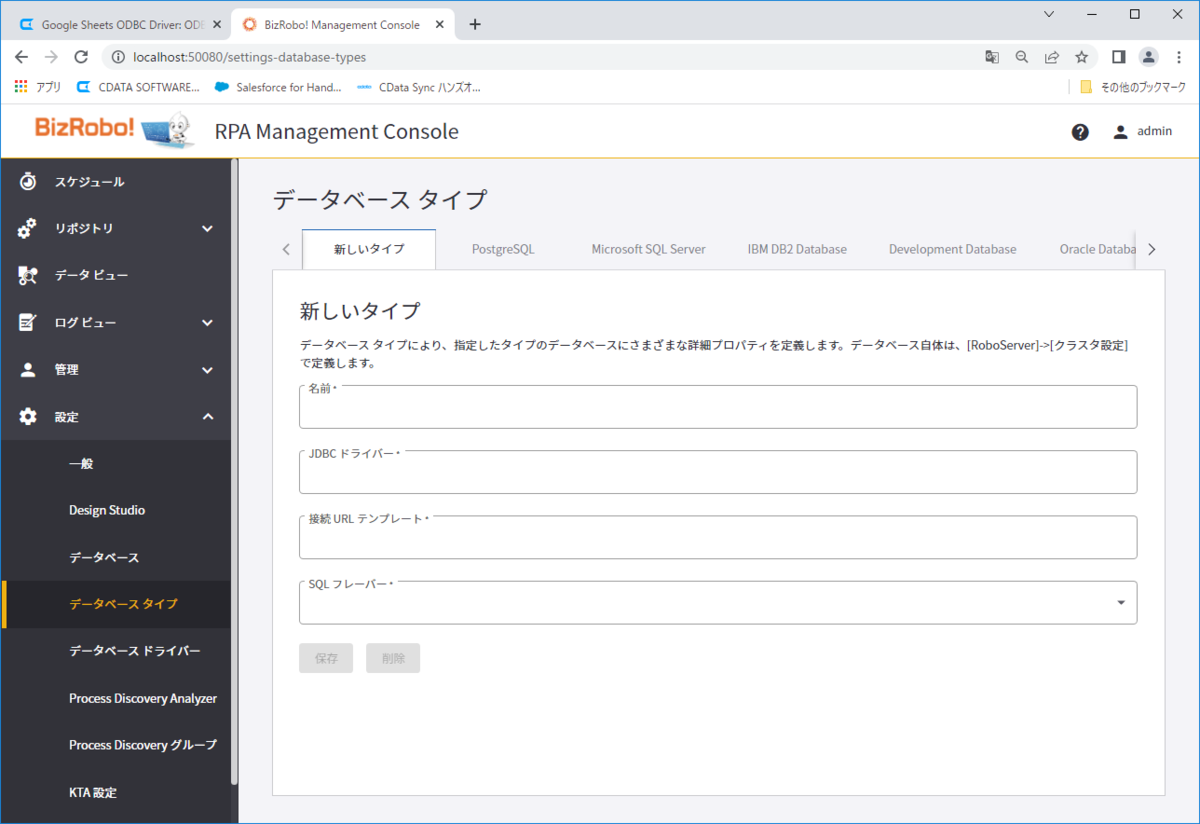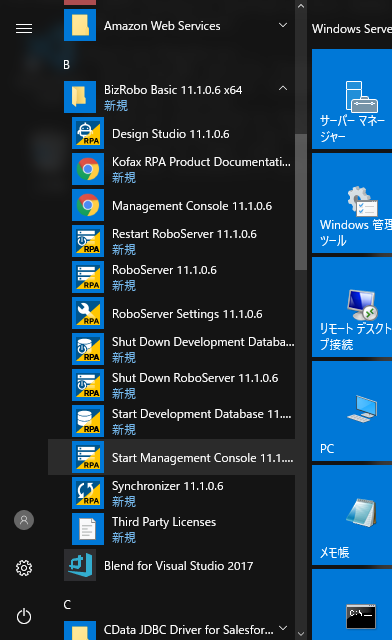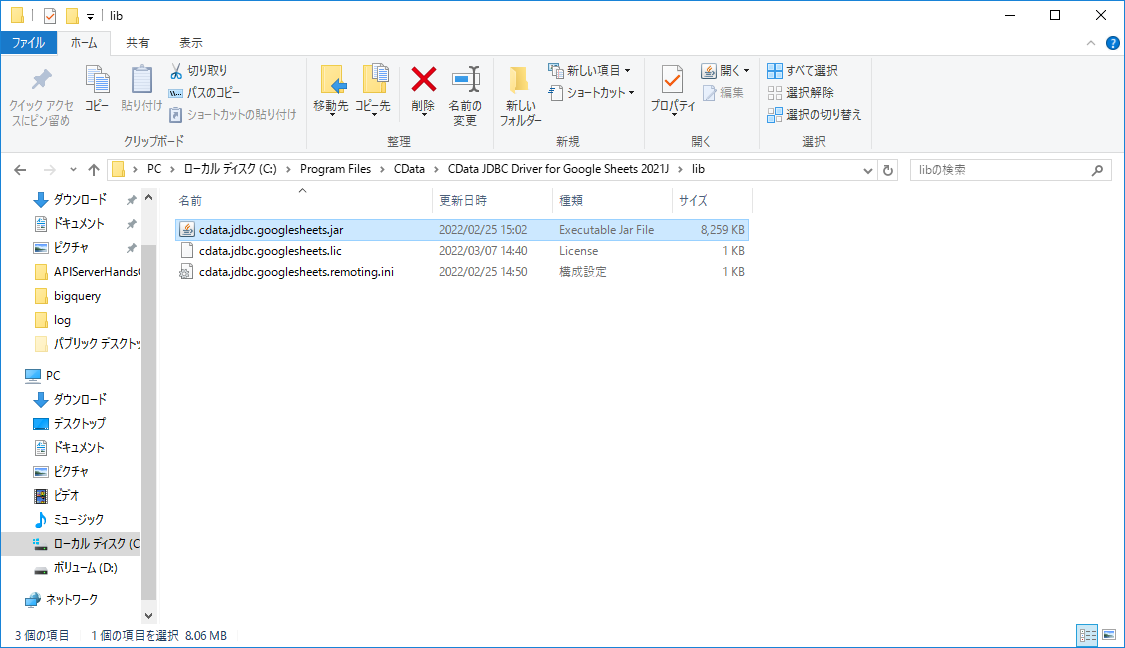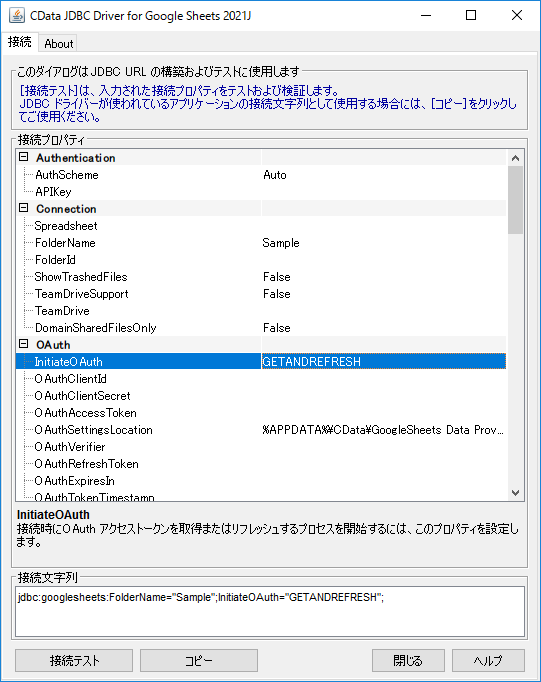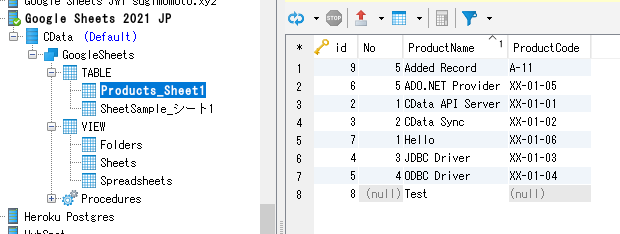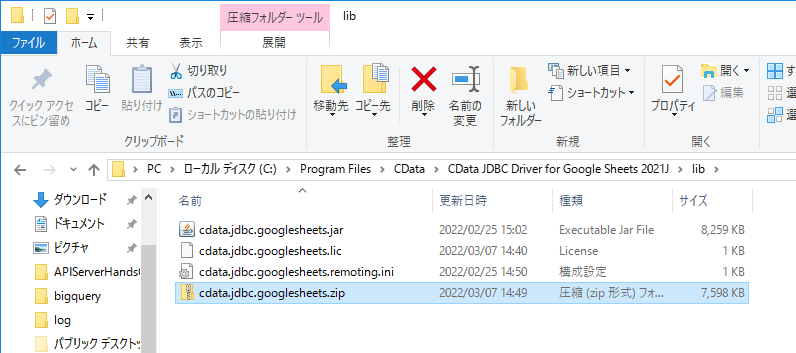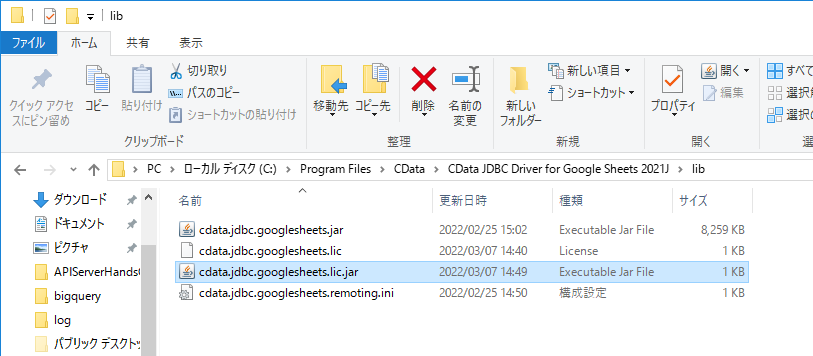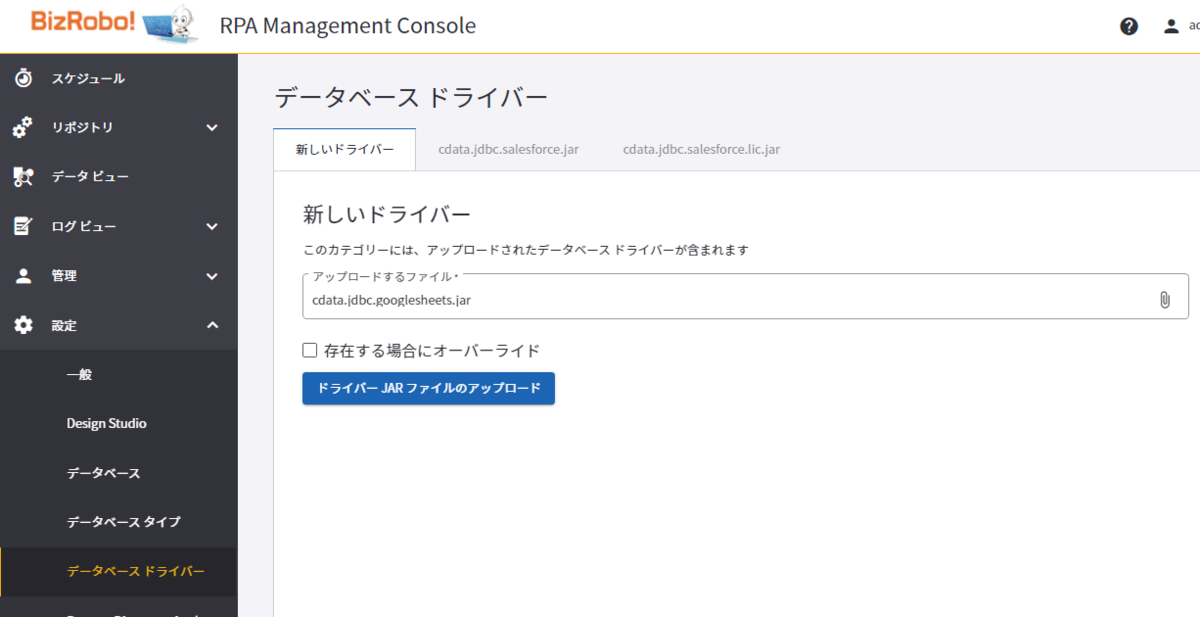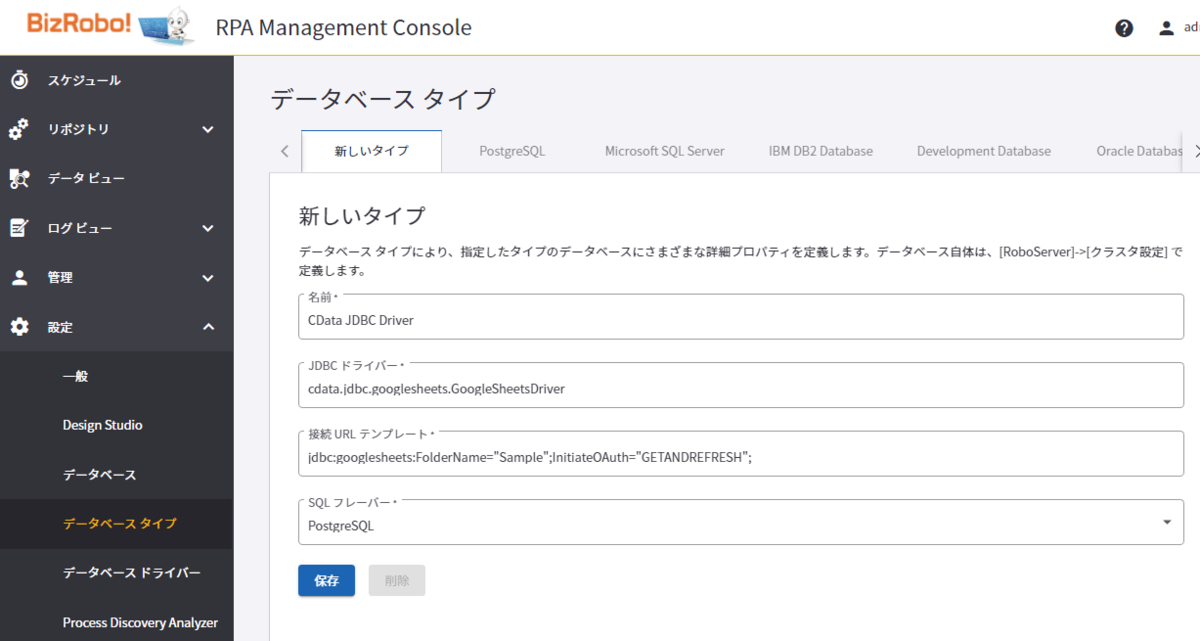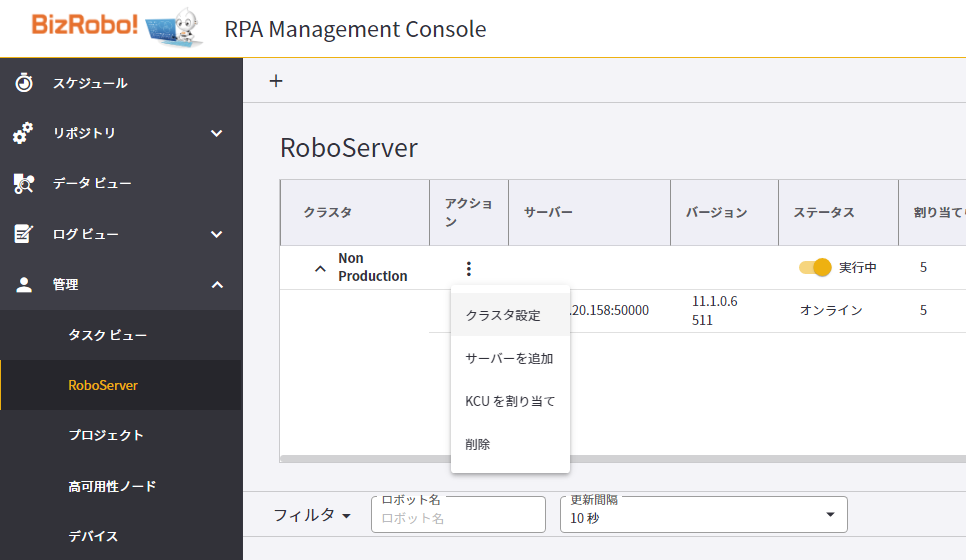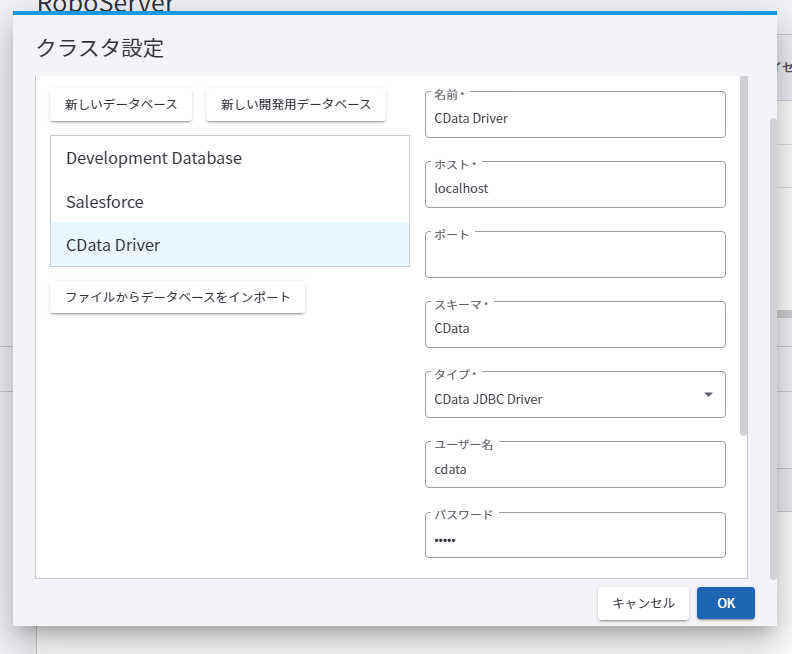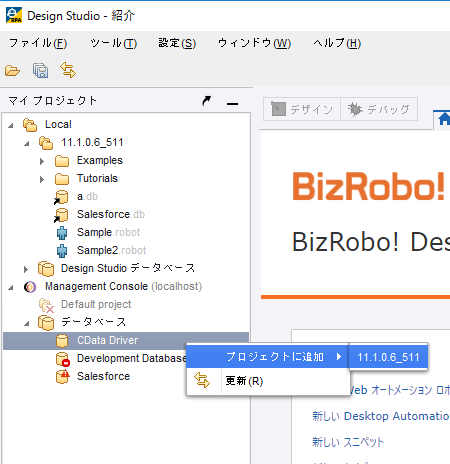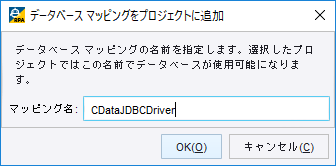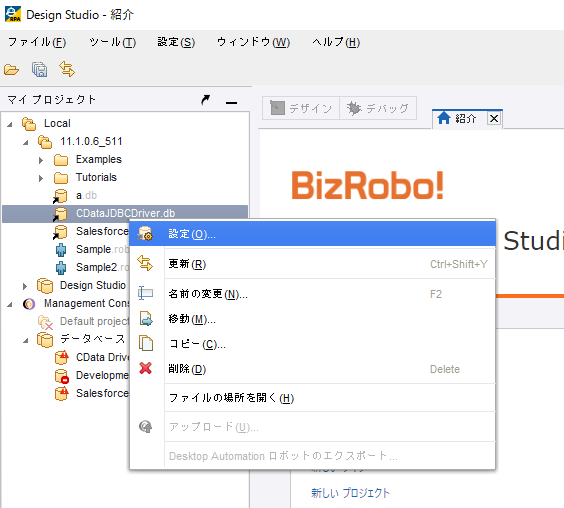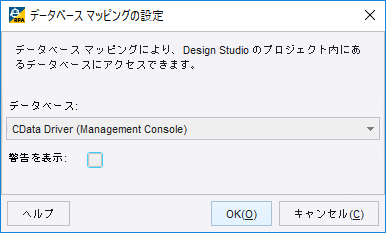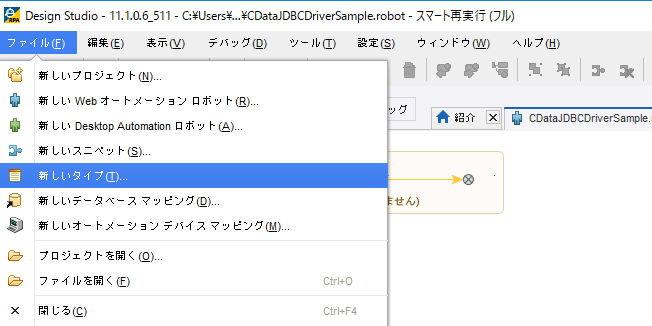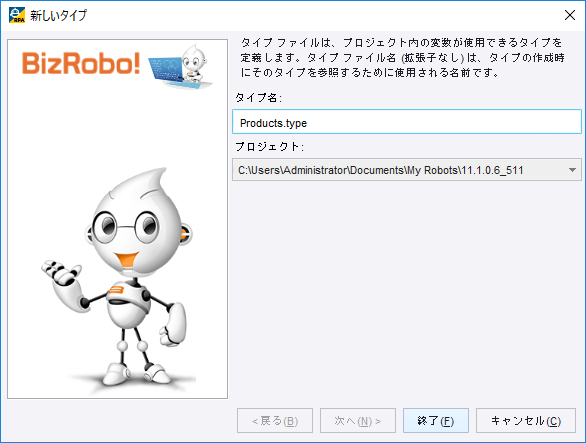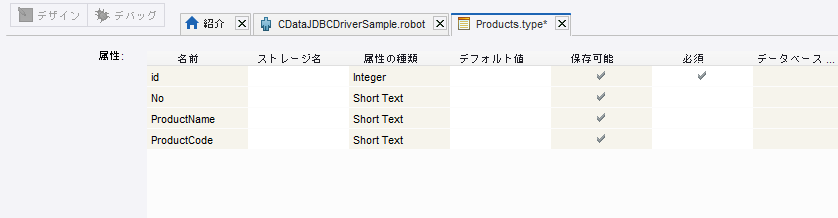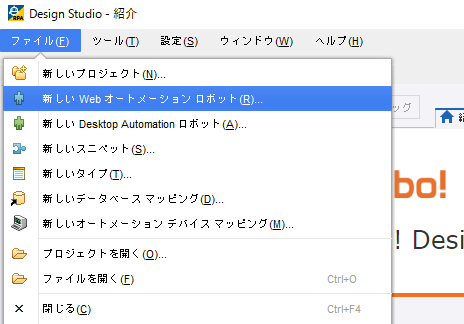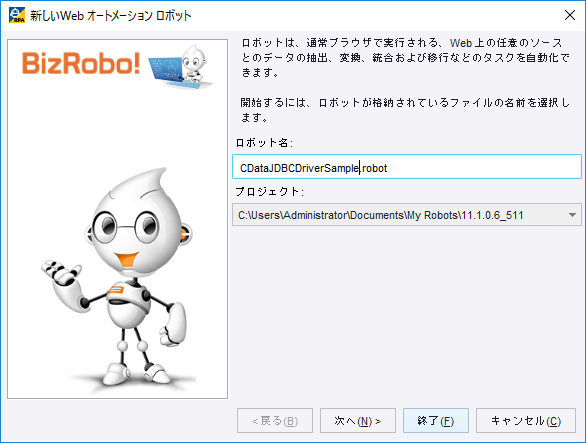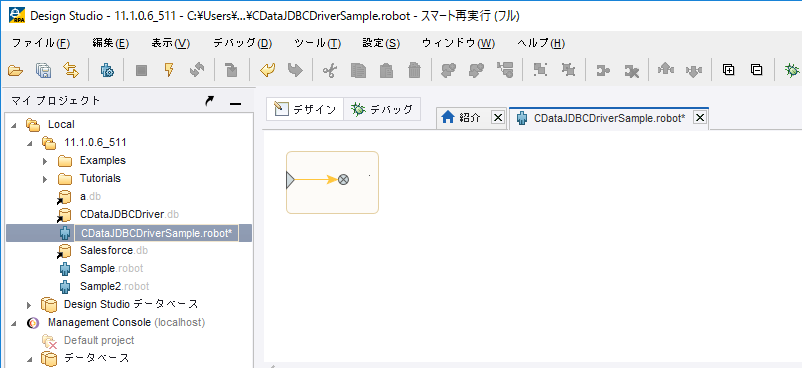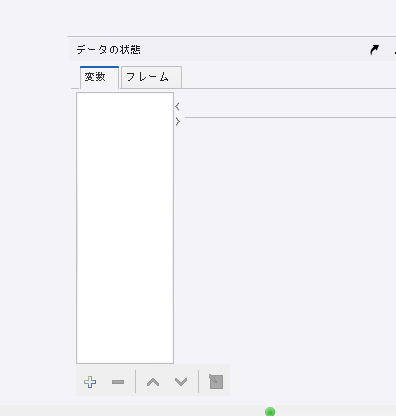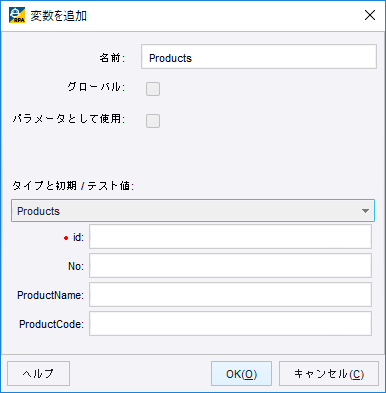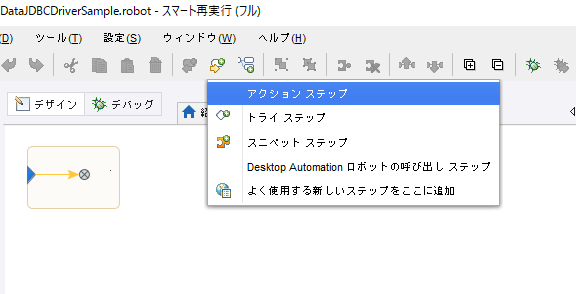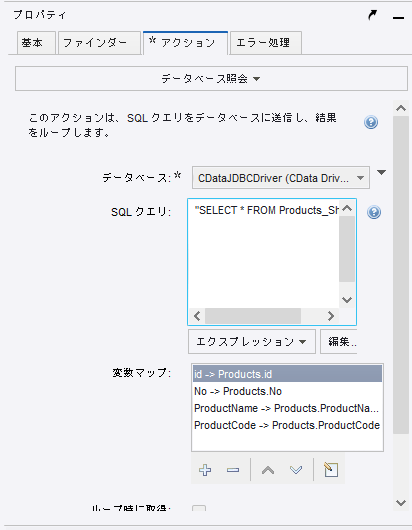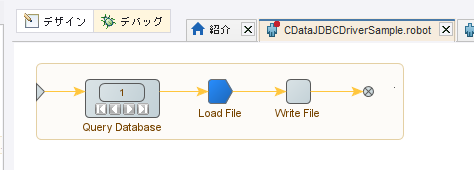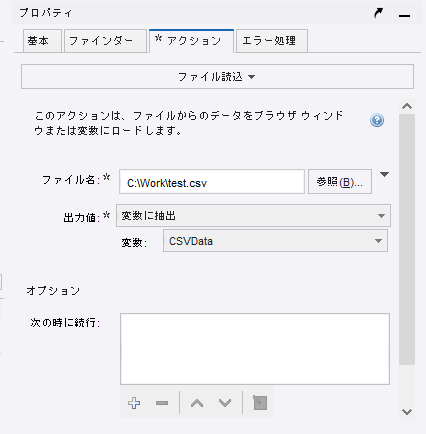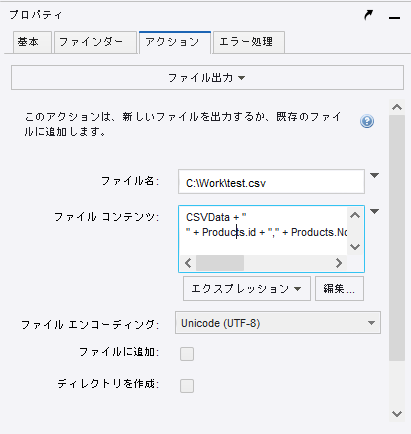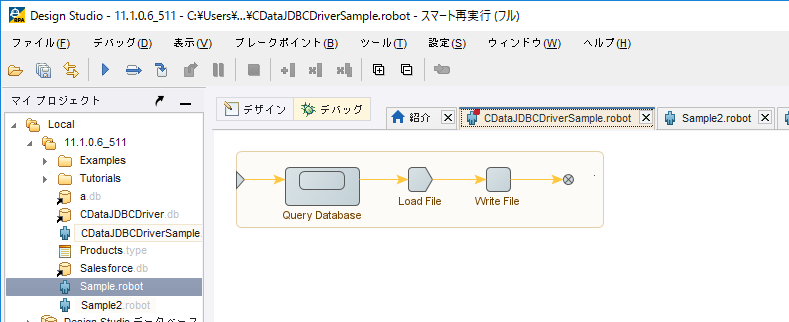こんにちは!リードエンジニアの杉本です。
BizRobo! はRPAテクノロジーズ株式会社が提供する低コストかつスモールスタートで利用できるRPA ツールです。
この記事では、BizRobo! に備わっているJDBC インターフェースと CData JDBC Driver for Domino を組み合わせることによりBizRobo! でHCL Domino
データを活用した自動化フローを作成する方法を紹介します。
BizRobo! 環境の構成
はじめるにあたりBizRobo! 側の環境を用意しておきます。
- 今回は検証にあたって、BizRobo! Basic を利用しました。JDBC Driver のアップロードに「BizRobo! Management Console」を利用するためです。
![]()
- 「BizRobo! Management Console」にアクセスするために、あらかじめBizRobo! Basic がインストールされたサーバー上で「Start Management Console」を実行しておきましょう。
![]()
CData JDBC Driver for Domino のインストール
続いてCData JDBC Driver for Domino をBizRobo! と同じマシンにインストールします。
-
以下のパスにJDBC Driver がインストールされます。
C:\Program Files\CData\CData JDBC Driver for Domino 20xxJ\lib\cdata.jdbc.domino.jar
- 続いて、接続用の文字列を取得するために、CData JDBC Driverの接続ユーティリティを利用しましょう。対象の「cdata.jdbc.domino.jar」を実行します。
![]()
- 以下のような接続テストツールが立ち上がるので必要なプロパティを指定し接続テストを実行します。入力した接続文字列はあとで利用するので控えておきましょう。
URL:
jdbc:domino:Server=https://domino.corp.com;Database=names.nsf;Port=3002;SSLClientCertType=PEMKEY_FILE;SSLClientCert=full_path_of_certificate.pem;SSLServerCert=*
![]()
- また、事前に DbVisualizer のようなJDBC の接続ツールでどのようなデータが取得できるか確認しておくのがおすすめです。
![]()
-
Domino 接続プロパティの取得・設定方法
接続の前に
CData 製品を経由してDomino に接続するには、「Proton コンポーネント」のインストールが必要です。通常、
Proton はAppDev パックの一部として配布されています。Proton またはAppDev パックの入手およびインストール方法については、HCL のドキュメントを参照してください。
CData 製品は匿名アクセス、またはクライアント証明書の提供によりProton を認証できます。
これらのオプションは両方ともDomino で特定の設定が必要です。
次の2セクションでは、接続に必要な事前設定について説明します。使用したい認証方法に対応するセクションを参照してください。
クライアント証明書による認証の設定
クライアント証明書による認証では、CData 製品は専用のユーザーアカウントとして接続します。このユーザーには、接続するすべてのデータベースに対するdesigner
またはそれ以上のアクセス権が付与する必要があります。
また、CData 製品を使用するためにはユーザーがインターネット証明書を取得する必要があります。サーバーコンソールで以下のコマンドを実行することで、Proton にこの証明書を作成させることができます。
APPUSER はCData 製品でアクセス設定するユーザーアカウント名、ADMINISTRATOR は証明書を受け取るユーザー名です。
load proton --setupclient "APPUSER" --sendto "ADMINISTRATOR"
新しい証明書は、Notes のADMINISTRATOR
メールボックスから利用できます。証明書は、クライアント証明書(clientcert)およびキー(clientkey)の2ファイルに分けて送信される場合があります。
キーファイルのテキストを証明書ファイルの末尾にコピーアンドペーストして、2つのファイルを結合する必要があります。
匿名認証の設定
匿名アクセスでは、CData 製品はAnonymous という一般的なユーザーアカウントで接続します。
接続するすべてのデータベースには、次の2つの権限が設定される必要があります。
- Anonymous ユーザーには、designer またはそれ以上のデータベースへのアクセス権が付与される必要があります。
- データベースは、Maximum Internet name and password オプションがdesigner またはそれ以上のアクセスに設定される必要があります。
この設定は、データベースのAccess Control List オプションのAdvanced タブにあります。
Domino への接続
接続するには以下を設定します。
- Server:Proton サービスを使ってDomino を実行中のサーバーのIP アドレス。
- Port:Proton サービスがリッスンしているポート番号。
- Database:.nsf 拡張子を含むデータベースファイル名。
- SSLServerCert:サーバーが受け入れ可能なTLS/SSL 証明書に設定。コンピュータによって信頼されていない他の証明書はすべて拒否されます。または、"*"
を設定するとすべての証明書を受け入れます。
Domino への認証
CData 製品は、クライアント証明書を使用してProton に認証することも、匿名アクセスで認証することも可能です。
クライアント証明書による認証
クライアント証明書で認証するには以下を設定します。
- AuthScheme:SSLCertificate に設定。
- SSLClientCertType:これは、証明書ファイルの形式と一致する必要があります。
通常、.pem 証明書の場合はPEMKEY_FILE、.pfx 証明書の場合はPFXFILE のいずれかになります。
- SSLClientCert:証明書ファイルへのパス。
匿名認証
匿名認証を使用するには、AuthScheme をAnonymous に設定します。
BizRobo! にJDBC Driver をアップするために lic ファイルを調整
併せてCData JDBC ドライバのライセンスファイルをBizRobo! にアップロードするために少し追加の作業を実施します。
- 「lib」フォルダに存在する「cdata.jdbc.domino.lic」ファイルをZIPに圧縮し
![]()
- 名前を「cdata.jdbc.domino.lic.jar」に変更しておきます。これでBizRobo! にアップロードできるようになります。
![]()
BizRobo! Managmenet Console にJDBC Driver をアップロード
それでは「BizRobo! Managmenet Console」でCData JDBC ドライバを利用できるように設定を進めていきましょう。
- 「設定」→「データベース ドライバー」から「cdata.jdbc.domino.jar」、「cdata.jdbc.domino.lic.jar」2つのファイルをアップロードします。
![]()
- CData JDBC ドライバのアップロードが完了したら「データベースタイプ」で接続設定を追加しましょう。「設定」→「データベース タイプ」から「新しいタイプ」として以下の情報を入力し保存します。
名前: 例)CData JDBC Driver
JDBC ドライバー:cdata.jdbc.domino.DominoDriver
接続URL テンプレート:
jdbc:domino:Server=https://domino.corp.com;Database=names.nsf;Port=3002;SSLClientCertType=PEMKEY_FILE;SSLClientCert=full_path_of_certificate.pem;SSLServerCert=*
SQLフレーバー:PostgreSQL
![]()
- 続いて対象のクラスタにデータベース接続を追加します。「管理」→「RoboServer」から対象のクラスタの「クラスタ設定」を開きます。
![]()
- 「新しいデータベース」をクリックし各種情報を指定します。この際、明示的な指定が必要なものは「タイプ」だけです。ここで先ほど作成したデータベースタイプを入力します。それ以外の情報は内部的には利用しないので、任意の文字列を入力してもらって構いません。
![]()
- これで設定を反映させれば対象のクラスタでCData JDBC ドライバが利用できるようになります。
データベース設定をプロジェクトに追加
Design Studio を立ち上げて、ロボットを作成するためのプロジェクト側の準備を進めていきましょう。
- 「BizRobo! Managmenet Console」で追加したデータベース設定は Design Studio のデータベース一覧に表示されるのでここから右クリックで「プロジェクトに追加」から対象の環境に追加します。
![]()
- 任意のマッピング名で追加します。
![]()
- ちなみにデフォルトでは警告メッセージが表示されてしまうので、追加したデータベース マッピングの「設定」から
![]()
- 「警告を表示」のチェックを外しておくと良いです。
![]()
データを格納するためのタイプを追加
続いて、取得したデータを変数に適切に追加するために、「タイプ」を作成しましょう。
- メニューの「ファイル」→「新しいタイプ」をクリックし
![]()
- 任意のタイプ名で作成します。
![]()
- あとは下記のように各種項目を定義します。
![]()
新しいWeb オートメーションロボットを追加
実際にロボットの作成を開始します。
- 「メニュー」から「新しい Web オートメーションロボット」を選択し
![]()
- 任意の名称で作成します。
![]()
- これで以下のようにデフォルトのロボットが作成され、フローのデザイン画面が表示されます。
![]()
変数の準備
取得したデータを格納する変数を設定します。
- 以下の変数画面から「+」ボタンをクリックし
![]()
- 先ほど作成したタイプを元に変数を追加します。
![]()
データベース照会アクションを追加
変数を追加したら、実際にCData JDBC ドライバ経由でデータを取得するアクションを追加します。
- デザイン画面から「アクション ステップ」を追加し
![]()
- アクションの一覧から「データベース照会」を選択します。「データベース」で先ほど登録したデータベースマッピングを選択し、SQL クエリの欄にデータを取得するためのクエリを入力します。最後に変数マップとして先ほど登録したタイプ変数にSQL クエリで取得できる各項目をマッピングします。
![]()
CSV 出力フローを追加
取得したデータはBizRobo! の機能を使って、自由に処理できます。
- 今回は試しにCSV データとして出力を行ってみました。詳細な手順は省略しますが、フローの作成方法はBizRobo! のマニュアルを参考に作成しています。
![]()
- 対象のCSV ファイルを読み込むアクションを追加し、LongText の変数に格納します。
![]()
- そのCSV ファイルデータを元に、レコードを1行づつ追加するファイル出力アクションを設定しました。
![]()
デバッグして実際に動かしてみる
これでロボットが完成です。それでは実際に動かしてみましょう。
- デバッグ画面に移動して、「実行」ボタンをクリックします。
![]()
- 正常にロボットが動作すると、以下のようにCSV ファイルが生成されます。
![]()
このようにCData JDBC Driver for Domino とBizRobo! を組み合わせることで、簡単にHCL Domino データを活用した自動化フローを作成することができました。ぜひ、30日の無償評価版をお試しください。