ノーコードでクラウド上のデータとの連携を実現。
詳細はこちら →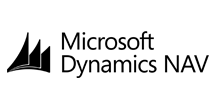
CData


こんにちは!ウェブ担当の加藤です。マーケ関連のデータ分析や整備もやっています。
Tableau といえば、直感的に使えるUI と高度なデータ分析・ダッシュボード構築機能を備えた人気のBI ツールですね。このTableau をCData ODBC Driver for DynamicsNAV と組み合わせることで、Tableau からリアルタイムでDynamics NAV データにアクセスできます。本記事では、CData ODBC ドライバのインストールからTableau Desktop でのDynamics NAV データへの連携、ダッシュボードの構築までをステップバイステップでご紹介します。
CData ODBC ドライバは、以下のような特徴を持った製品です。
CData ODBC ドライバでは、1.データソースとしてDynamics NAV の接続を設定、2.Tableau 側でODBC Driver との接続を設定、という2つのステップだけでデータソースに接続できます。以下に具体的な設定手順を説明します。
まずは、本記事右側のサイドバーからDynamicsNAV ODBC Driver の無償トライアルをダウンロード・インストールしてください。30日間無償で、製品版の全機能が使用できます。
インストール後自動で開かれるMicrosoft ODBC データソースアドミニストレーターを使って、ODBC DSN を作成および設定できます。
Dynamics NAV に接続する前に、サーバーでOData サービスを有効にしておく必要があります。OData サービスを有効にすると、CData 製品はサーバーで発行されるあらゆるサービスにクエリできるようになります。Url を有効なDynamics NAV サーバー組織のルート(例:http://MyServer:7048)およびServerInstance(例:DynamicsNAV71)に設定します。 もしサーバーにService Default Company がない場合は、Company(例:'CRONUS Canada, Inc.')も設定する必要があります。 マルチテナントインストールでは、Tenant にテナントId(例:'Cronus1')を指定します。
認証するには、User およびPassword プロパティを設定して、Dynamics NAV ログインクレデンシャルまたはWindows ユーザークレデンシャルを有効にします。 AuthScheme で適切な認証メソッドを選択します。
次に、Tableau Dekstop を開いて先ほど設定したDynamics NAV へのODBC 接続を、データソースとして追加しましょう。まずは、Tableau Desktop を起動します。
Dynamics NAV データへの接続はこれだけで完了です!ここからは実際にDynamics NAV データを取得して、データを使ったダッシュボードを作っていきましょう。
まずはDynamics NAV から可視化 / 分析に使うデータを指定します。
これで、可視化に使用するデータの準備が整いました。あとは、Tableau の強力な可視化機能をフル活用してデータを可視化 / 分析できます。
それでは、実際にDynamics NAV のデータを可視化してみましょう。ここでは例としてCustomer テーブルのデータを使います。
このようにCData ODBC ドライバと併用することで、270を超えるSaaS、NoSQL データをTableau からコーディングなしで扱うことができます。30日の無償評価版が利用できますので、ぜひ自社で使っているクラウドサービスやNoSQL と合わせて活用してみてください。
日本のユーザー向けにCData ODBC ドライバは、UI の日本語化、ドキュメントの日本語化、日本語でのテクニカルサポートを提供しています。







