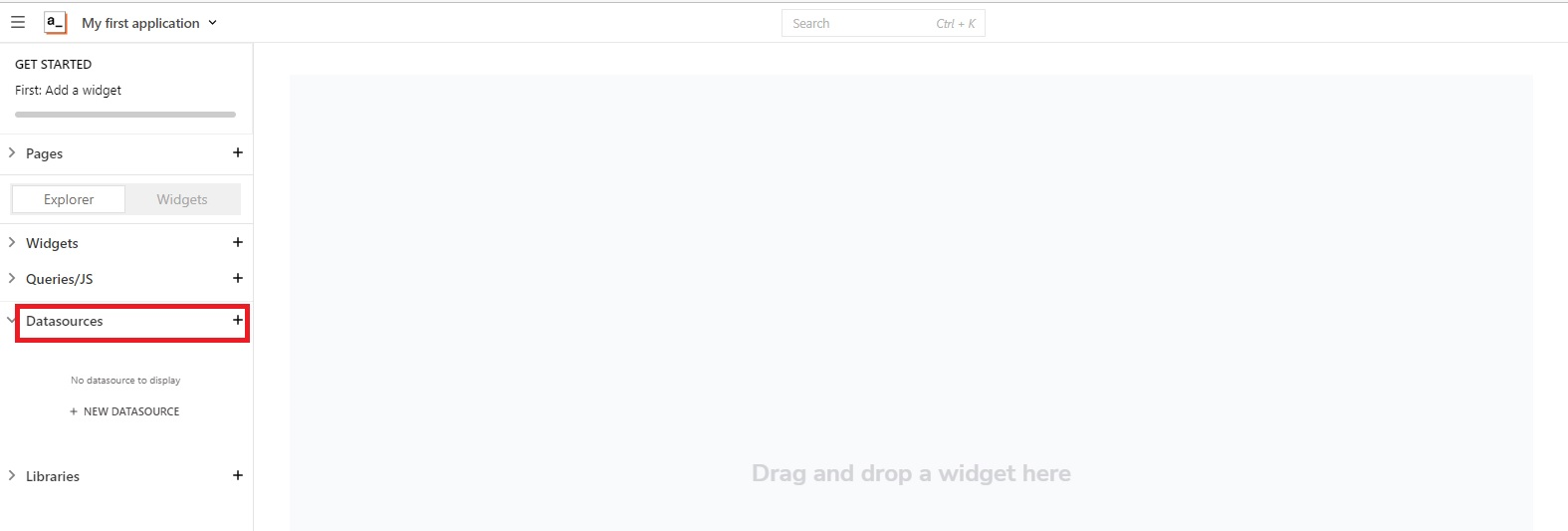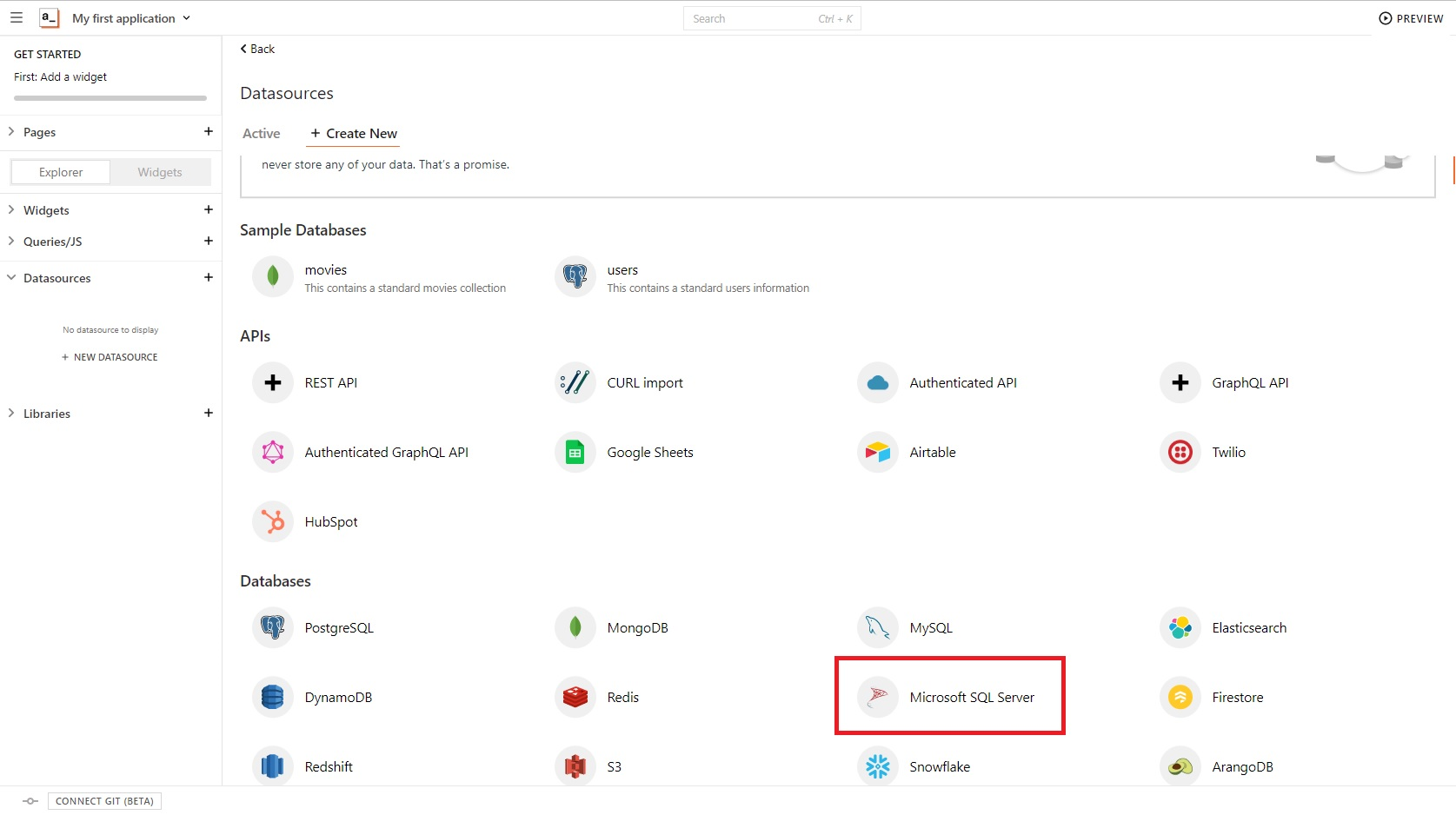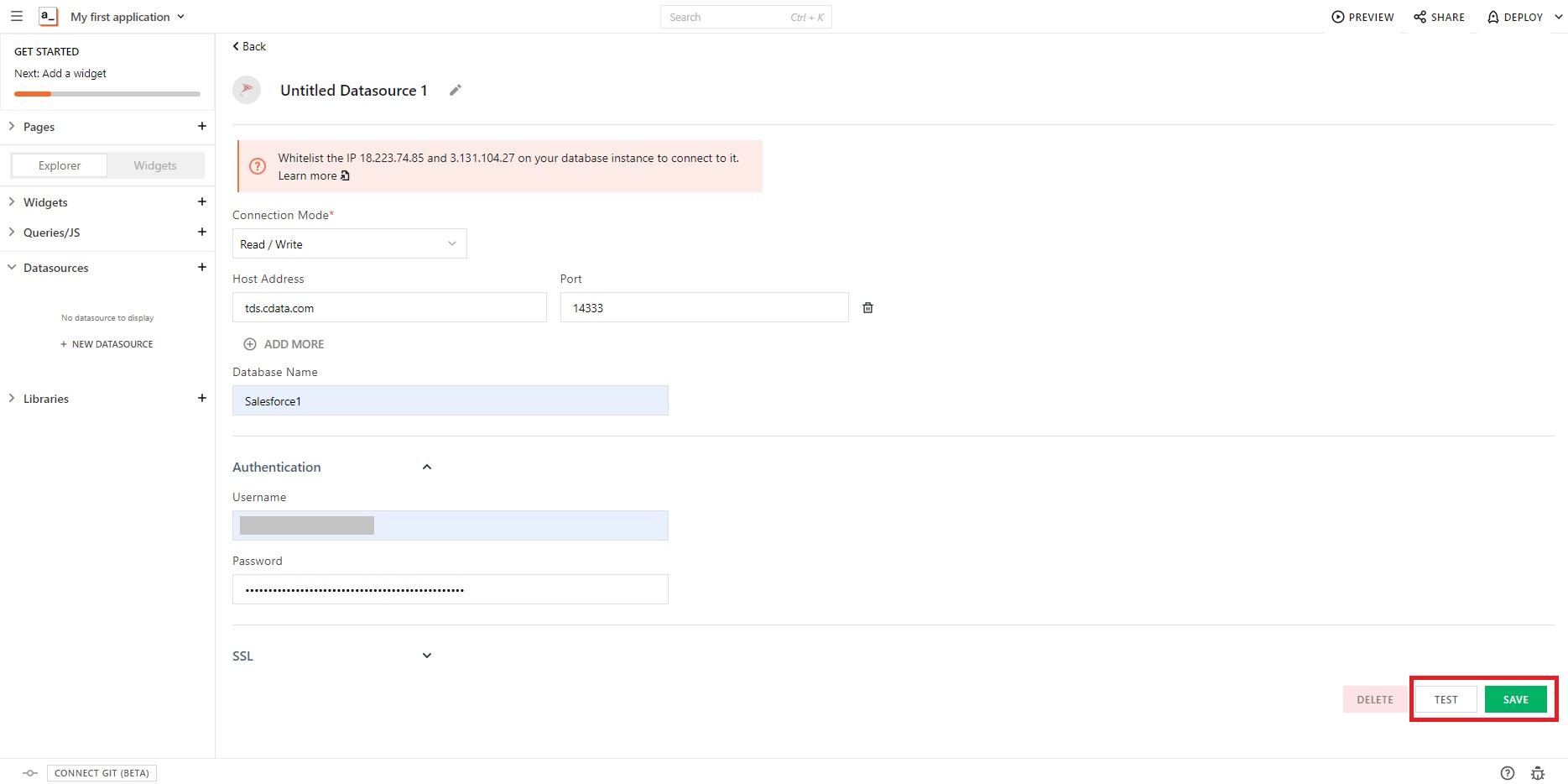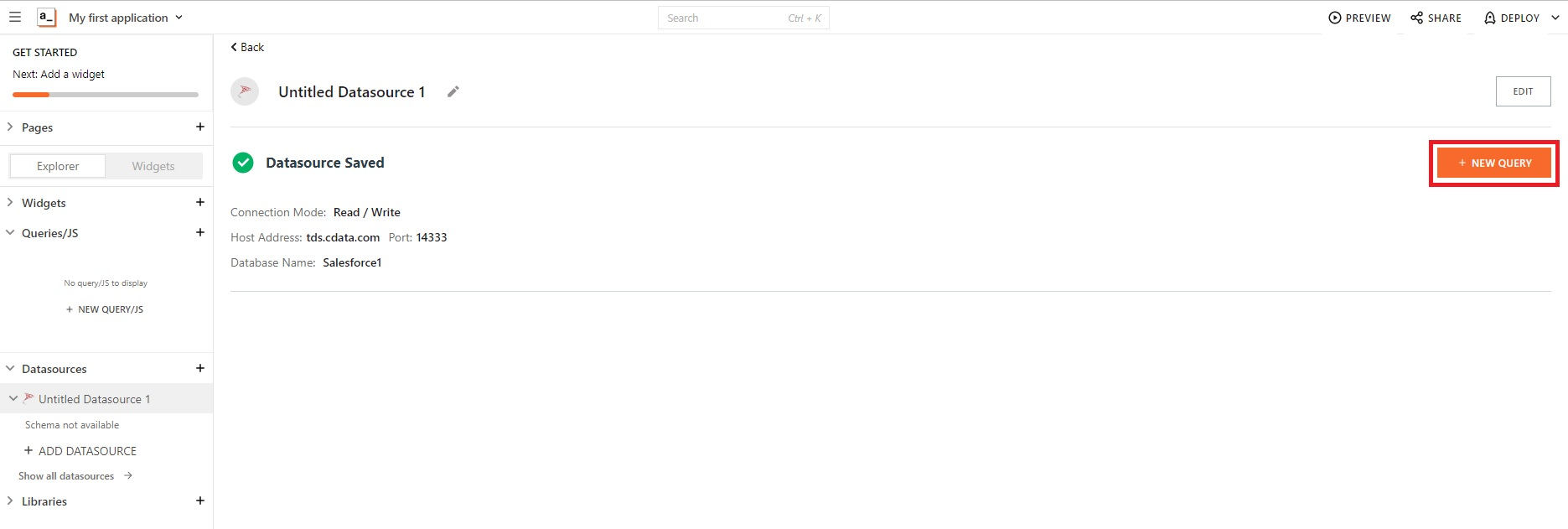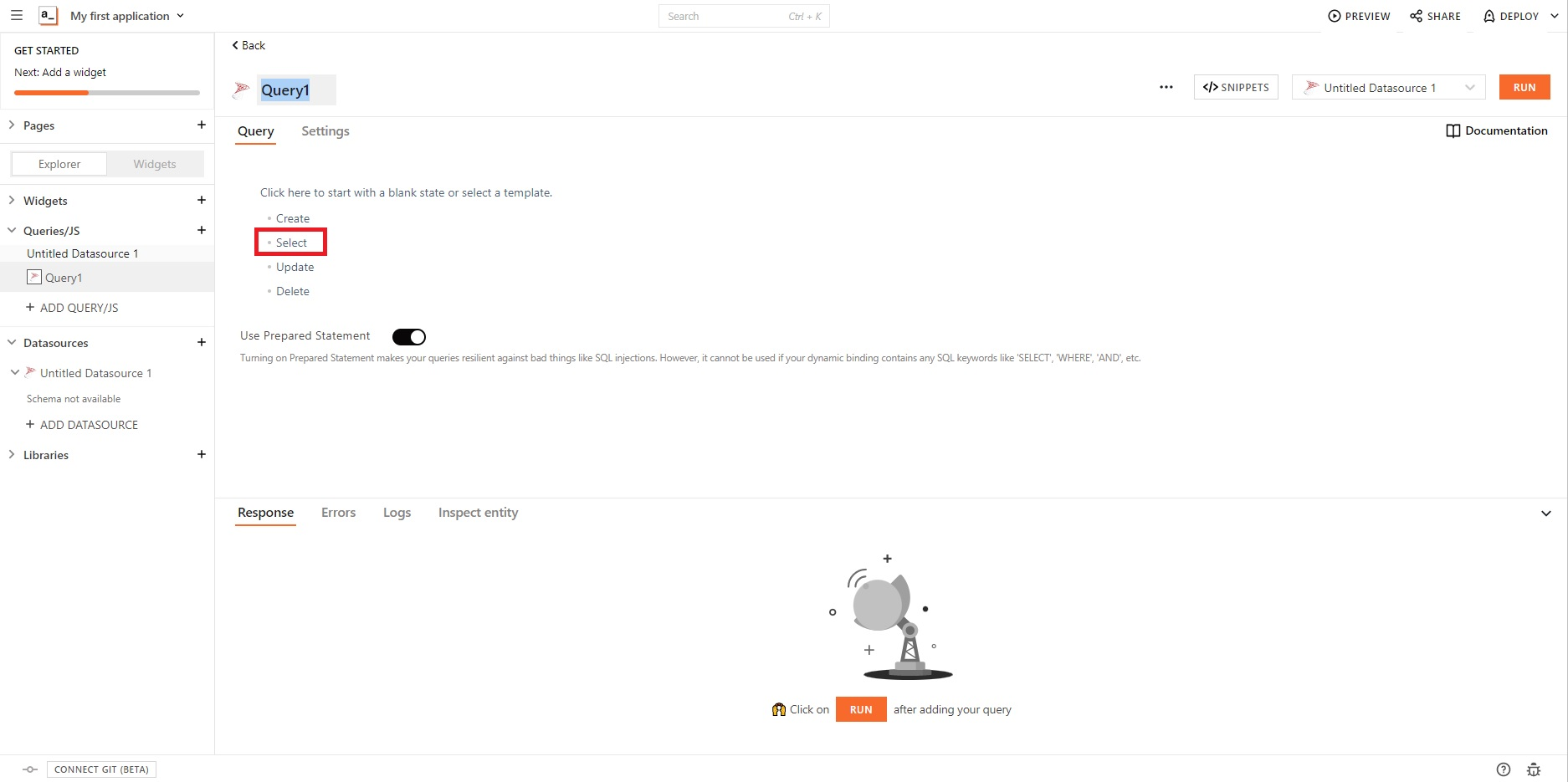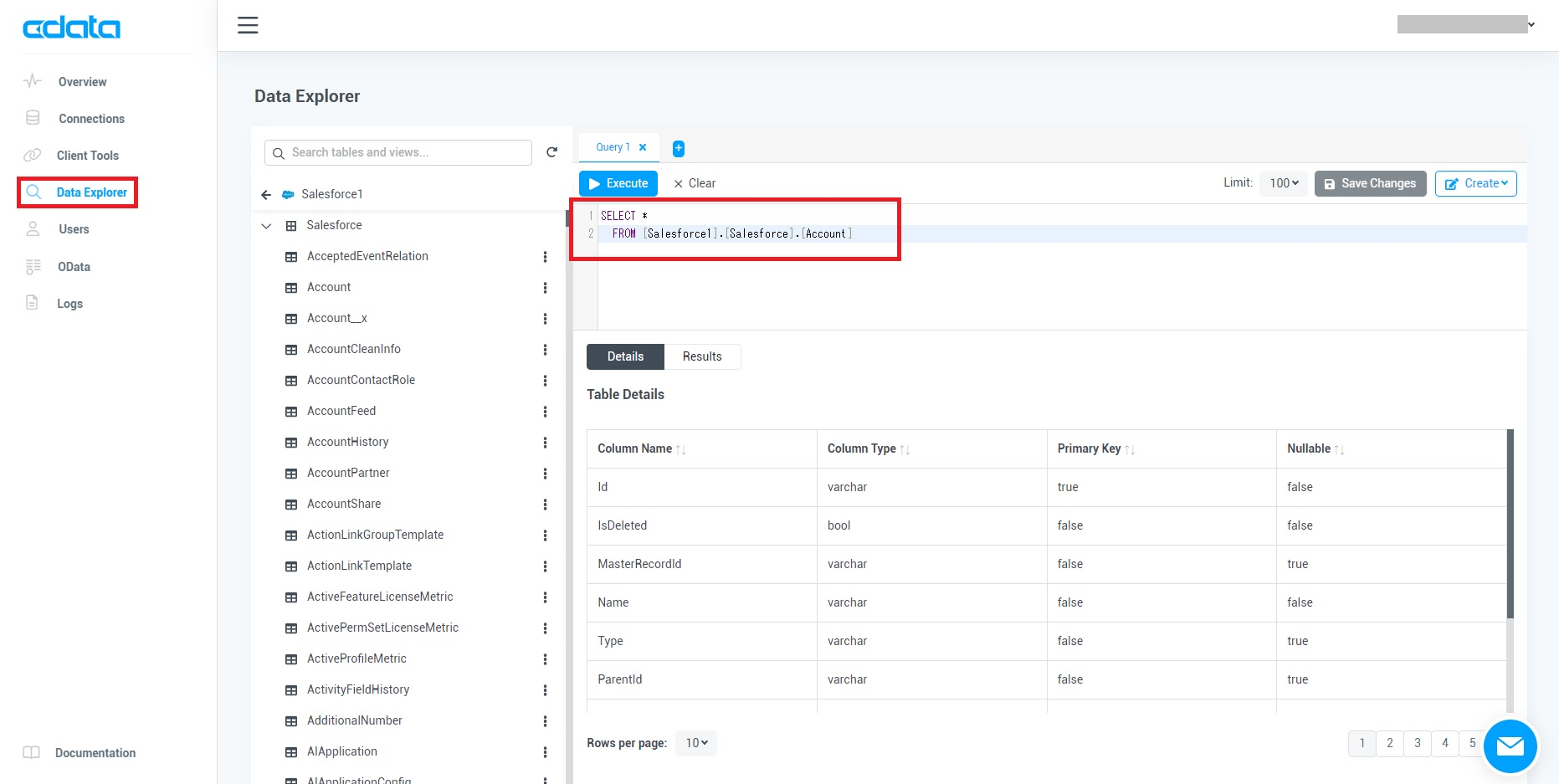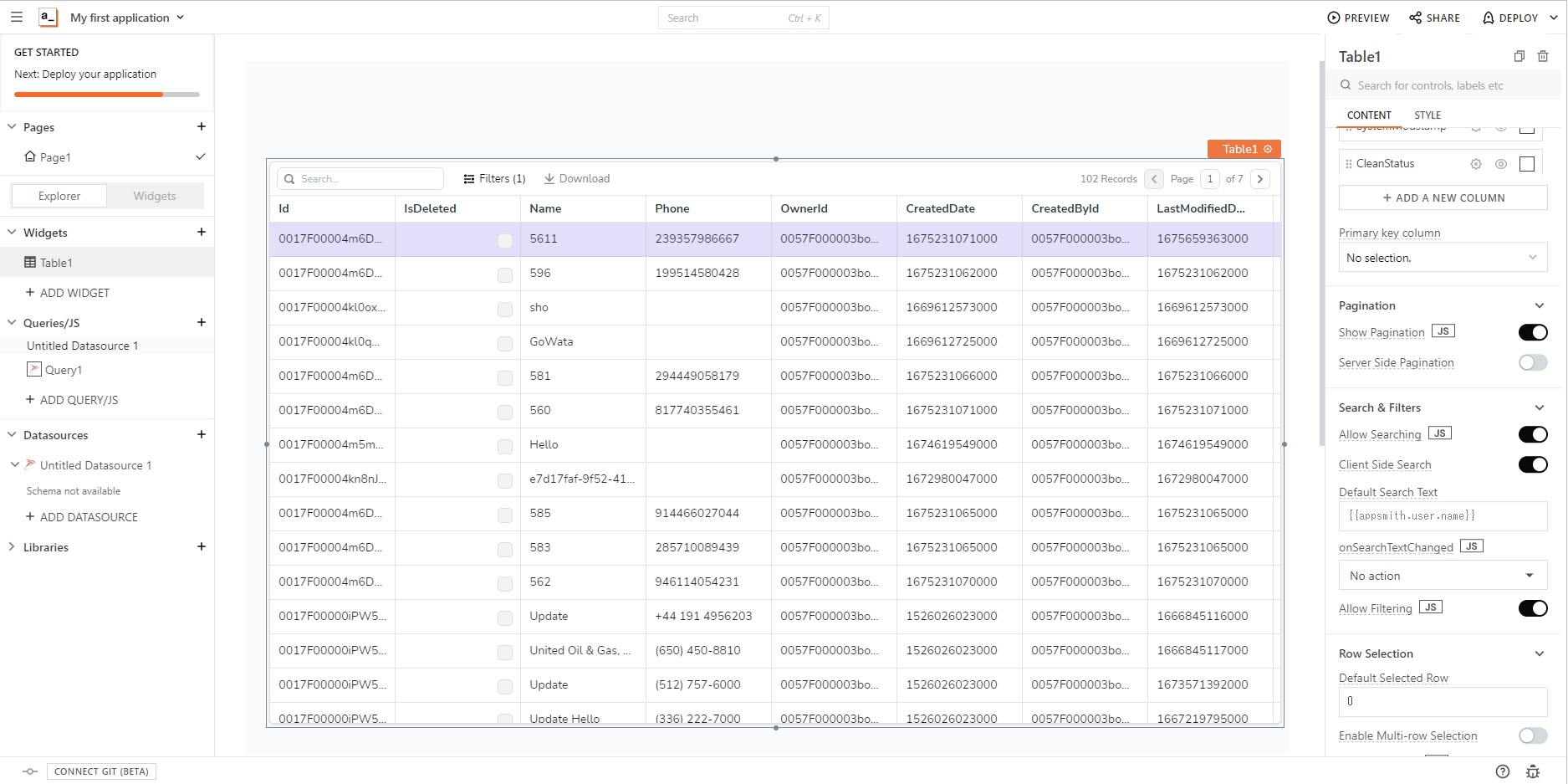ローコードツールのappsmith を使って、EnterpriseDB データと連携したアプリを作る
CData Connect Server を使ってappsmith からEnterpriseDB に接続し、EnterpriseDB データを使ったアプリを作成します。
菅原和義
プロダクトスペシャリスト
最終更新日:2023-03-09
こんにちは!プロダクトスペシャリストの菅原です。
appsmith は、社内ツールの作成に特化したオープンソースのローコードツールです。ドラッグアンドドロップや簡単なコーディングを組み合わせてアプリを作成できます。さらにCData Connect Server と組み合わせることで、EnterpriseDB を含む150種類以上のデータソースをアプリに統合できます。
ホスティングについて
AppSmith からCData Connect Server に接続するには、利用するConnect Server インスタンスをネットワーク経由での接続が可能なサーバーにホスティングして、URL での接続を設定する必要があります。CData Connect がローカルでホスティングされており、localhost アドレス(localhost:8080 など)またはローカルネットワークのIP アドレス(192.168.1.x など)からしか接続できない場合、AppSmith はCData Connect Server に接続することができません。
クラウドホスティングでの利用をご希望の方は、AWS Marketplace やGCP Marketplace で設定済みのインスタンスを提供しています。
EnterpriseDB データの仮想データベースを作成する
CData Connect Server は、シンプルなポイントアンドクリックインターフェースを使用してデータソースに接続し、データを取得します。まずは、右側のサイドバーのリンクからConnect Server をインストールしてください。
- Connect Server にログインし、「CONNECTIONS」をクリックします。
![データベースを追加]()
- 一覧から「EnterpriseDB」を選択します。
-
EnterpriseDB に接続するために必要な認証プロパティを入力します。
データに接続するには、以下の接続プロパティが必要です。
- Server: EnterpriseDB データベースをホスティングしているサーバーのホスト名またはIP アドレス。
- Port: EnterpriseDB データベースをホスティングしているサーバーのポート。
オプションで、以下を設定することもできます。
- Database: EnterpriseDB サーバーに接続する場合のデフォルトのデータベース。設定されていない場合は、ユーザーのデフォルトデータベースが使用されます。
Basic 認証による接続
Basic 認証を使って認証するには、以下を設定します。
- User:EnterpriseDB サーバーに認証する際に使われるユーザー。
- Password:EnterpriseDB サーバーに認証する際に使われるパスワード。
SSL 認証による接続
SSL 認証を利用して、セキュアなセッションを介してEnterpriseDB データに接続できます。以下の接続プロパティを設定して、データに接続します。
- SSLClientCert:クライアント証明書のための証明書ストア名に設定します。クライアントとサーバーの両方のマシンでトラストストアとキーストアが保持される2-way SSL の場合に使用されます。
- SSLClientCertPassword:クライアント証明書ストアがパスワードで保護されている場合、この値をストアのパスワードに設定します。
- SSLClientCertSubject:TLS/SSL クライアント証明書のSubject。ストア内の証明書を検索するために使用されます。
- SSLClientCertType:クライアントストアの証明書タイプ。
- SSLServerCert:サーバーが受け入れ可能な証明書。
![コネクションを設定(Salesforce の場合)。]()
- 「 Test Connection」をクリックします。
- 「Permission」->「 Add」とクリックし、適切な権限を持つ新しいユーザー(または既存のユーザー) を追加します。
仮想データベースが作成されたら、appsmith を含むお好みのクライアントからEnterpriseDB に接続できるようになります。
接続の設定が完了したら、appsmith からEnterpriseDB データに接続できるようになります。
appsmith でのデータソース設定
それではappsmith の画面で、CData Connect Server の接続設定をしていきましょう。
- 画面の左側にある「Datasources」の「+」をクリックします。
![appsmith のデータソースを作成]()
-
appsmith から接続できるデータソースが表示されるので、「Microsoft SQL Server」を選択します。
![SQL Server データソースを選択]()
-
CData Connect Server のTDS エンドポイント、接続ユーザー、パスワードを設定して、「TEST」をクリックして接続確認を行います。正常に接続できたら「SAVE」をクリックして保存します。
- Host Address:CONNECT_SERVER_URL
- Port:1433
- Database Name:Connect Servere で設定したデータソース名(Salesforce1 など)
- Username:Connect Server のユーザー名
- Password:Connect Server のパスワード
![Connect Server データソースとの接続設定]()
appsmith でのクエリ実行
以上でデータソースへの接続設定が完了しました。次に、SQL クエリを追加して実際にデータソースからデータを取得してみましょう。
- 作成したデータソースの画面で、「NEW QUERY」をクリックします。
![NEW QUERY をクリック]()
- 今回はデータを取得したいので、「SELECT」を選択します。
![SELECT を選択]()
- SQL を指定する際には、CData Connect Server の機能である「Data Explorer」を使用することで、事前に取得したいデータを確認できます。必要に応じて利用してみてください。
![Connect Server のQuery Explorer でデータを確認]()
- 発行するクエリを作成したら、appsmith 画面に戻り、クエリを入力して「RUN」をクリックします。
- 無事にデータが取得できたら、あとはデータを使用したい「Page」に取得した「Table」を表示させるよう設定します。
![appsmith のテーブルに取得し多データを表示]()
- これで、appsmith からCData Connect Server と連携して、EnterpriseDB のデータを取得することができました!いつも利用している業務データを使って、簡単にアプリが作れちゃいますね。
おわりに
この記事ではローコードツールのappsmith からCData Connect Server に接続して、EnterpriseDB のデータを取得しました。CData Connect Server では、EnterpriseDB 以外の150種類以上のデータソースに同様の方法で連携可能です。30日間無償トライアル を利用して、appsmith からSaaS、ビッグデータ、NoSQL データソースへのSQL アクセスをお試しください!