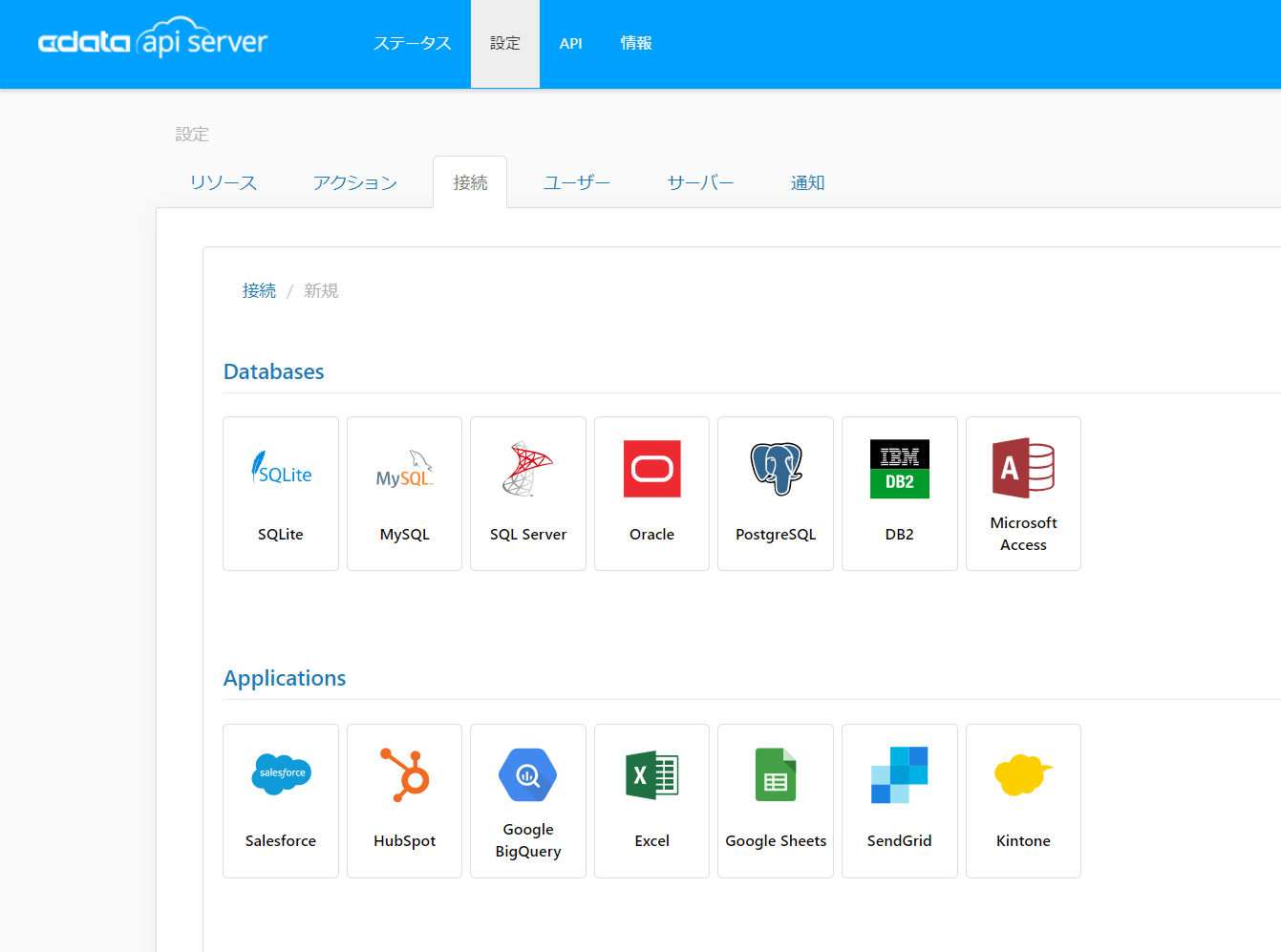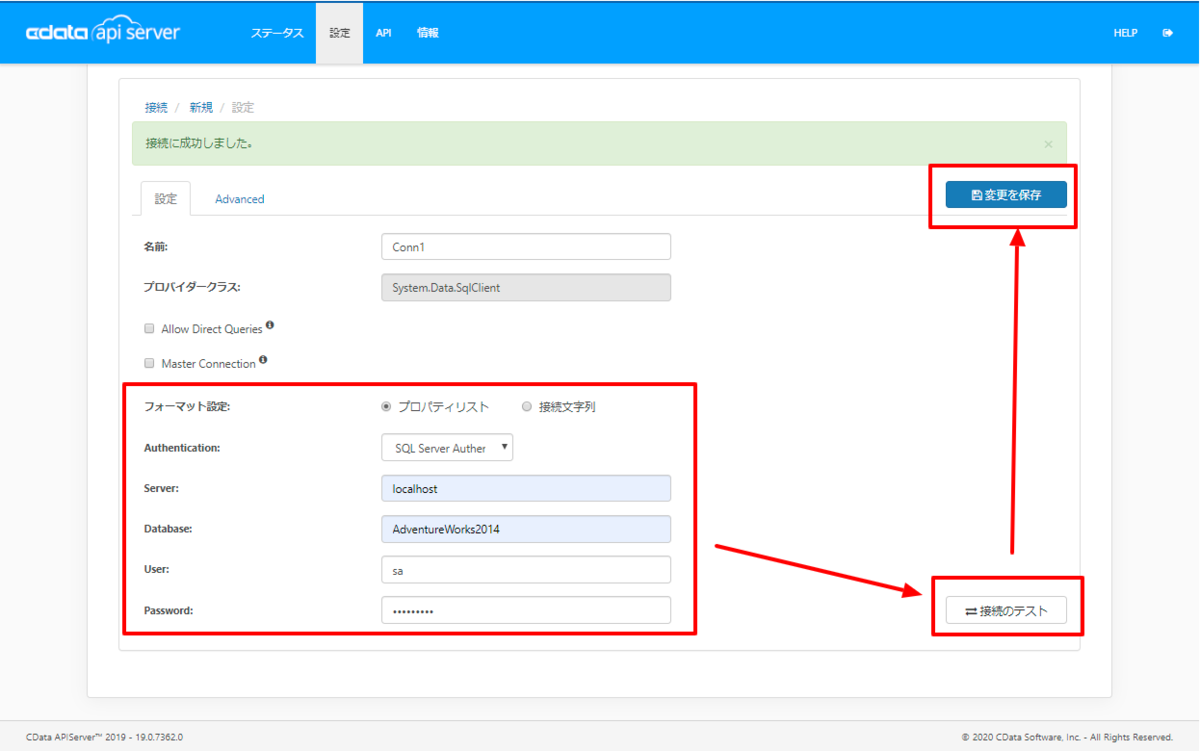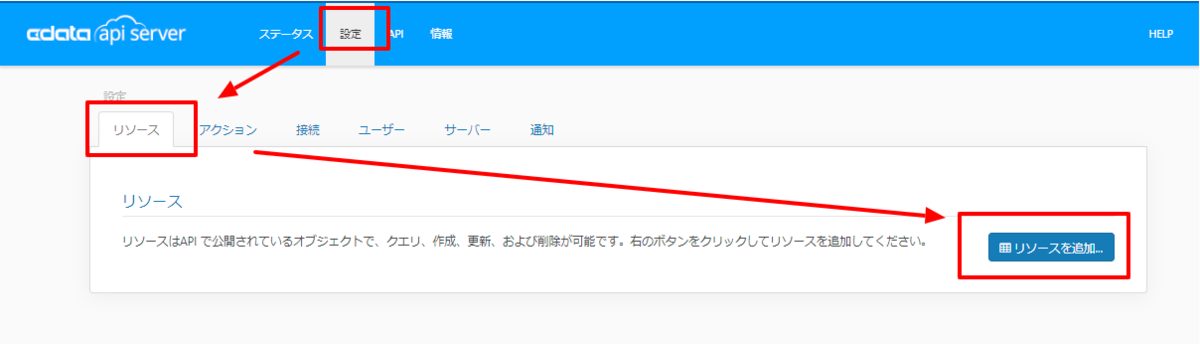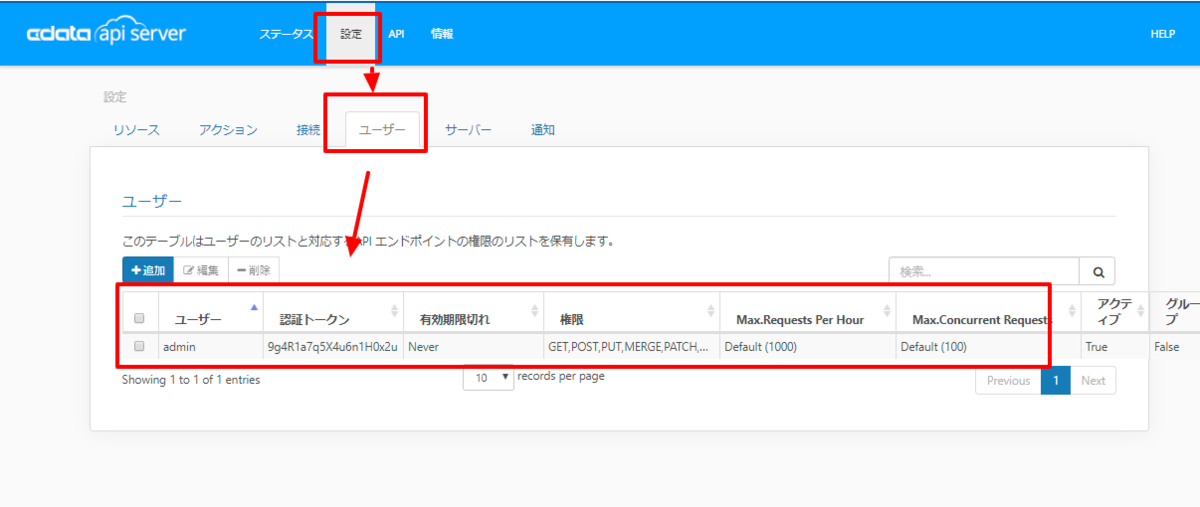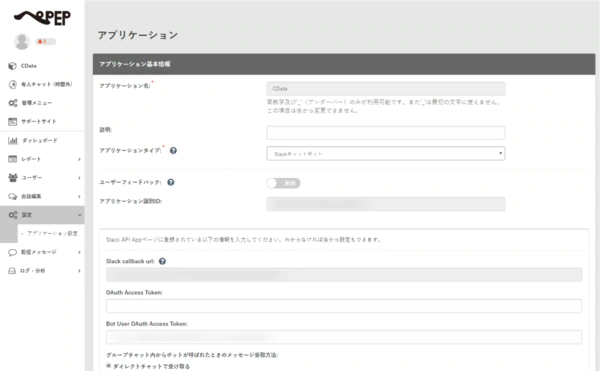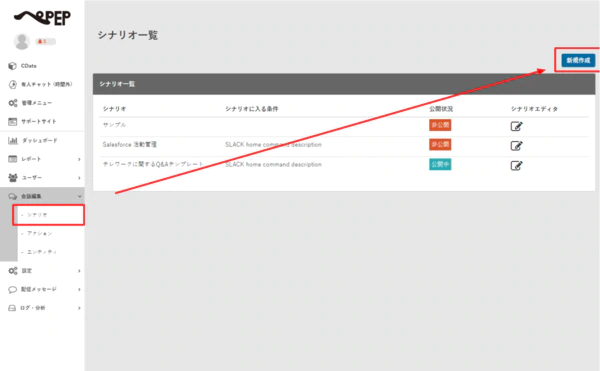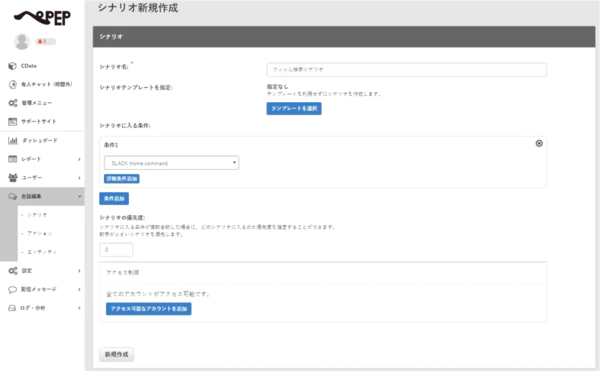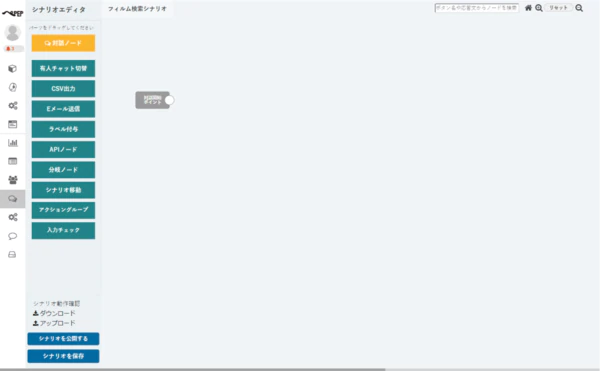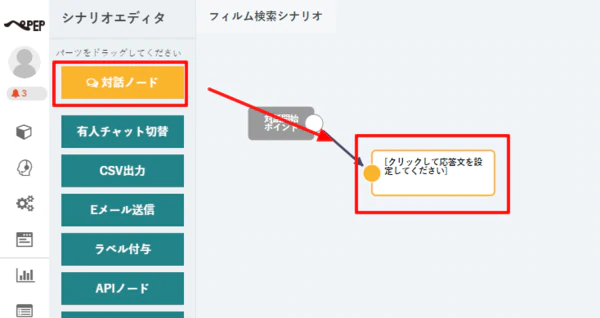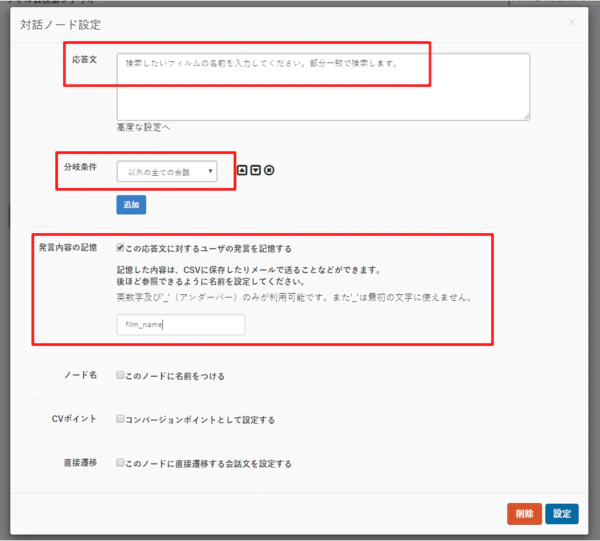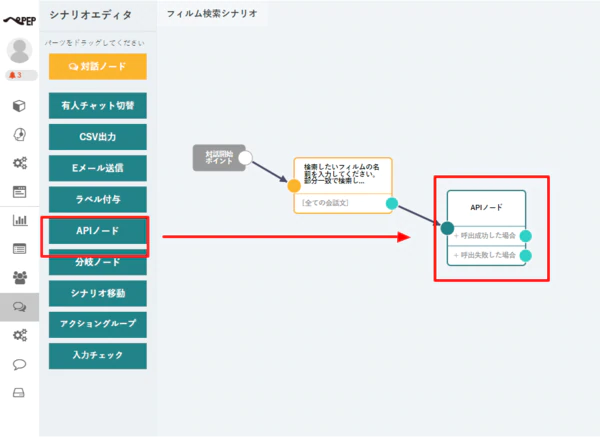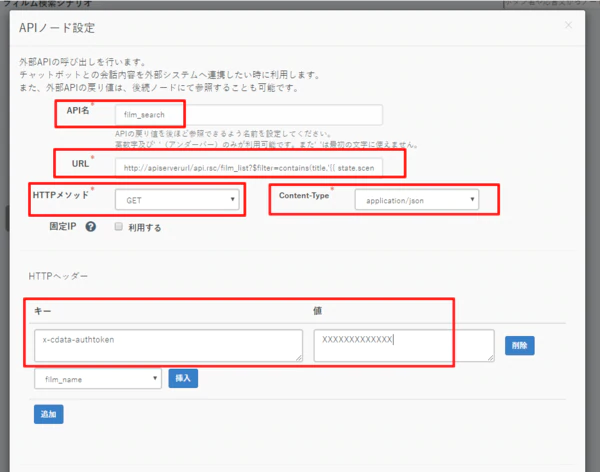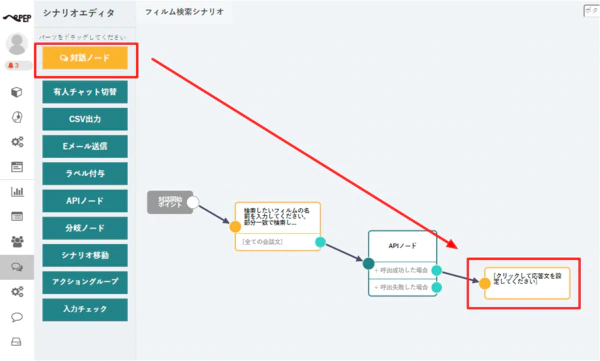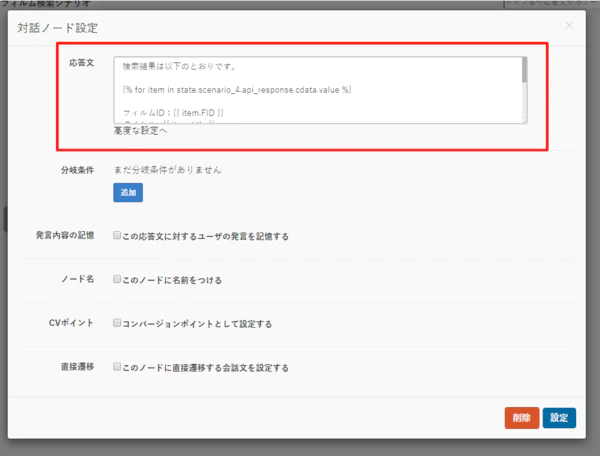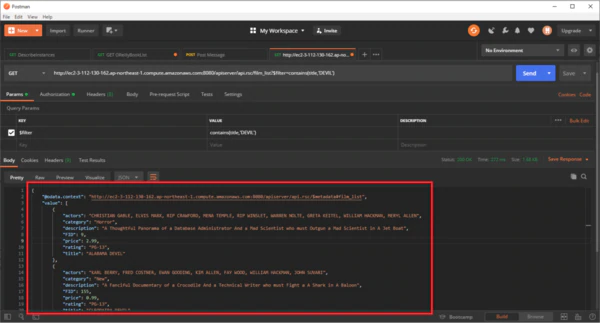ノーコードでクラウド上のデータとの連携を実現。
詳細はこちら →
CData


こんにちは!リードエンジニアの杉本です。
CData API Server と ADO.NET Provider / JDBC Driver for Excel を使って、AI アシスタントPEP(https://pep.work/) から Excel に接続して、チャットボットでリアルタイムExcelデータを使った応答を可能にする方法を説明します。
次のステップに従い、セキュアな REST API サービスを立ち上げます
API Server はサーバー上で稼働します。Windows 版は、製品に組み込まれているスタンドアロンのサーバーかIIS に配置して稼働させることができます。Java 版では、Java servlet コンテナにAPI Server のWAR ファイルを配置します。 デプロイの詳細は製品ヘルプを参照してください。API Server を Microsoft Azure、 Amazon EC2、Heroku にデプロイする方法はKB に記事があります。
API Server の管理コンソールで[設定]→[接続]から新しい接続を追加してExcel を追加します。
Excel のアイコンがデフォルトのAPI Server の接続先にない場合には、API Server がJava 版の場合はJDBC Drivers、API Server がWindows 版の場合はADO.NET Data ProvidersからExcel ドライバーをAPI Server と同じマシンにインストールして、API Server を再起動します。
Excel への接続に必要な認証情報を入力します。接続のテストを行い、接続を確認して、設定を保存します。
Authentication セクションのExcelFile には有効なExcel ファイルを設定する必要があります。
URI をバケット内のExcel ファイルに設定します。さらに、次のプロパティを設定して認証します。
URI をExcel ファイルへのパスに設定します。Box へ認証するには、OAuth 認証標準を使います。 認証方法については、Box への接続 を参照してください。
URI をExcel ファイルへのパスに設定します。Dropbox へ認証するには、OAuth 認証標準を使います。 認証方法については、Dropbox への接続 を参照してください。ユーザーアカウントまたはサービスアカウントで認証できます。ユーザーアカウントフローでは、以下の接続文字列で示すように、ユーザー資格情報の接続プロパティを設定する必要はありません。
URI をExcel ファイルを含むドキュメントライブラリに設定します。認証するには、User、Password、およびStorageBaseURL を設定します。
URI をExcel ファイルを含むドキュメントライブラリに設定します。StorageBaseURL は任意です。指定しない場合、ドライバーはルートドライブで動作します。 認証するには、OAuth 認証標準を使用します。
URI をExcel ファイルへのパスが付いたサーバーのアドレスに設定します。認証するには、User およびPassword を設定します。
デスクトップアプリケーションからのGoogle への認証には、InitiateOAuth をGETANDREFRESH に設定して、接続してください。詳細はドキュメントの「Google Drive への接続」を参照してください。
接続を確立後、[設定]→[リソース]の画面で からREST API として公開するエンティティを選択します。
[設定]→[ユーザー]からAPI にアクセスできるユーザーの認証設定を行います。API Server はトークンでの認証を行うことができます。 IP アドレスでAPI へのアクセスを制限することも可能です。デフォルトではローカルマシンからのアクセスのみが許可されています。SSL の設定も可能です。
オンプレミスRDB やExcel/CSV などのファイルのデータを使用する場合には、API Server のCloug Gateway / SSH ポートフォワーディングが便利です。是非、Cloud Gatway の設定方法 記事を参考にしてください。
前項まででAPI ができたので、ここからはPEP 側での設定作業です。
PEP 側ではあらかじめSlack などのアプリケーションを構成しておきます。ここにAPI Server をコールするAI アシスタントのシナリオを追加していきます。
具体的にAPI連携を含めたシナリオを作っていきます。
これで保存すると、API ノードが使えるようになります。
最後に後続の対話ノードを構成し、取得した検索結果を表示します。
対話ノードの応答文には、以下のような文章を埋め込みます。
検索結果は以下のとおりです。
{% for item in state.scenario_4.api_response.film_search.value %}
フィルムID:{{ item.FID }}
タイトル : {{ item.title }}
値段:{{ item.price }}
カテゴリー:{{ item.category }}
俳優: -----
{% endfor %}
ここでポイントになるのは、API Server から受け取るJSONのレスポンスの分解方法です。
API Server のレスポンスはオブジェクト直下にvalueという配列要素があり、このレスポンスは「{{state.scenario_4.api_response.film_search.value}}」の形でアクセスできます。
設定イメージ:state.シナリオID.api_response.APIノード名.value
これを「FOR」での繰り返し処理で取得して、文章として表示する仕組みになっています。
これで設定は完了です。実際に動かしてみると、Excel →API Server → PEP 経由でデータを取得して表示していることがわかるかと思います。
CData API Server は、無償版および30日の無償トライアルがあります。是非、API Server ページ から製品をダウンロードしてお試しください。