ノーコードでクラウド上のデータとの連携を実現。
詳細はこちら →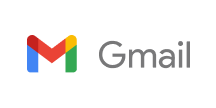
CData


こんにちは!ドライバー周りのヘルプドキュメントを担当している古川です。
CData Cmdlets for Gmail を使えば、PowerShell からGmail データ データにリアルタイムで連携できます。データ同期などのタスクの連携にぴったりの製品です。 本記事では、PowerShell からCData Cmdlets for Gmail およびCData Cmdlets for MySQL を使って、同期スクリプトを作成して実行します。
まずは、PowerShell でGmail への接続を行います。レプリケーションは4つのステップがあります。
Gmail に接続する方法は2つあります。ログインクレデンシャルかOAuth のいずれかを選択する前に、まずGmail のアカウント設定でIMAP アクセスを有効にしてください。詳しくは、ヘルプドキュメントの「はじめに」-「Gmail への接続」を参照してください。
Authentication セクションのUser とPassword プロパティに、有効なGmail ユーザー資格情報を設定します。
あるいは、Password を指定する代わりに、OAuth 認証標準を使います。 個々のユーザーに代わってGoogle API にアクセスするには、埋め込みクレデンシャルを使用するか、独自のOAuth アプリを登録することができます。
また、OAuth を利用することで、Google Apps ドメイン内のユーザーに代わってサービスアカウントを使用して接続することができます。サービスアカウントで認証するには、アプリケーションを登録してOAuth JWT 値を取得する必要があります。
OAuth 値に加え、User を指定する必要があります。詳しくは、ヘルプドキュメントの「はじめに」を参照してください。
モジュールのインストール:
Install-Module GmailCmdlets
Gmail への接続:
$gmail = Connect-Gmail -User $User -Password $Password
取得ターゲットのリソースの取得:
$data = Select-Gmail -Connection $gmail -Table "Inbox"
Invoke-Gmail cmdlet を使って、SQL-92 クエリを使用することもできます:
$data = Invoke-Gmail -Connection $gmail -Query 'SELECT * FROM Inbox WHERE From = @From' -Params @{'@From'='test@test.com'}
戻り値からカラム名のリストを保存します。
$columns = ($data | Get-Member -MemberType NoteProperty | Select-Object -Property Name).Name
カラム名を指定できるようにして、データをMySQL データベースにレプリケーションします。
モジュールのインストール:
Install-Module MySQLCmdlets
MySQL DB に、MySQL Server 名、ユーザー、パスワード、レプリケーション先のデータベース名を指定して、接続します:
$mysql = Connect-MySQL -User $User -Password $Password -Database $Database -Server $Server -Port $Port
Gmail、保存された値、そしてAdd-MySQL Cmdlet を使って、MySQL にデータを1レコードずつ挿入します。この例では、MySQL 側のテーブルは、Gmail のリソース(Inbox)と同じテーブル名を持っている必要があります。
$data | % {
$row = $_
$values = @()
$columns | % {
$col = $_
$values += $row.$($col)
}
Add-MySQL -Connection $mysql -Table "Inbox" -Columns $columns -Values $values
}
一度PowerShell でGmail とMySQL に接続したら、次からは1行のコマンドでレプリケーションを実施できます:
Select-Gmail -Connection $gmail -Table "Inbox" | % {
$row = $_
$values = @()
$columns | % {
$col = $_
$values += $row.$($col)
}
Add-MySQL -Connection $mysql -Table "Inbox" -Columns $columns -Values $values
}
別のPowerShell モジュールで、Gmail を別のデータベースに複製する場合、Select-Gmail cmdlet のデータから、カラム、接続およびテーブルを除外しておきましょう。これらのデータはデータ移動のときだけ必要となるためです。
$columns = ($data | Get-Member -MemberType NoteProperty | Select-Object -Property Name).Name | ? {$_ -NotIn @('Columns','Connection','Table')}
これで、Gmail データをMySQL に複製できました。分析、BI などでGmail データをMySQL から使うことができるようになります。