ノーコードでクラウド上のデータとの連携を実現。
詳細はこちら →
CData

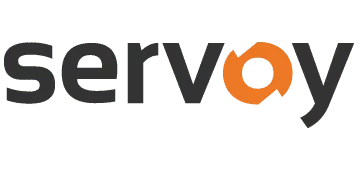
こんにちは!ドライバー周りのヘルプドキュメントを担当している古川です。
Servoy は、迅速なアプリケーション開発とデプロイのためのプラットフォームです。CData JDBC Driver for GoogleCloudStorage と組み合わせることで、ユーザーはGoogle Cloud Storage に接続してリアルタイムGoogle Cloud Storage データを使用できるアプリケーションを構築できます。この記事では、Servoy からGoogle Cloud Storage に接続し、Google Cloud Storage データを表示、検索するための簡単なWeb アプリケーションを構築する方法を説明します。
ビルトインの最適化されたデータ処理により、CData JDBC Driver は、リアルタイムGoogle Cloud Storage データとやり取りする際に圧倒的なパフォーマンスを提供します。Google Cloud Storage に複雑なSQL クエリを発行すると、ドライバーはフィルタや集計などのサポートされているSQL 操作をGoogle Cloud Storage に直接プッシュし、サポートされていない操作(主にSQL 関数とJOIN 操作)は組み込みのSQL エンジンを利用してクライアント側で処理します。組み込みの動的メタデータクエリを使用すると、ネイティブデータソース型を使用してGoogle Cloud Storage データを操作できます。
Google Cloud Storage に接続するアプリケーションを構築するには、まず、Servoy Developer からCData JDBC Driver for GoogleCloudStorage を使用してデータプロバイダを作成する必要があります。
次のようにURL を設定します。例:jdbc:googlecloudstorage:ProjectId='project1';InitiateOAuth=GETANDREFRESH
JDBC URL の構築については、Google Cloud Storage JDBC Driver に組み込まれている接続文字列デザイナーを使用してください。JAR ファイルをダブルクリックするか、コマンドラインからjar ファイルを実行します。
java -jar cdata.jdbc.googlecloudstorage.jar
接続プロパティを入力し、接続文字列をクリップボードにコピーします。
ユーザー資格情報の接続プロパティを設定することなく接続できます。InitiateOAuth をGETANDREFRESH に設定したら、接続の準備が完了です。
接続すると、Google Cloud Storage OAuth エンドポイントがデフォルトブラウザで開きます。ログインして権限を付与すると、OAuth プロセスが完了します。
サービスアカウントには、ブラウザでユーザー認証を行わないサイレント認証があります。サービスアカウントを使用して、企業全体のアクセススコープを委任することもできます。
このフローでは、OAuth アプリケーションを作成する必要があります。詳しくは、ヘルプドキュメントを参照してください。以下の接続プロパティを設定したら、接続の準備が完了です:
これで、サービスアカウントのOAuth フローが完了します。
Servoy Developer リソースでGoogle Cloud Storage への接続を設定すると、リアルタイムGoogle Cloud Storage へのアクセス権を持つアプリケーションを構築することができます。
「Forms」を右クリックし、「Create new form」を選択します。
カラムコンポーネントをData Grid にドラッグし、各カラムコンポーネントの「dataprovider」プロパティをGoogle Cloud Storage 「table」のカラム(例:Buckets テーブルのName)に設定します。
必要に応じてカラムを追加します。
検索機能を追加するには、「svySearch」拡張機能が必要です。(新しいソリューションを作成する際にデフォルトで含まれます。)ソリューションの作成時に拡張機能を追加しなかった場合、または、既存のソリューションを変更する場合は、ソリューション内のModules を右クリックして「Add Module」を選択することで検索モジュールを追加できます。「svySearch」を選択し、「OK」をクリックします。
var searchText = '';
var search = scopes.svySearch.createSimpleSearch(foundset).setSearchText(searchText); search.setSearchAllColumns(); search.loadRecords(foundset);
フォームとJavaScript ファイルを保存し、「Run」->「Launch NGClient」とクリックしてWeb アプリケーションを起動します。
CData JDBC Driver for GoogleCloudStorage の30日の無償評価版をダウンロードし、Servoy でGoogle Cloud Storage に接続されたアプリケーションの構築を開始します。ご不明な点があれば、サポートチームにお問い合わせください。




