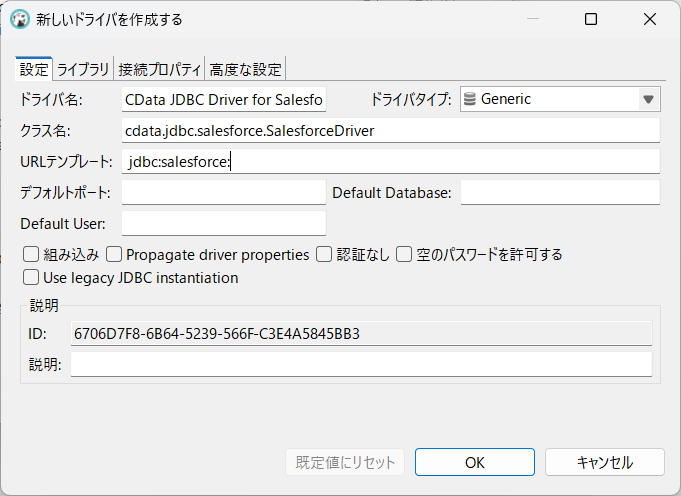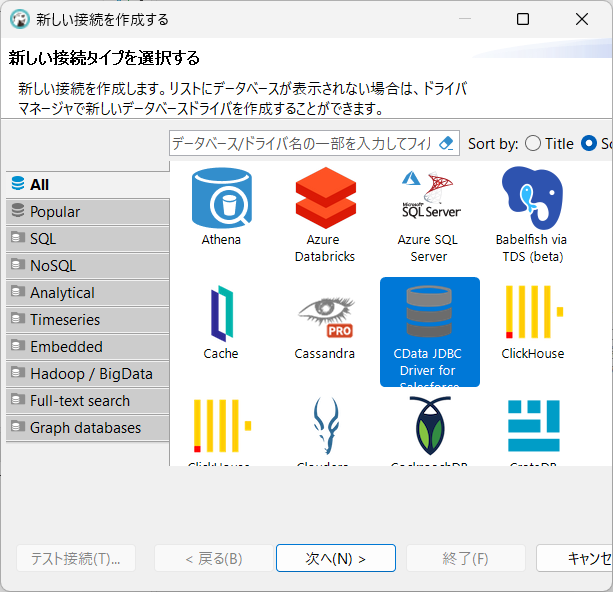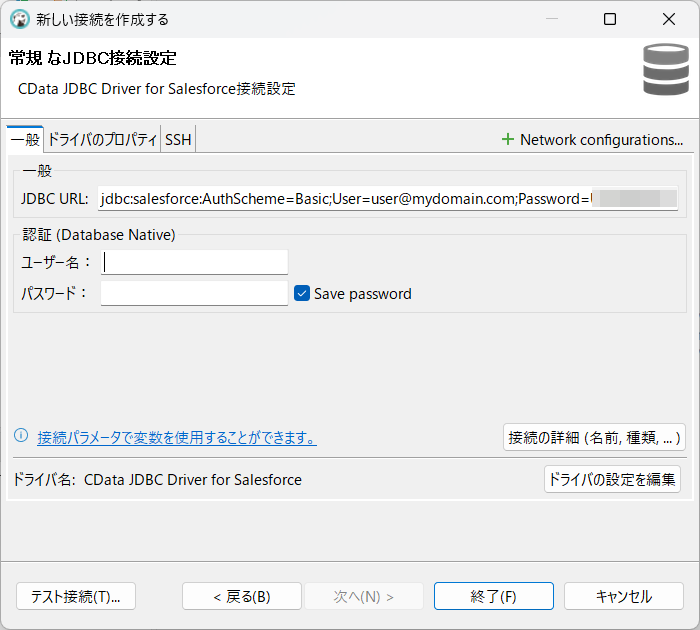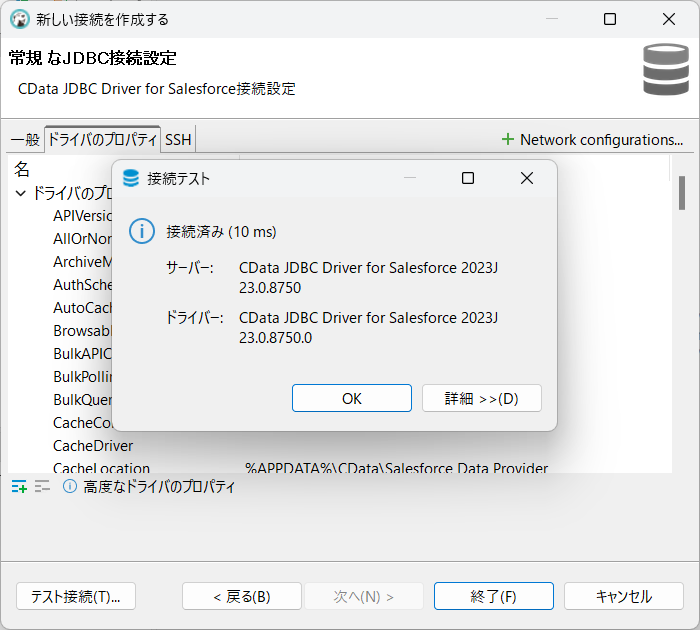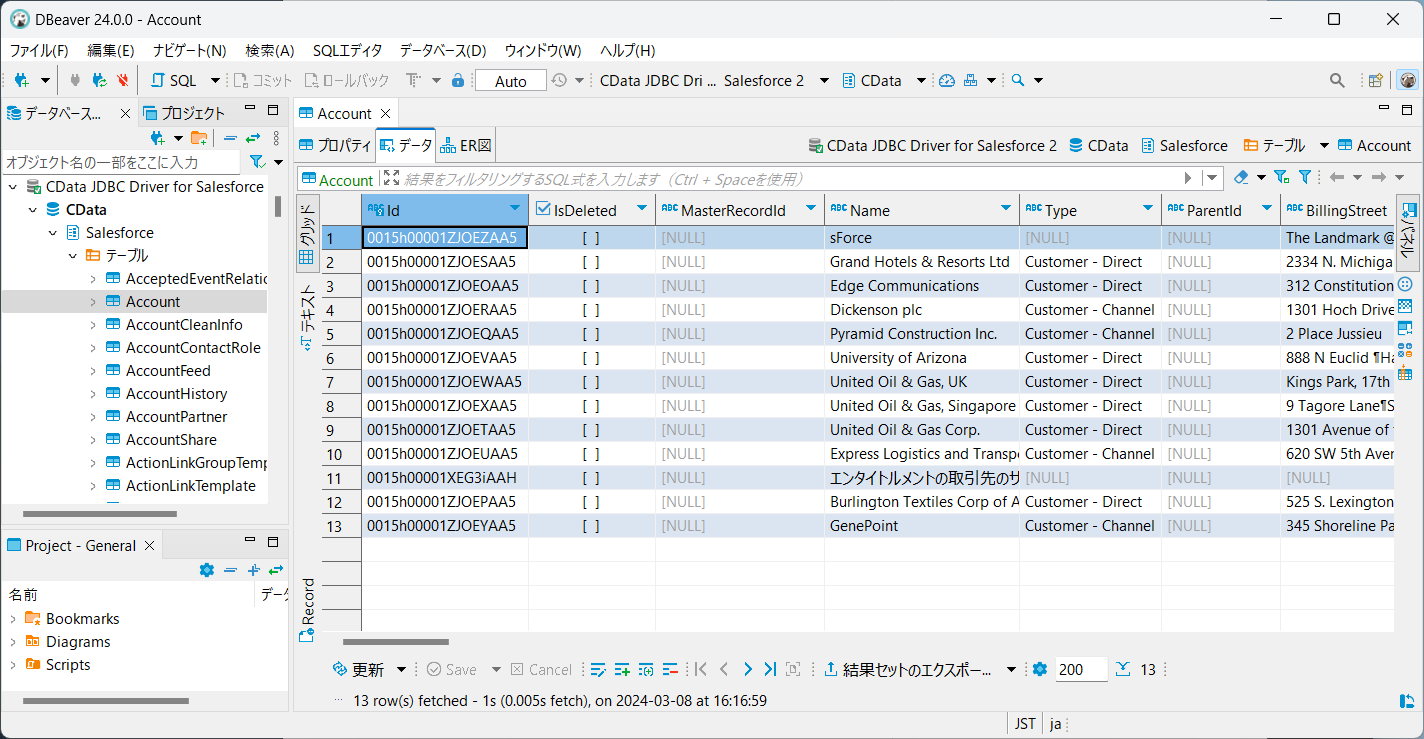ノーコードでクラウド上のデータとの連携を実現。
詳細はこちら →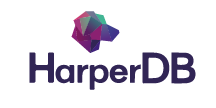
CData


こんにちは!ウェブ担当の加藤です。マーケ関連のデータ分析や整備もやっています。
CData JDBC Driver for HarperDB は、IDE からBI ツールまで、サードパーティーツールからHarperDB データの読み書きを可能にするJDBC 標準を提供します。本記事では、DBeaver のウィザードを使ってHarperDB データに接続し、GUI 上でデータを参照する方法を紹介します。
CData JDBC ドライバは、以下の特徴を持ったリアルタイムデータ接続ツールです。
CData JDBC ドライバでは、1.データソースとしてHarperDB の接続を設定、2.DBeaver 側でJDBC Driver との接続を設定、という2つのステップだけでデータソースに接続できます。以下に具体的な設定手順を説明します。
まずは、本記事右側のサイドバーからHarperDB JDBC Driver の無償トライアルをダウンロード・インストールしてください。30日間無償で、製品版の全機能が使用できます。
次に、以下の手順でDBeaver にドライバーのJAR ファイルをロードします。
以下の手順で、認証情報およびその他の必要な接続プロパティを追加します。
Server、User、およびPassword 接続プロパティを設定してHarperDB に接続します。UseSSL を設定すると、TLS/SSL で接続をセキュアにします。
JDBC URL の作成の補助として、HarperDB JDBC Driver に組み込まれている接続文字列デザイナーが使用できます。JAR ファイルをダブルクリックするか、コマンドラインからjar ファイルを実行します。
java -jar cdata.jdbc.harperdb.jar
接続プロパティを入力し、接続文字列をクリップボードにコピーします。
一般的な接続文字列:
jdbc:harperdb:Server=127.0.0.1;User=admin;Password=1234;
これで、接続できたことで公開されたテーブルのデータにクエリを実行できるようになりました。テーブルを右クリックし、「ビュー表」をクリックします。「データ」タブでデータを確認できます。