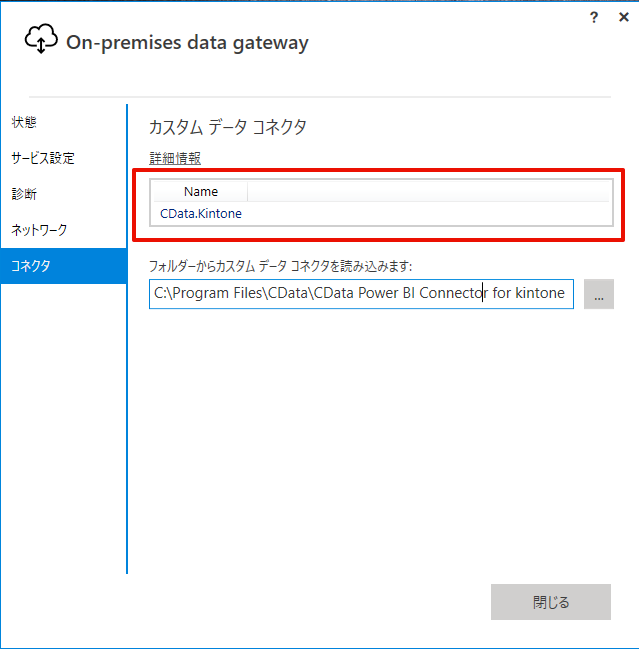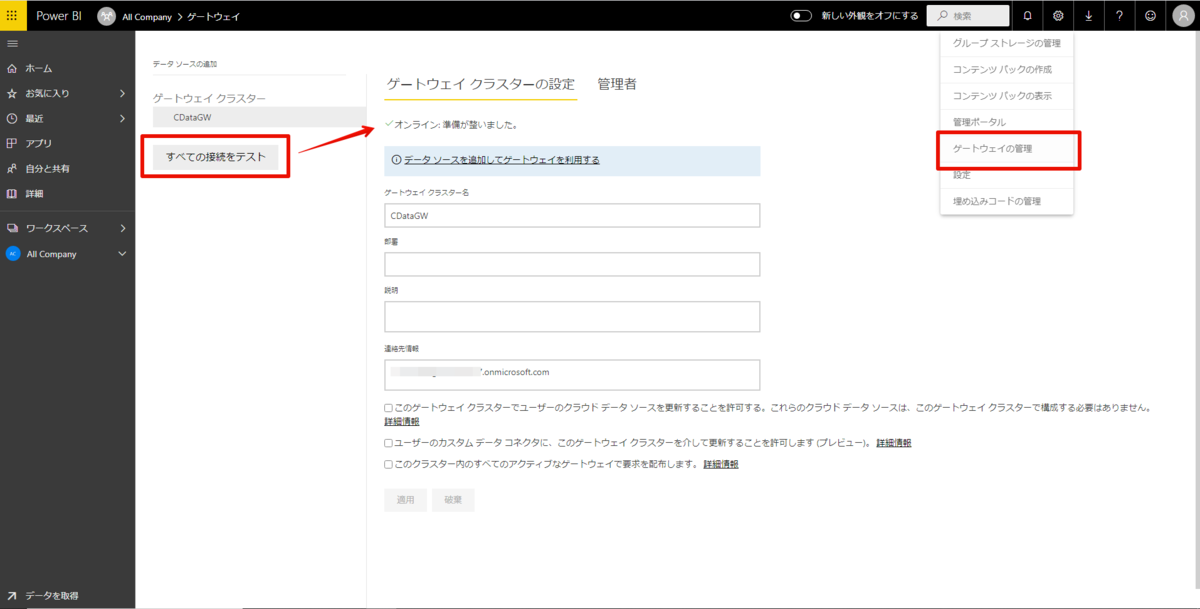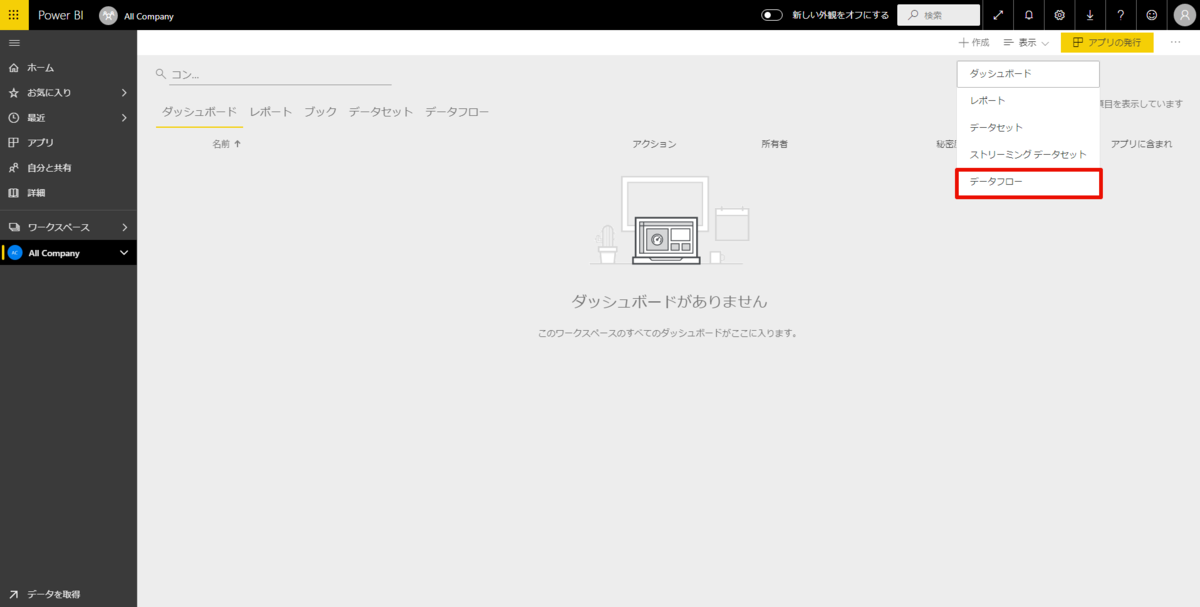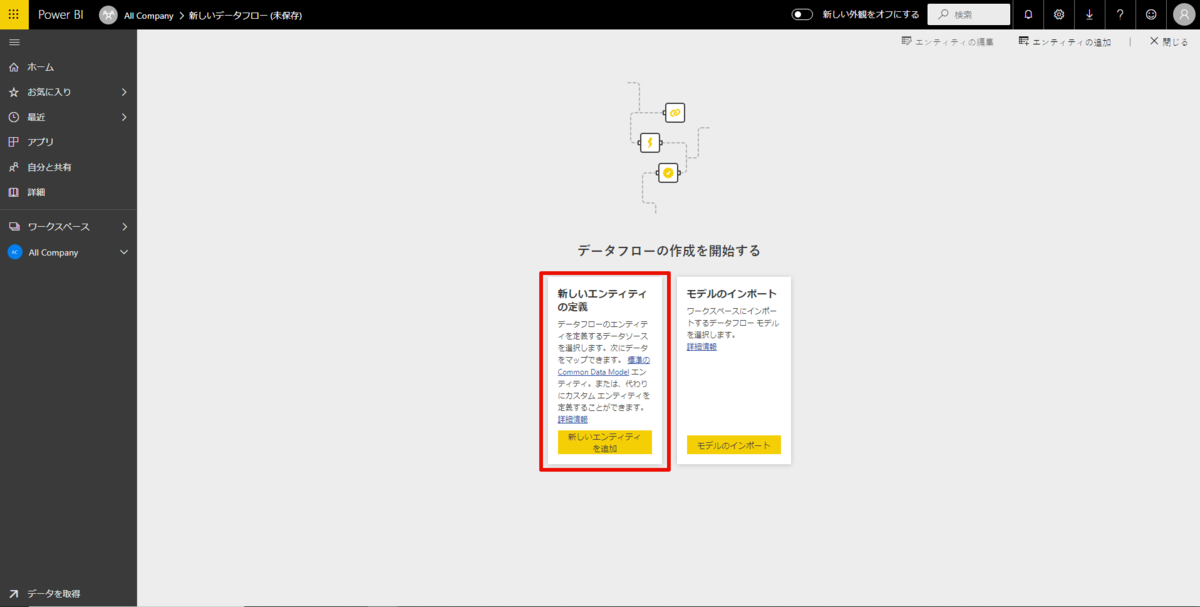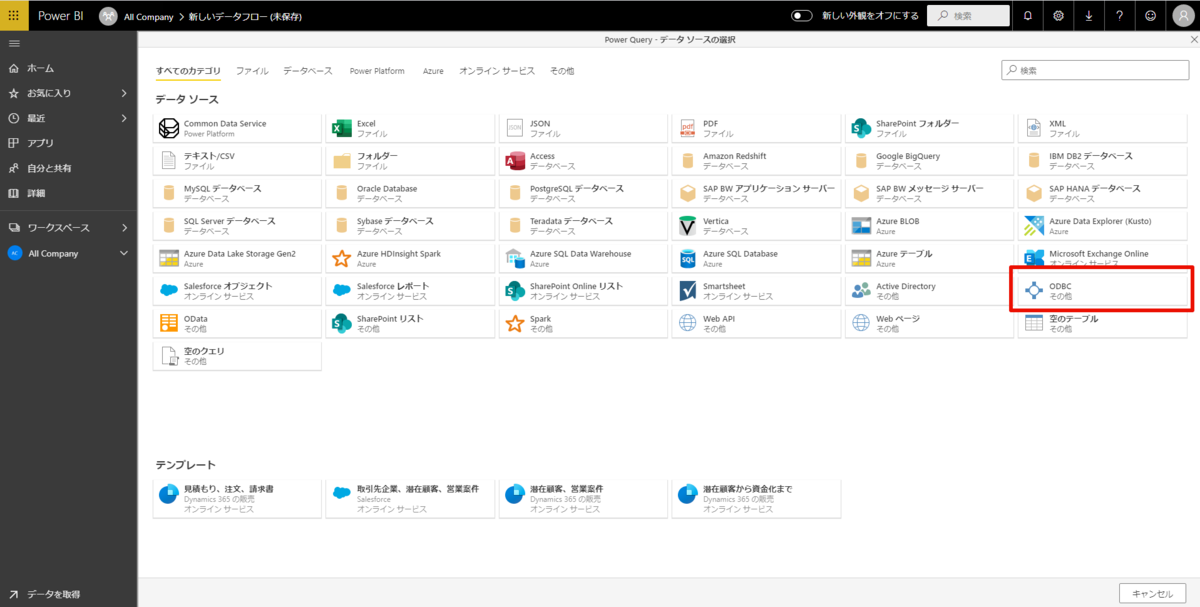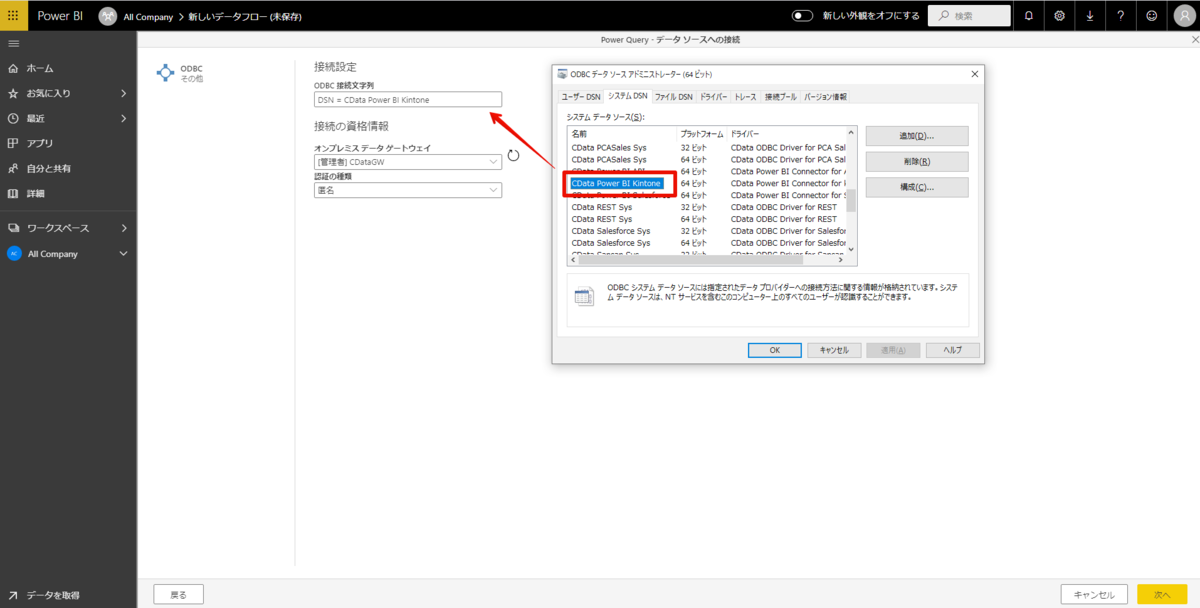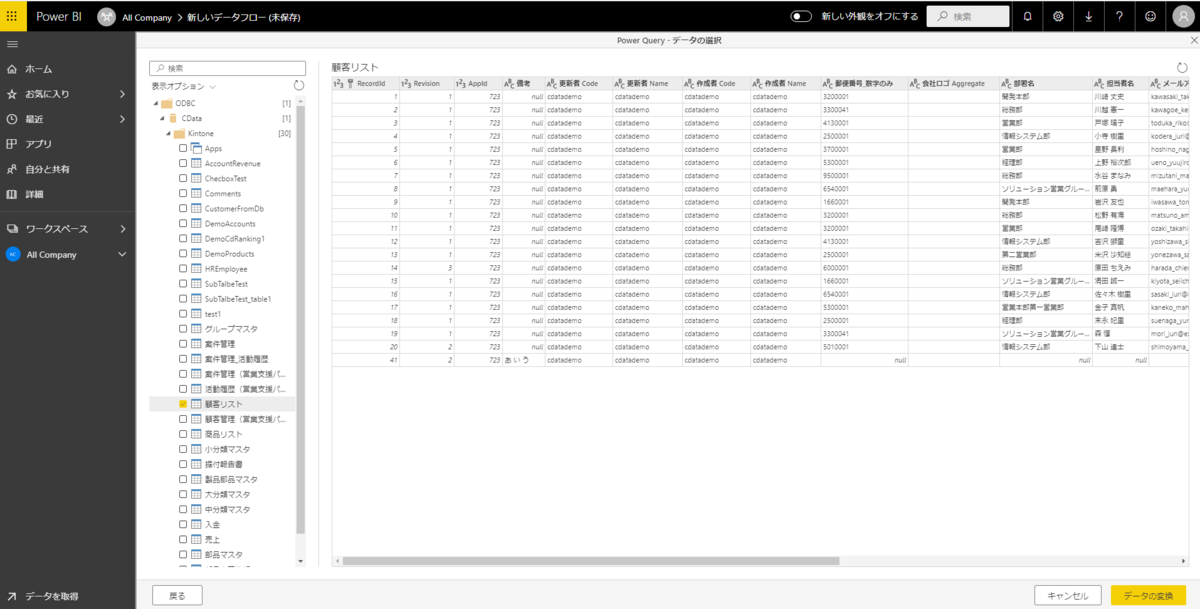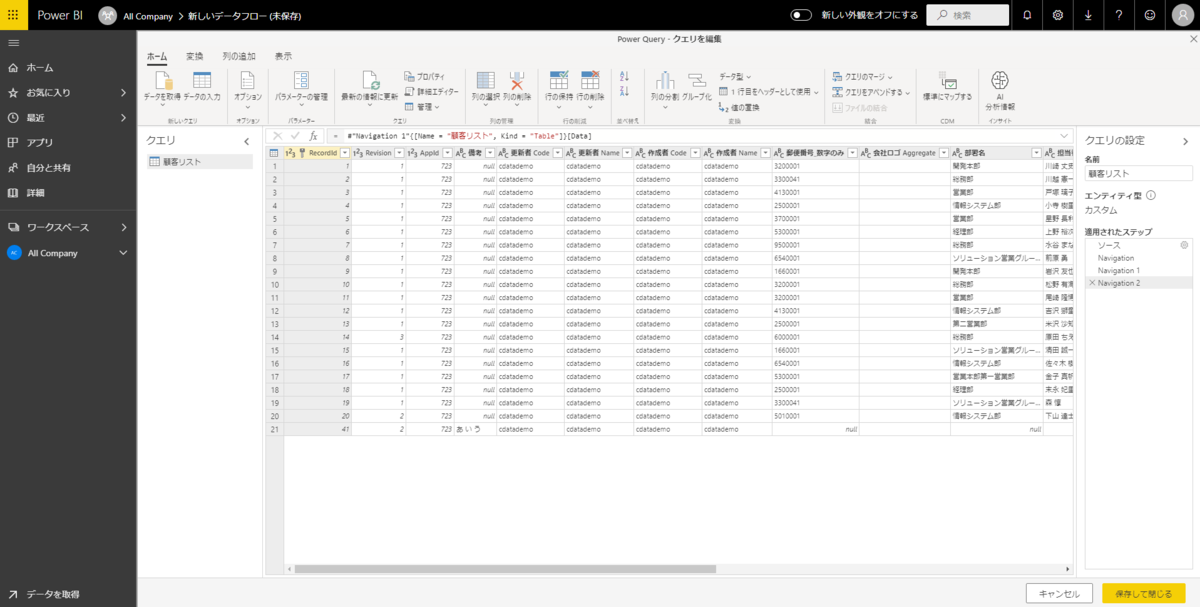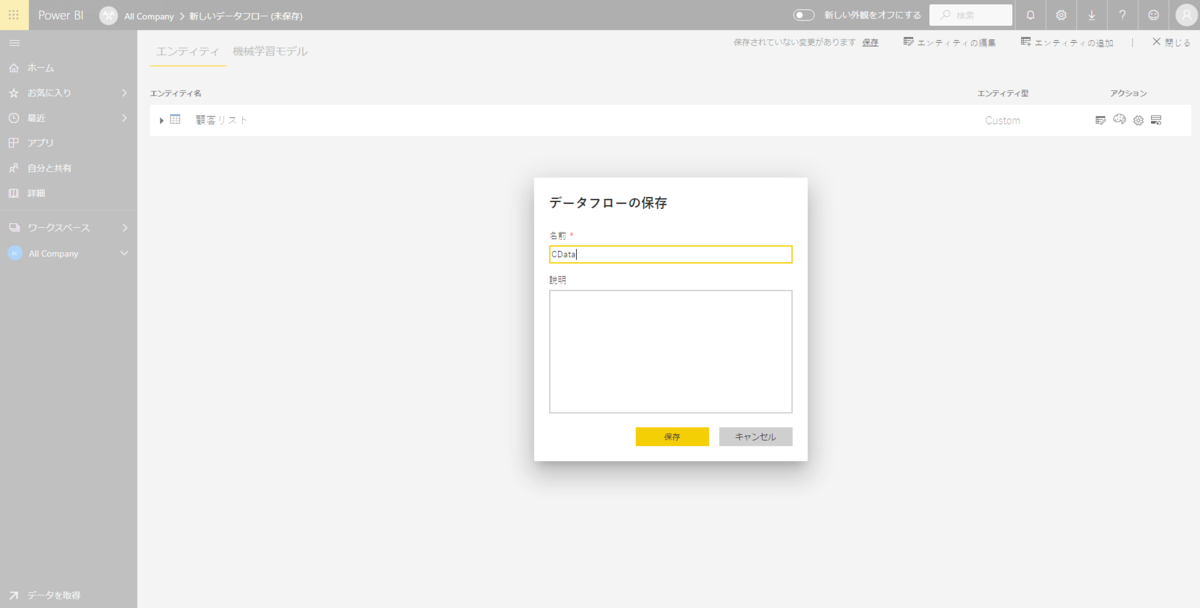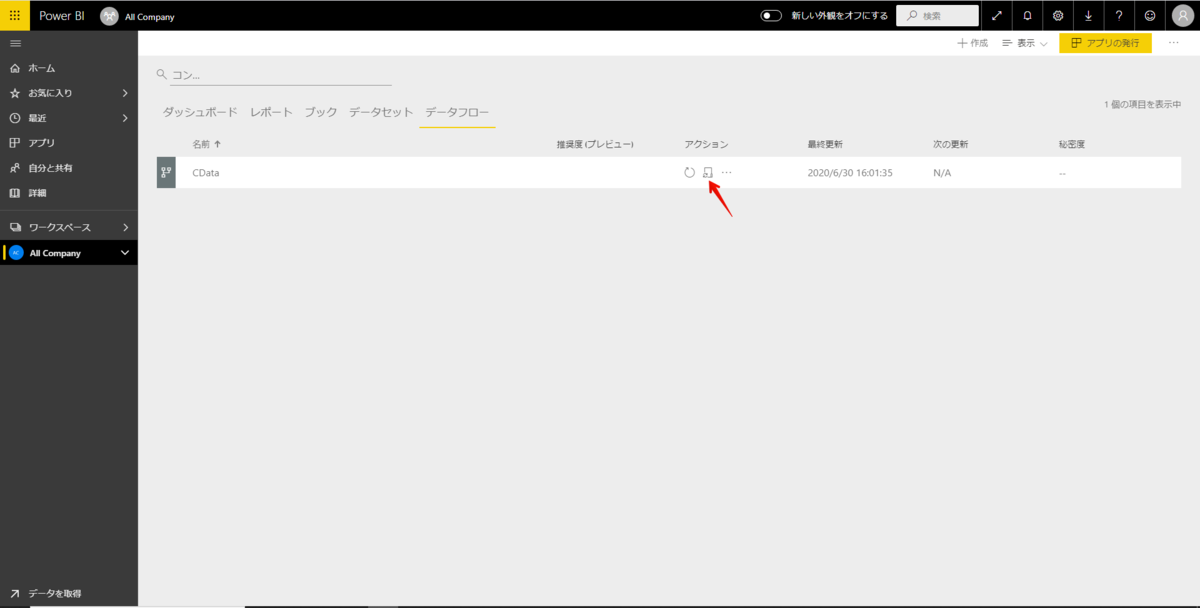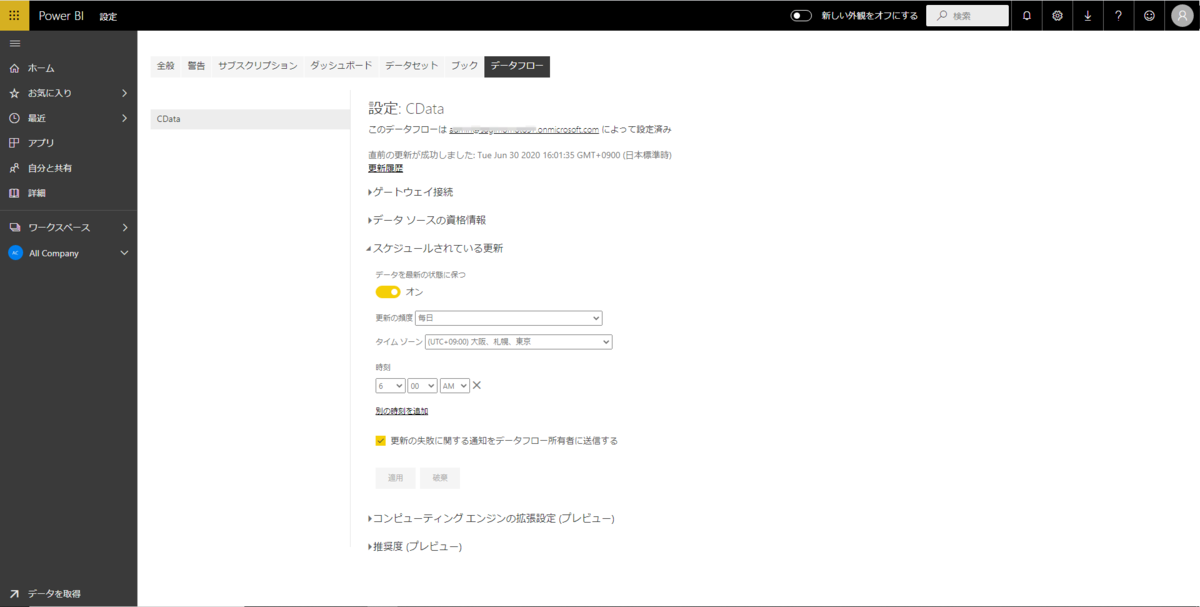ノーコードでクラウド上のデータとの連携を実現。
詳細はこちら →
CData


こんにちは!ドライバー周りのヘルプドキュメントを担当している古川です。
Power BI データフロー は、Power BIが持つデータ準備(Data Preparation)の機能です。この機能を使用することで、様々なデータソースに接続してデータをクレンジング・変換してPower BIストレージに読み込むことが出来ます。Power BI データフローでCData Power BI Connector for JSON を使うことで、JSON データをノーコードで連携して、データ加工・データ準備で使用することができます。本手順では、CData Power BI Connectors 製品で、PowerBIゲートウェイ経由でJSON に連携する方法を紹介します。
CData Power BI Connector をインストールすると完了後にDSN 設定画面が開きます。ここでJSON への接続を設定します。
接続作業はWindows のODBC データソースアドミニストレータでも設定可能です。CData PowerBI REST DSN を選択します。
Power BI のbit 数(32 bit or 64 bit)に合わせたアドミニストレータを使うように気を付けてください。DSN 設定画面で必要な項目を入力してJSON データに接続します。入力後に接続のテストを行い、OK を押して接続を確立します。
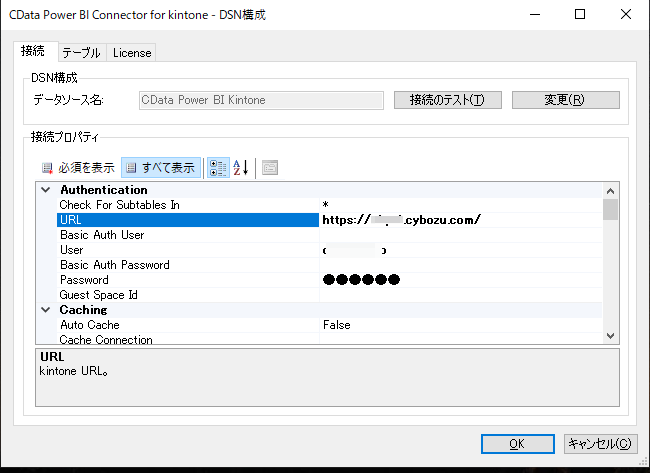
データソースへの認証については、ヘルプドキュメントの「はじめに」を参照してください。CData 製品は、JSON API を双方向データベーステーブルとして、JSON ファイルを読み取り専用ビュー(ローカル ファイル、一般的なクラウドサービスに保存されているファイル、FTP サーバー)としてモデル化します。HTTP Basic、Digest、NTLM、OAuth、FTP などの主要な認証スキームがサポートされています。詳細はヘルプドキュメントの「はじめに」を参照してください。
URI を設定して認証値を入力したら、DataModel を設定してデータ表現とデータ構造をより厳密に一致させます。
DataModel プロパティは、データをどのようにテーブルに表現するかを制御するプロパティで、次の基本設定を切り替えます。
リレーショナル表現の設定についての詳細は、ヘルプドキュメントの「JSON データのモデリング」を参照してください。また、以下の例で使用されているサンプルデータも確認できます。データには人や所有する車、それらの車に行われたさまざまなメンテナンスサービスのエントリが含まれています。
URI をバケット内のJSON ドキュメントに設定します。さらに、次のプロパティを設定して認証します。
URI をJSON ファイルへのパスに設定します。Box へ認証するには、OAuth 認証標準を使います。 認証方法については、Box への接続 を参照してください。
URI をJSON ファイルへのパスに設定します。Dropbox へ認証するには、OAuth 認証標準を使います。 認証方法については、Dropbox への接続 を参照してください。ユーザーアカウントまたはサービスアカウントで認証できます。ユーザーアカウントフローでは、以下の接続文字列で示すように、ユーザー資格情報の接続プロパティを設定する必要はありません。 URI=dropbox://folder1/file.json; InitiateOAuth=GETANDREFRESH; OAuthClientId=oauthclientid1; OAuthClientSecret=oauthcliensecret1; CallbackUrl=http://localhost:12345;
URI をJSON ファイルを含むドキュメントライブラリに設定します。認証するには、User、Password、およびStorageBaseURL を設定します。
URI をJSON ファイルを含むドキュメントライブラリに設定します。StorageBaseURL は任意です。指定しない場合、ドライバーはルートドライブで動作します。 認証するには、OAuth 認証標準を使用します。
URI をJSON ファイルへのパスが付いたサーバーのアドレスに設定します。認証するには、User およびPassword を設定します。
デスクトップアプリケーションからのGoogle への認証には、InitiateOAuth をGETANDREFRESH に設定して、接続してください。詳細はドキュメントの「Google Drive への接続」を参照してください。
接続テストを押して接続を確認します。成功したらOK を押してJSON への接続を確立します。
次の手順でPower BI オンプレミスゲートウェイ を使って、ローカルに設定したDSN のJSON データをPower BI のクラウド上から定期的にリフレッシュすることが可能です。
まずはゲートウェイのモードを選択します。
Personal モードでのゲートウェイでのパブリッシュは、カスタムコネクタにアクセスできるゲートウェイをインストールする必要があります。
ゲートウェイ経由のパブリッシュには、コネクタへのアクセスが可能なゲートウェイのインストールとPowerBI.com からのJSON DSN への接続が必要です。
次の手順でマシン上にゲートウェイを設定します:
ゲートウェイがCData Power BI Connector を見に行くフォルダを指定します。この記事では C:\Users\PBIEgwService\Documents\Power BI Desktop\Custom Connectors\ を使います。CData Connector の.pqx ファイル(C:\Users\USERNAME\Documents\Power BI Desktop\Custom Connectors\) を指定したフォルダに移します。
NOTE: 指定されたサービスアカウント(NT SERVICE\PBIEgwService) は、ゲートウェイのアクセスフォルダに指定される必要があります。必要な場合には、ゲートウェイインストーラーのサービス設定で変更ができます。
Power BI データフローでデータ加工済みのデータを保存しておくことで、チームで本データフローのデータを利用したレポートを作成して共有するようなことが可能となります。CData Power BI Connectors 製品は製品ページ からダウンロードしてご利用いただけます。