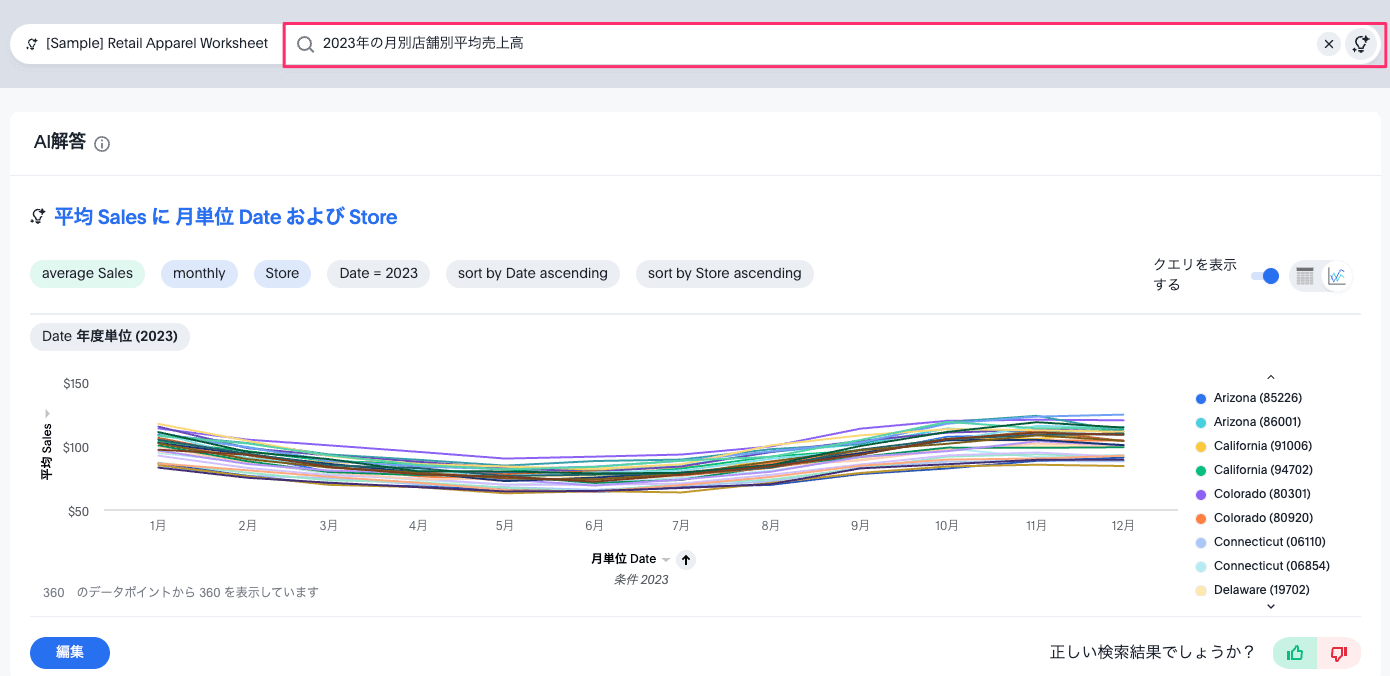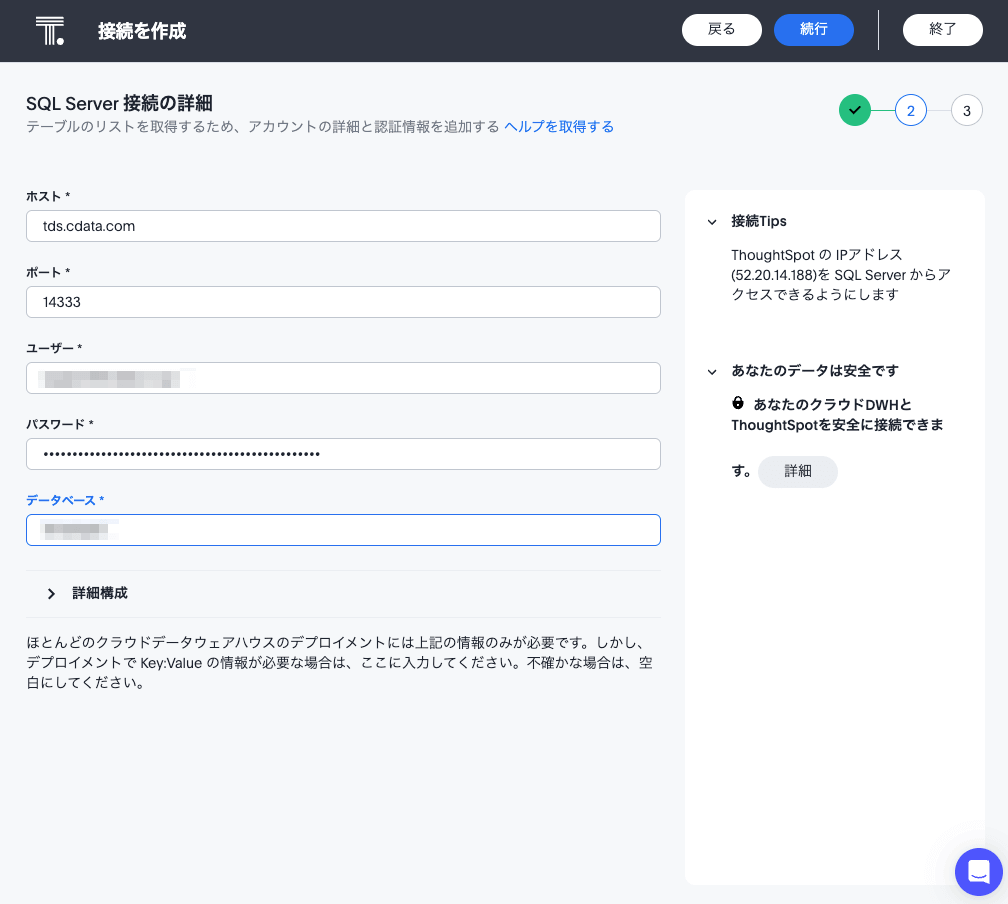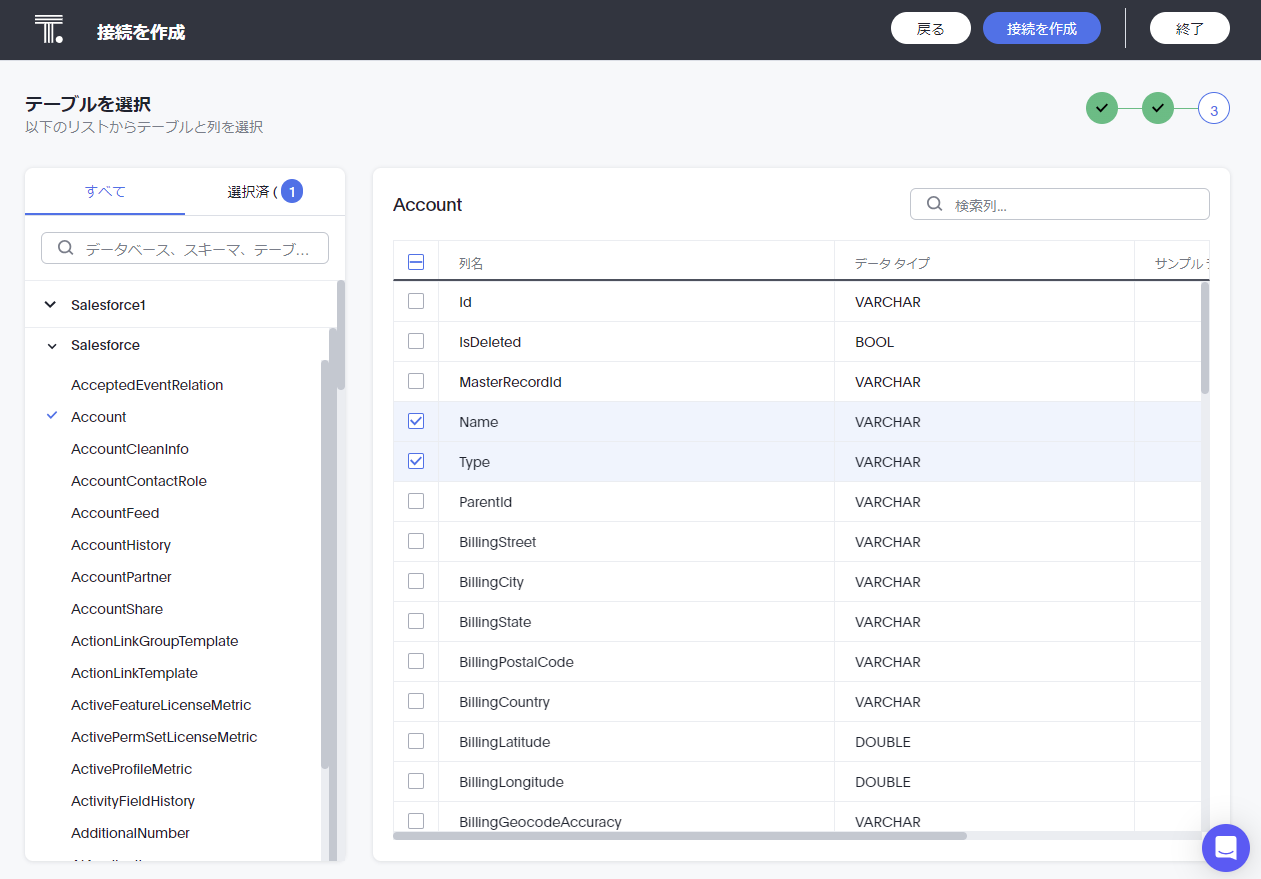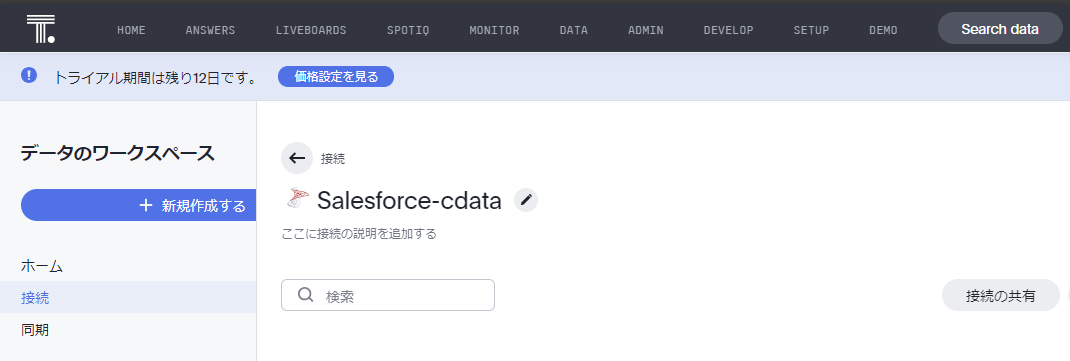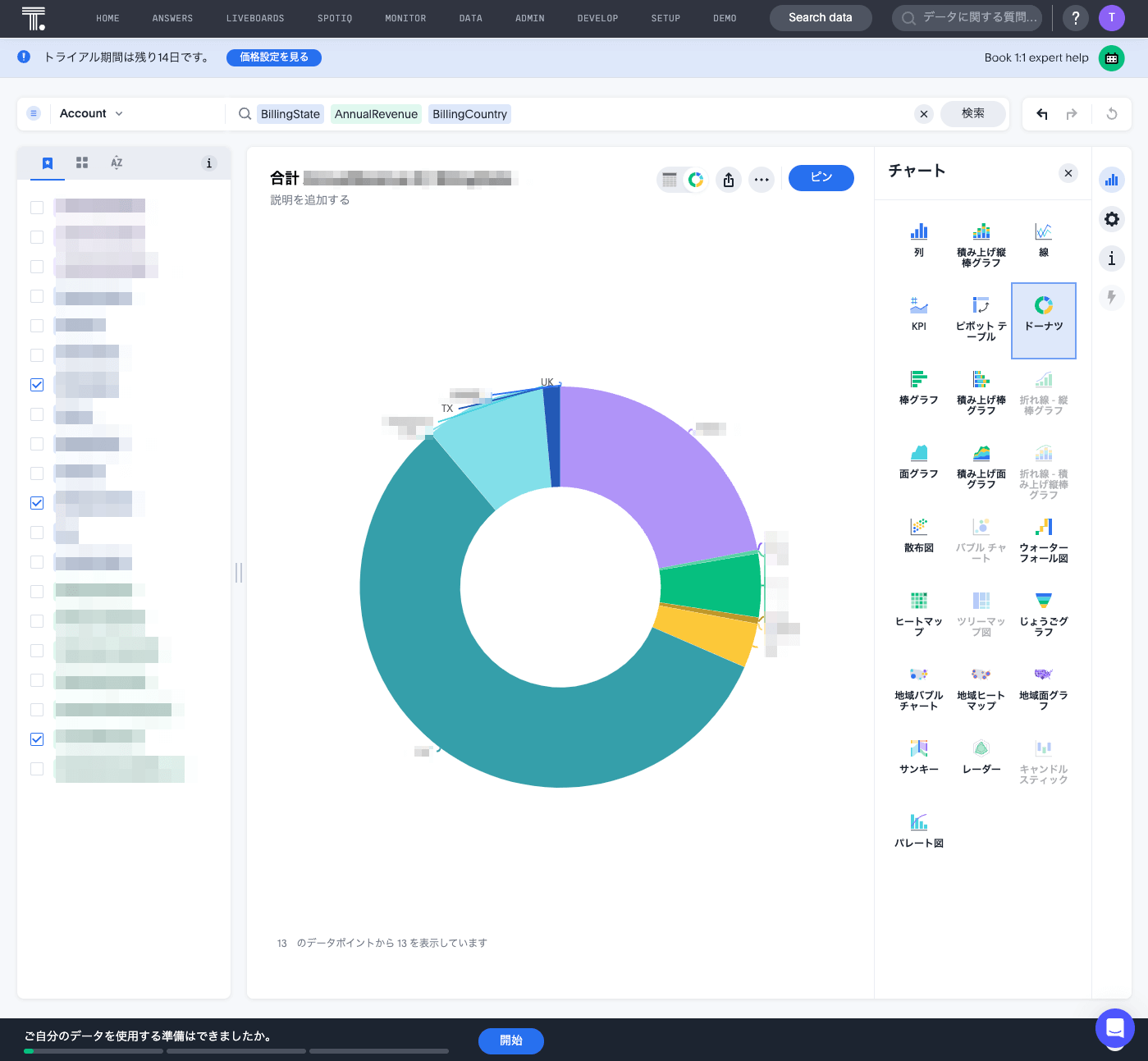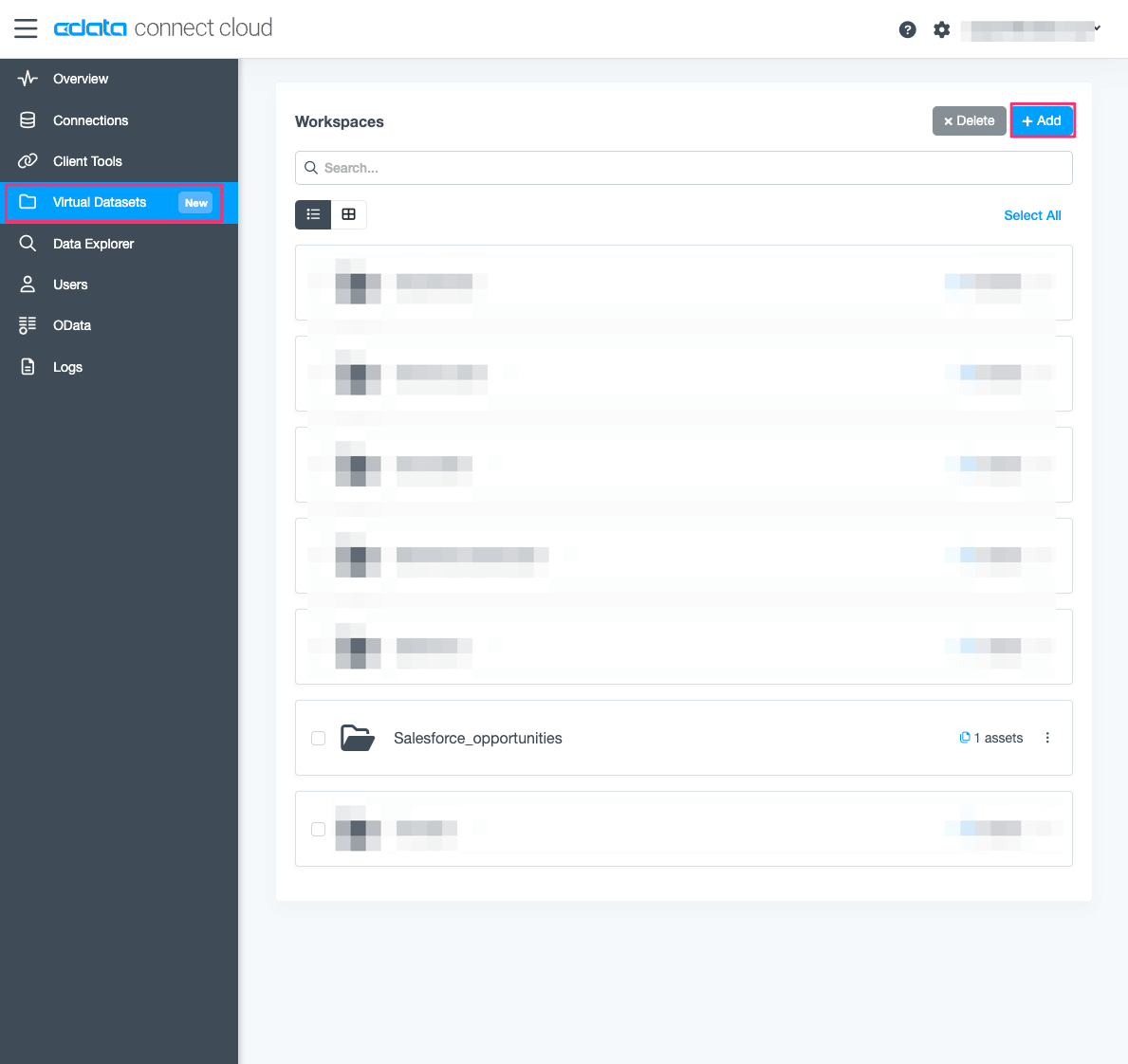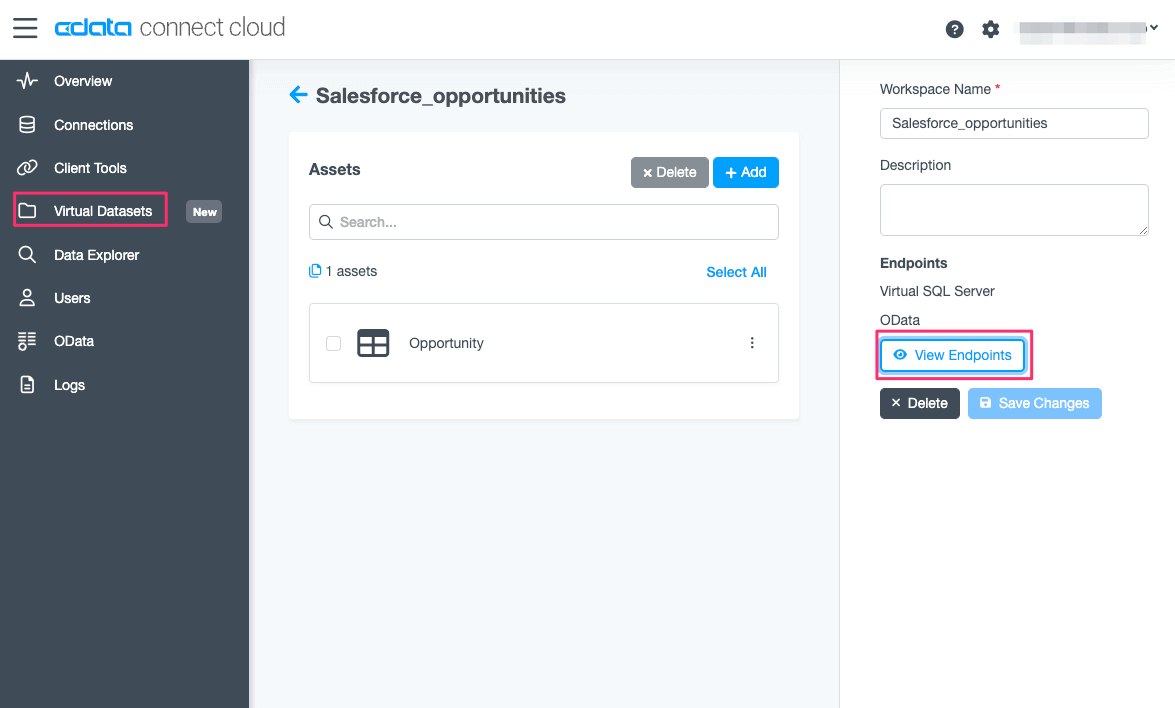ノーコードでクラウド上のデータとの連携を実現。
詳細はこちら →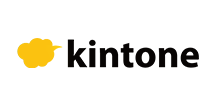
CData


こんにちは!パートナーサクセス担当の赤塚です。
ThoughtSpot は、日本語にも対応しているGoogle のような直感的な検索機能と、AI による支援でSQL 無しでデータ分析ができるBI プラットフォームです。
ThoughtSpot ではSaaS などのデータが保存されたデータウェアハウスやデータベースに対して接続を行う構成が一般的ですが、CData Connect Cloud の連携により、データウェアハウスを介さずにSaaS との直接連携が可能になるため、ETLなどのパイプラインやデータ基盤を持たない企業でも素早くデータ活用が始められます。
CData Connect Cloud は、以下のような特徴を持ったクラウド型のリアルタイムデータ連携製品です。
詳しくは、こちらの製品資料をご確認ください。
以下のステップを実行するには、CData Connect Cloud のアカウントが必要になります。こちらから製品の詳しい情報とアカウント作成、30日間無償トライアルのご利用を開始できますので、ぜひご利用ください。
CData Connect Cloud では、直感的なクリック操作ベースのインターフェースを使ってデータソースに接続できます。
Kintone に接続するには、以下の接続プロパティを設定してください。
ご利用のKintone ドメインでBasic 認証の機能を設定している場合は、接続プロパティの「詳細」設定からBasicAuthUser およびBasicAuthPassword を追加で指定してください。
Basic 認証の代わりにクライアント証明書を使った認証を利用する場合は、SSLClientCert、SSLClientCertType、SSLClientCertSubject、 およびSSLClientCertPassword を指定ください。
コネクションの設定が完了したら、ThoughtSpot からKintone データへの接続準備は完了です。
それでは、前のステップで追加した接続設定を使ってThoughtSpot からKintone への接続を作っていきます。設定内容の詳細については以下のリンクでも紹介していますので、つまづいた場合はぜひご利用ください。
Connect Cloud からThoughtSpot への接続方法以下の項目を設定します。
接続設定が完了したら、分析したいテーブルを選択しましょう。テーブルを選択後、「接続を作成」をクリックします。
これで、ThoughtSpot からKintone への接続を作成できました。完了すると、「接続」ページに作成した接続が表示されます。
接続が追加できたら、右上の「Search Data」から自然言語で質問するだけで、AI がいい感じに可視化を作成してくれます。
ThoughtSpot に登録した接続情報が多く、ThoughtSpot から CData Connect Cloud への接続時にメタデータの取得で時間がかかるときがあります。その場合、以下のようにCData Connect Cloud のVirtual Databases 機能を使って作成したテーブルをThoughtSpot からの接続時に指定することでパフォーマンスを改善できます。
Virtual Databases への接続情報は以下のスクリーンショット内のView Endpoints から確認できます。
これで、可視化の作成は完了です。あとは、Kintone から自在にデータを取得して、ThoughtSpot での可視化・分析・ダッシュボード構築に活用できます。
クラウドアプリケーションから150を超えるSaaS、ビッグデータ、NoSQL データソースへのリアルタイムデータ連携の実現には、CData Connect Cloud の30日間無償トライアルをぜひお試しください。